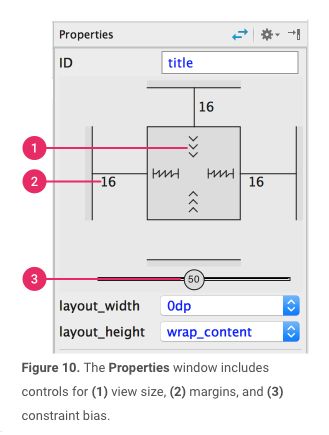ConstraintLayout介绍
ConstraintLayout让你可以在很平的view结构(没有多层布局嵌套)中构建一个复杂的布局结构. 有点像RelativeLayout, 所有的view都是根据它和兄弟View和父layout的关系布局的, 但是它比RelativeLayout要更加灵活, 在Layout Editor中也更加好用.
在Layout Editor中你可以直接靠拖拽来构建ConstraintLayout.
为了在ConstraintLayout中定义一个view的位置, 你必须给view加上两条或多条约束(constraints). 每一条约束代表了一种和其他View(或parent, 或不可见的guideline)之间的联系或者对齐关系.
每一条约束都规定了这个view沿着水平或竖直轴的一个位置, 所以每个View在每个轴上都必须至少有一条约束(但是通常需要更多).
Setup
首先确认下载support库, 在Tools > Android > SDK Manager的SDK Toolstab下:
展开Support Repository, check ConstraintLayout for Android和Solver for ConstraintLayout.
Check Show Package Details, 显示版本信息.
比如当前我最新的版本信息是1.0.0-beta4, 我在module的build.gradle中添加:
dependencies {
compile 'com.android.support.constraint:constraint-layout:1.0.0-beta4'
}然后点击Sync即可.
转换已有布局
我们可以新建布局, 然后让它的根节点是android.support.constraint.ConstraintLayout.
除此之外, 我们还可以直接转换已有布局.
打开Layout, 切换到Designtab, 然后在Component Tree窗口, 右击布局然后选择最底部的Convert XXXLayout(这里是你布局节点的类型) to ConstraintLayout.
添加约束
在Design模式下, 从Palette窗口中拖一个View到editor中去. 当你把一个View加入到ConstraintLayout中之后, 它会展示出一个bounding box, 四角的四个小方块用来拖拽调节大小, 每一个边上都有一个小圆点用来建立约束.
这些小方块和小圆点都被称为handles.
点击View, 然后点击并拖住一个约束handle, 把它拖拽到一个可用的anchor point(另一个View的边缘, layout的边缘, 或者一个guideline).当你松手的时候, 约束就生效了. (有一个默认的margin)
有几个规则:
- 每个View都至少有两条约束: 一个水平的一个竖直的.
- 你只能在共享平面的handle和anchor point之间建立约束. 比如一个View的竖直平面只能和另一个竖直平面建立约束, baseline也只能和其他baseline建立约束.
- 每一个handle只能被用来建立一个约束, 但是你可以对一个anchor point建立(来自多个View的)多个约束.
要删掉一个约束, 只需要选择这个view, 点击那个对应的handle.
如果你给同一个View加了两个相反的约束, 约束的线条就会变成弹簧状, 来显示两个相反方向的约束. 当View内容的尺寸固定或者是wrap的时候, 在这种情况下View就会在两个约束下居中显示, 如果你想让它展开, 那么就应该修改它的尺寸为Any Size; 如果你想要保持当前的尺寸, 你可以调节约束的权重.
通常情况下可以加的有这几种约束:
- Parent constraint: View的边和Parent的边的关系.
- Position constraint: View之间水平和竖直的位置关系, 拖动可改变相对的margin距离.
- Alignment constraint: View边之间的对齐关系, 对齐后可以调节偏移量.
- Baseline alignment constraint: 对齐View的text baseline, 要创建baseline约束, 首先选中View, 然后把鼠标放在baseline上方两秒钟, 等它变白就可以拖到另一个baseline去建立约束了.
- Constrain to a guideline: 可以创建竖直或水平的guideline, 然后往上绑定约束, guideline对于用户来说是不可见的. 放置guideline的时候可以根据相对于layout边缘dp单位的距离, 也可以根据百分比.
Toolbar上有Guideline的按钮, 点击可选择水平或竖直.
点击Guideline尾部的小圆圈可以切换它到底是根据距离还是百分比放置的, 然后拖动它放到一个想要的位置.
使用Autoconnect和Infer Constraints
当打开Autoconnect模式之后, 每一个新加的View都会自动创建约束. Autoconnect模式默认是关闭的.
点击Infer Constraints会给layout中当前所有的View创建约束, 这是一个一次性的action. 它会选择建立最有效的约束, 所以它可能会建立离得很远的两个view之间的约束. 不像Autoconnect模式开启下, 只给新加的View建立约束, 并且只选择最近的元素.
调整View大小
可以通过拖拽View四个角的handles来改变View的大小, 但是这样生成的是hard-coded的尺寸, 对于适配来讲这样是不好的.
有三种尺寸模式:
- Wrap Content: 用
>>>图形表示. - Any Size: 用弹簧图形表示. 说明View会一直展开到满足所有约束, 实际的值是0dp. 可以把它想象成"match constraints". 如果此时只有单边的约束, 那么它只展开到能放下自己的内容为止.
- Fixed: 用图形
|-|表示, 固定尺寸.
可以通过点击图形符号来切换这些模式.
注意: 在ConstraintLayout中的View中不应该使用match_parent, 而是用"Any Size"(0dp).
调整约束偏差
当你给一个View的对立两边都添加了约束, 而View的尺寸是fixed或者wrap_content, 那么默认情况下View就会居中显示在两个anchor point之间(bias=50%).
你可以通过拖拽View或者在Properties窗口中拖拽bias slider来改变它的偏移权重.
调节View边距
可以在toolbar上点击默认边距(8)来修改.
注意这个修改只对修改后新添加的View生效.
每一个View的边距都可以通过Properties窗口修改: 点击约束线条上的margin数字.
注意提供的值都是8的倍数, 以确保你遵循了Material Design的建议.
Resources
- Build a Responsive UI with ConstraintLayout
- Demo: HelloConstraintLayout