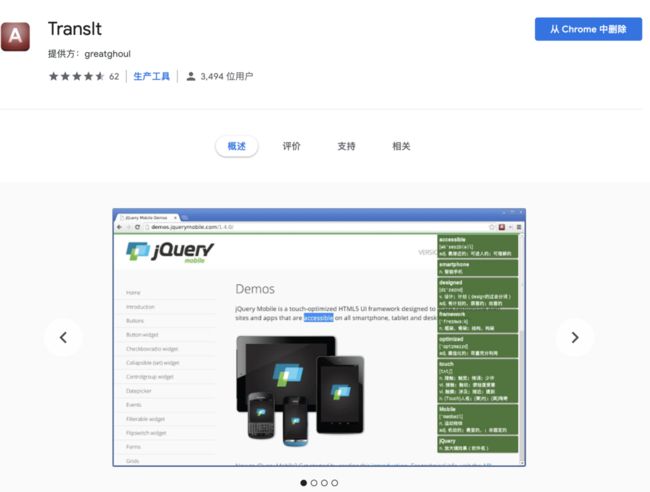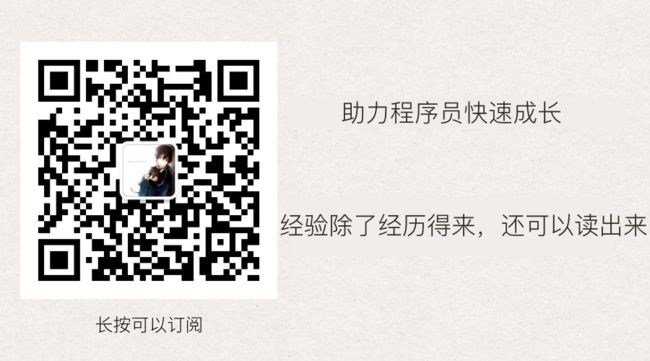本文微信公众号「AndroidTraveler」首发。
自己平时使用的最多的就是 Chrome 浏览器,因此本文主要分享自己添加的一些扩展程序。
介绍扩展程序的时候也是以我本人的实际使用为主,有些功能可能我没使用过,就不展开描述了。
所以下面介绍的扩展程序功能可能只是一部分,更多使用就等你去发掘了。
1. Momentum
添加之后,你会看到如下界面:
此时需要你输入你的名字,后续显示的时候会用到,输入完之后按 Enter 键即可。
完成名字输入之后,会来到下一个页面:
在这里你可以输入邮箱,也可以直接点击下方按钮 Stay logged out。
我这边不需要在线功能,也不想登录账户,就直接点击按钮 Stay logged out 了。
点击按钮之后就可以看到下面界面,这个界面也是后面你每次新建 TAB 页面的时候会看到的:
我们重点关注几块:
1)时间
时间有两行,第一行展示具体时间,第二行基本就是上午好、中午好 、晚上好再加上你一开始输入的名字。
2)今日目标
在时间下面的是你今天主要聚焦要完成的事情。只能输入一个,输入完之后会提示你按 Enter 完成。如下:
按完 Enter 会有一个是否完成的操作框位于左边,如下:
当你完成任务之后可以点击左边的方框,如果你任务写错了或者需要变更,可以点击右边的 x 进行重新录入。
3)TODO——更多待办任务
我们知道,今日目标只有一个,因此假设你今天除了主要任务,还有一些细小或者琐碎的小任务,那么你可以在右下角的 TODO 新建任务:
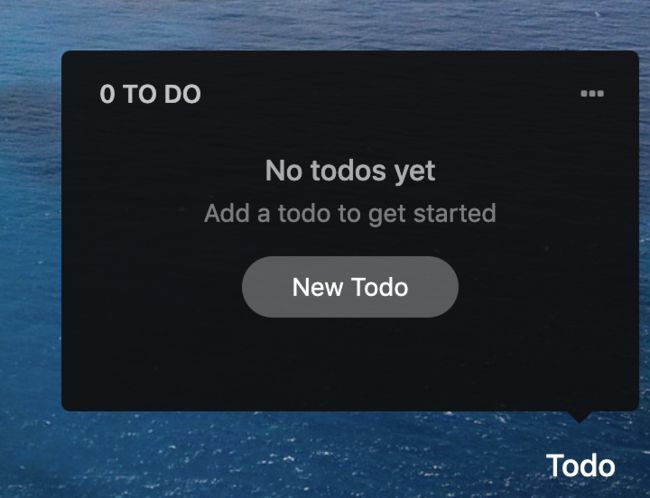
NOTE:不管是今日任务还是 TODO,一旦点击完成,第二天就看不到了哦~切记
4)每日一句
在今日目标下方每天都有一句话,类似于“名言警句”吧。
所以这个插件除了让你新建 TAB 赏心悦目之外,还有上述的一些小功能,能提高你的效率。
比如通过 TODO 和 main focus,你在每天下班的时候可以总结复盘。
2. TransIt
让划词翻译更简单。
选中你要翻译的单词,右上角就会显示对应释义。支持多个单词翻译。都会展示在右边。
对于阅读英文文章是一大利器。
3. JSONView
在调试接口的时候,对于返回 json 格式的数据,直接在网页浏览,所有内容会堆在一起,不方便阅读,也不方便验证 json 是否格式正确。
使用 JSONView,可以直接以 json 的层级形式展示如下:
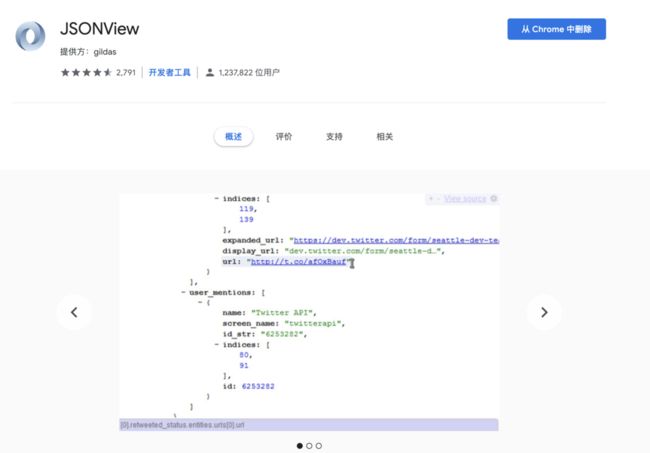
4. Isometric Contributions
这个扩展程序对于使用 GitHub 的开发者来说很好用。
使用之前,你的贡献呈现形式如下:
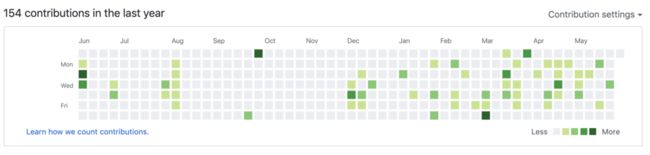
使用之后,你的贡献就像在建造高楼大厦一样:

是不是很兴奋~
5. Octotree
在 GitHub 一般都是一些开源的代码,如果每次都要 clone 到本地才能查看,也是有点麻烦。
所以安装这个插件之前,除了 clone 下来,只能一层一层的点进去了:

安装了之后,左边直接展示树的层级结构,就跟 IDE 一样,可以直接点击查看:
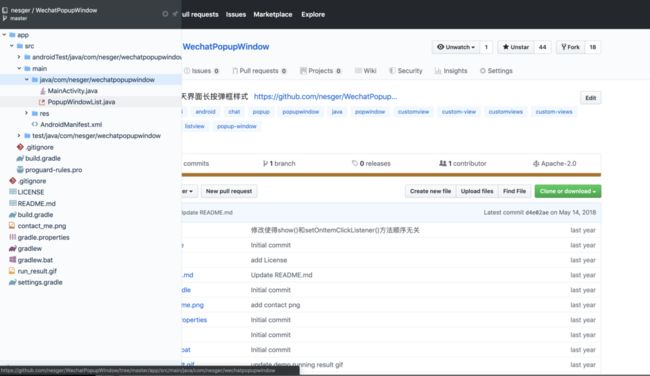
同类型的其实还有诸如下图:(但是跳转到商店 404,也搜不到,不知道是不是下架了,所以推荐 Octotree)
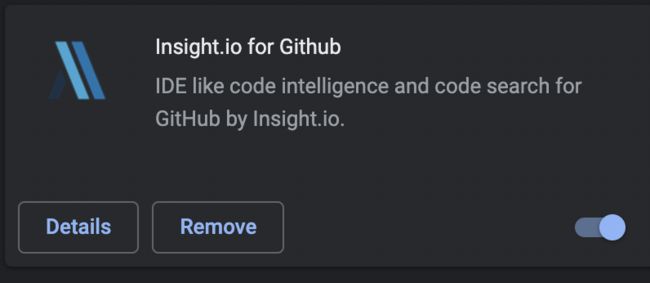
这边在团队内部分享了之后,有个小伙伴在 GitHub 上面找到了一个开源库 https://github.com/zhaoolee/ChromeAppHeroes 发给了我,不过我还没看。
如果你也有好用的 Chrome 扩展程序,欢迎留言分享