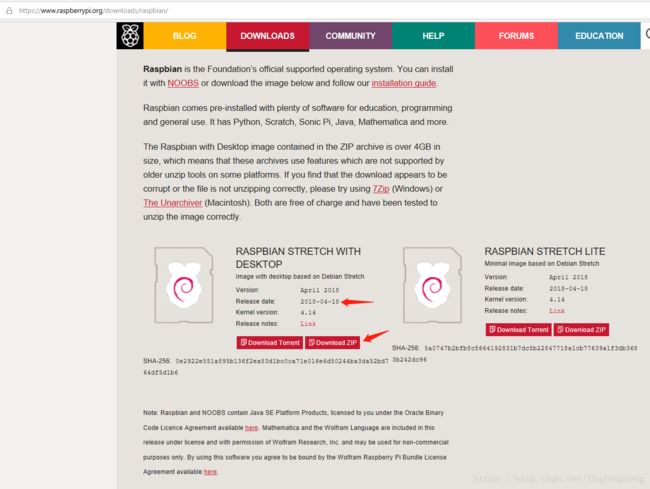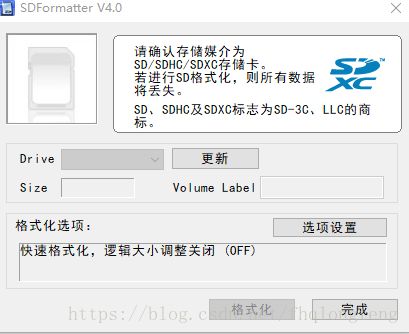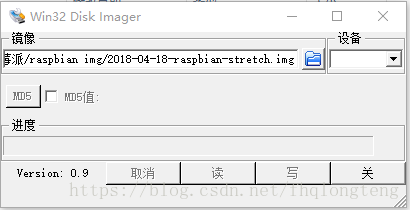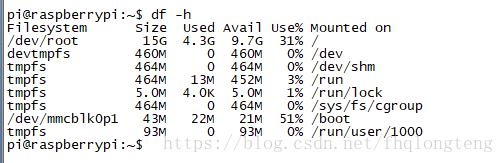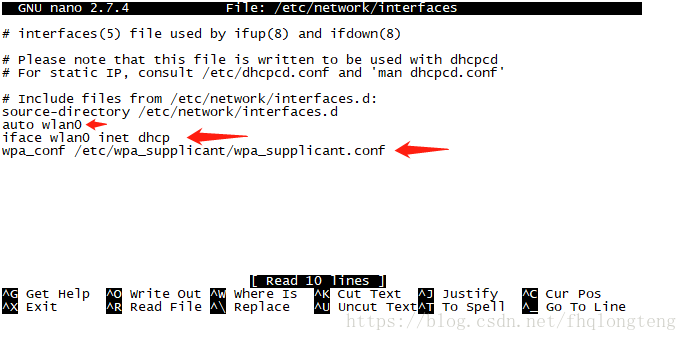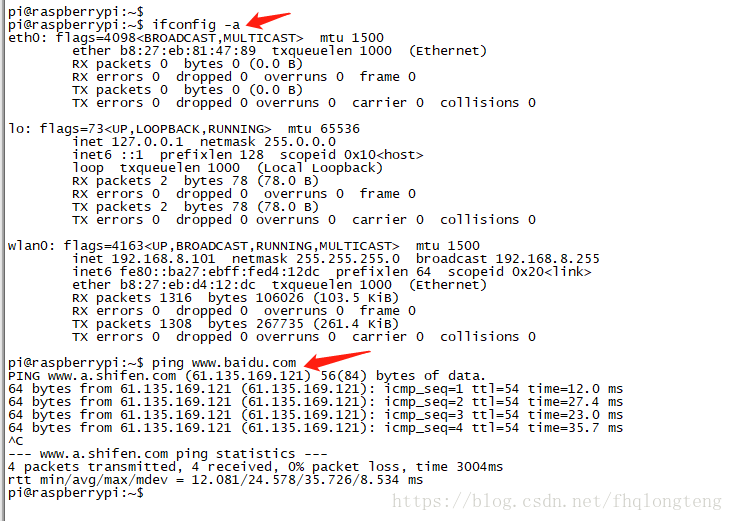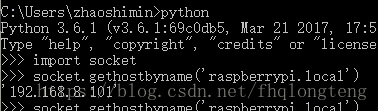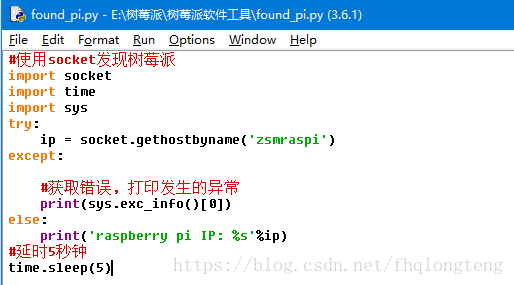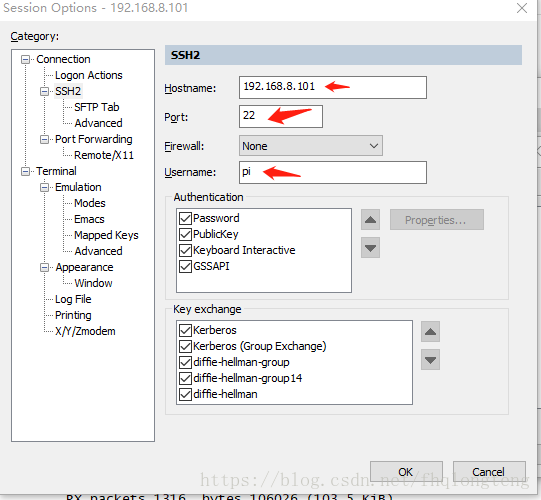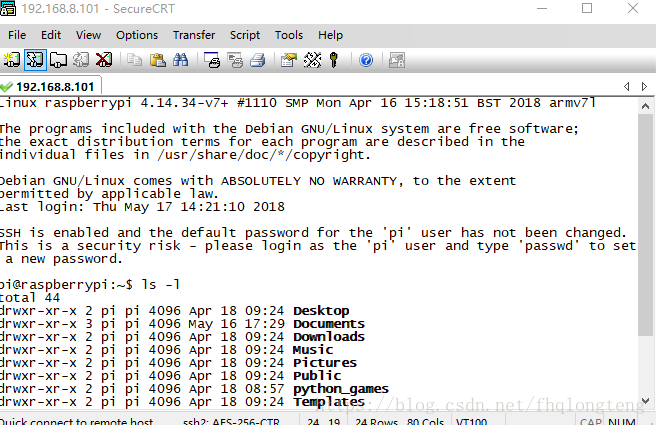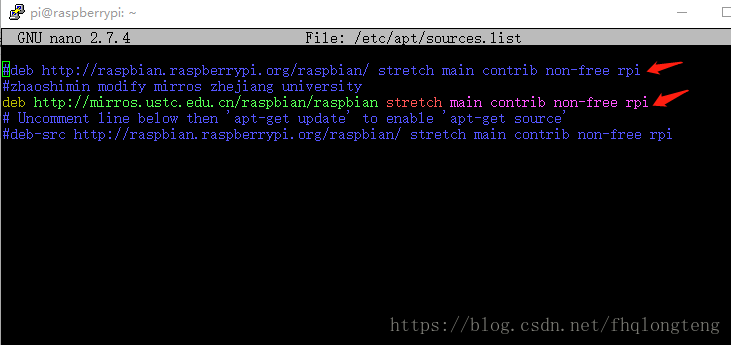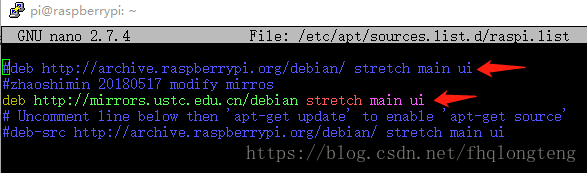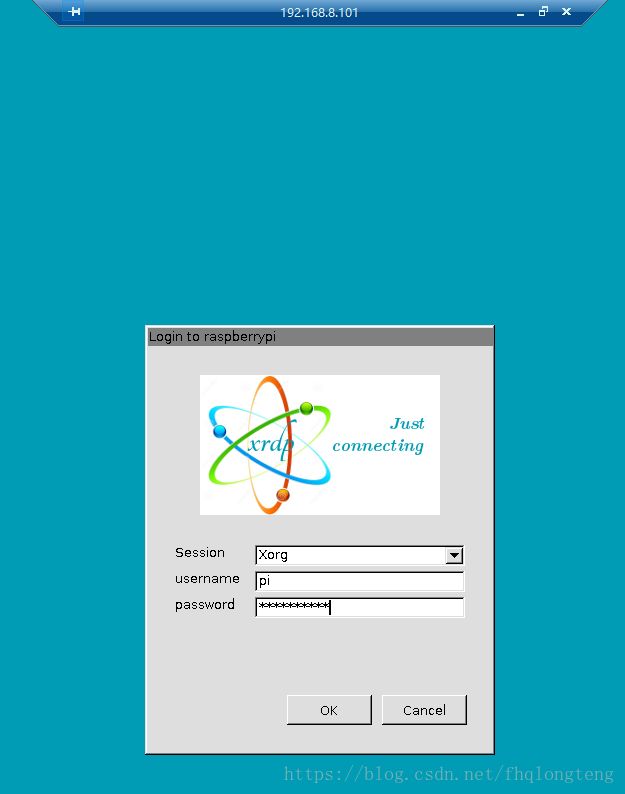1、树莓派3B+ 开箱安装系统及入门使用的基本设置
一直想学习Linux的开发,补充高端应用的开发的短板,苦于没有时间,最近有点时间购买了当前最火的卡片计算机,树莓派3B plus版本,淘宝购买,同城发货,拿到快递后就迫不及待的开始学习Linux的里程。在网上学习了很多前辈位的分享,我这篇博文记录自己的学习过程,同时分享给广大计算机的爱好者和程序员朋友们。本博文中会引用很多网上的资料与图片,感谢你们的踩坑之旅,引用内容现在无从查找到源头,在这里就不注明出处了。
先来一张树莓派的靓照,购买时顺便买了外壳,防止小派以后真的吃尘呀,哈哈!
1、 树莓派要运行首先要安装树莓派系统,下载系统镜像文件RASPBIAN ,下载地址:http://www.raspberrypi.org/downloads/
这里选择最新的2018-04-18版本,选择下载Download ZIP,文件大小1.65G,使用迅雷下载,速度还是挺快的。
2、向TF卡中写入镜像文件
树莓派启动使用TF卡,建议容量最小4G,我配置的是16G的闪迪高速卡,使用前最好对其进行格式化,对于32G卡以上容量的卡windows无法格式化,建议使用SDFormatter软件格式化。
在windows环境下使用Win32 Disk Imager软件写入,把下载的zip包解压,打开软件,选择img文件,点击“写”按钮,等待写入完成。
写入完成后就可以使用TF卡启动树莓派系统了,慢着你有HDMI接口的显示器么?有,就不用连接串口操作命令行,我家里有HDMI接口的电视,公司的显示器没有HDMI接口,那么只能先采用无显示器启动,这就需要把电脑的串口(USB虚拟串口)连接到树莓派的串口上面,如下图接线方式,图片引用自网上。
由于这个版本的树莓派系统默认串口是连接在蓝牙模块上面,无法做为系统的命令行接口,所以要先修改启动配置文件,在windows上面打开TF卡根目录下面的config.txt文件(建议使用sublime Text3修改,能保存成utf-8编码的文件),在文件末尾增加这两个语句打开串口命令行。
注意: dtoverlay=pi3-miniuart-bt 这个语句是将树莓派的硬件串口作为串口调试,关闭蓝牙对硬件串口的使用,会导致设备不能正常工作。如果要使用蓝牙需去掉这个语句,用mini-uart作为串口调试。
另外随便说一下,在 TF 卡根目录中新建一个空白文件,文件名改为 SSH, 不带后缀。插到树莓派上重启即可开启 SSH.3、上电启动,使用串口命令行登陆
以上修改完毕把TF卡插入树莓派的电路板上,使用micro USB线接上5V电源,供电电流2A,一般使用自己的手机充电器就可以。在电脑上打开Secure CRT软件,设置串口波特率115200, 输入用户名:pi, 密码:raspberry
登陆成功,目前树莓派使用的Linux内核的版本为4.14.34
查看TF卡的使用情况:df -h
到这里说明树莓派已经成功启动并且运行了。
4、连接无线网络
树莓派3B+板上集成有wifi无线网卡,在现在智能手机的泛滥的时代,无线上网的用途是十分有用的,公司家里都有无线网络,小派上网也就采用wifi无线的方式了。
首先要设置网络相关的文件配置,命令行执行sudo nano /etc/network/interfaces,使用nano软件修改网络接口文件的配置如下图,其中auto wlan0表示自动设置无线网络,增加这句后每次系统启动会自动连接网络,刚开始没有写,每次上电开机都要手动打开wifi网络,十分恼火,找了好久才查到这里的问题。
其次设置wifi上网的帐号和密码,命令行执行sudo nano /etc/wpa_supplicant/wpa_supplicant.conf打开文件做如下修改,注意设置country=CN(表示wifi的国家为中国),我这里写了两个wifi的帐号,一个是公司,一个是家里的。
以上两个文件修改完成后,可以重启一下系统,在命令行中查看网络情况。
ping 百度已经有了回应,证明网络已经连通了。
5、通过SSH连接命令行
首先通过串口命令行查看到树莓派的IP地址,使用ifconfig -a命令,我的IP地址是192.168.8.101。还有一种方法查看树莓派IP地址的方法就是使用dns发现功能,树莓派支持mdns功能,默认的网络名称为raspberrypi,所以在windows上面可以使用ping raspberrypi.local来获得,这需要windows电脑上支持mdns功能,我的win10没整好。我已经用python编程好久了,那么不如使用python发现一个树莓派,代码很简单,如下图:
把代码写成脚本found_pi.py,需要用的时候双击运行一下脚本就可以了,so easy!
使用secure CRT软件就可以建立SSH连接到树莓派,设置界面如下:
用户名:pi, 密码:raspberry,登陆上去的界面就是这个样子,以后使用命令行就不用再连接串口线了,岂不快哉!
SSH登陆使用Secure CRT可以实现命令行的操作,但是sudo raspi-config时无法正常显示配置界面,建议此时使用putty软件
6、修改软件的镜像源
在命令行中使用sudo apt-get update更新系统软件时,发现更新的网速慢或都是有些包下载不了,原因是树莓派系统的软件镜像源默认为国外的网站,在中国你有些网络访问不了你懂的。那么就需要修改成国内的镜像源。
命令行执行sudo nano /etc/apt/sources.list,打开文件,使用#号注释掉原来的官方下载源,增加一下中国科技大学的国内镜像下载源,修改完成保存关闭
光修改sources.list这个文件还不行,还要同时修改另外一个文件raspi.list,这两个文件要同步修改并且保持一致的镜像源,都采用中国科技大学的,命令行执行sudo nano /etc/apt/sources.list.d/raspi.list, 同样注释原来的官方的下载源,添加上中国科技大学的镜像源。
修改完成后,在更新软件 sudo apt-get update,速度就杠杠的了。如果你使用中国科技大学的镜像源不行,可以换成清华大学的,大连东软的等,树莓派的官网上面有相关的中国的镜像源。
7、FTP服务
在PC端使用Filezilla软件可以实现与树莓派进行文件的FTP传输,需要在自己的电脑上面安装Filezilla软件,这个大家很熟悉了。树莓派上面要搭建一个FTP服务器,那么vsftpd是一个不错的应用,vsftpd意思为“very secure FTP daemon”,是一个基于GPL发布的类UNIX类操作系统上运行的服务器的名字(是一种守护进程),可以运行在Linux、BSD、Solaris等系统上面。vsftpd支持很多其他传统的 FTP服务器不支持的良好特性。
安装vsftpd服务器:
命令行下运行: sudo apt-get install vsftpd
启动FTP服务:
命令行下运行:sudo service vsftpd start
修改vsftpd配置文件
命令行下运行:sudo nano /etc/vsftpd.conf
重新启动vsftpd服务:
sudo service vsftpd restart
现在树莓派上面的FTP服务器已经启动,在自己的windows电脑上打开Filezilla软件,输入树莓派的IP地址,用户名,密码,点击快速连接,看下面,成功了。 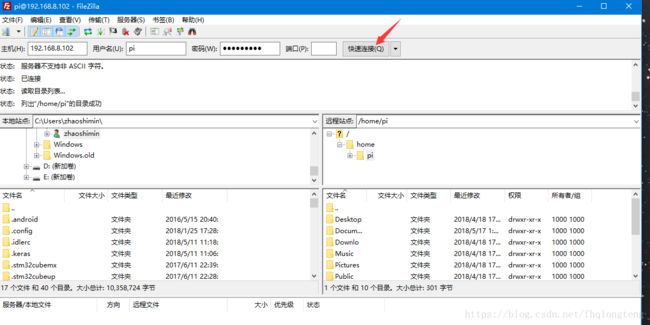
8、使用windows过程桌面连接树莓派
树莓派系统默认不支持windows的远程桌面连接,可以通过安装相关的应用软件支持。先安装tightvncserver, 命令sudo apt-get install tightvncserver, 之后再安装xrdp , 命令sudo apt-get install xrdp, 允许远程桌面的网络端口 sudo ufw allow 3389, 重启两个服务 sudo service ufw restart, sudo service xrdp restart。
在windows上面使用远程桌面输入树莓派的IP地址连接。