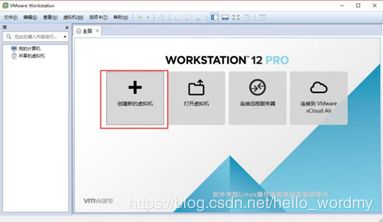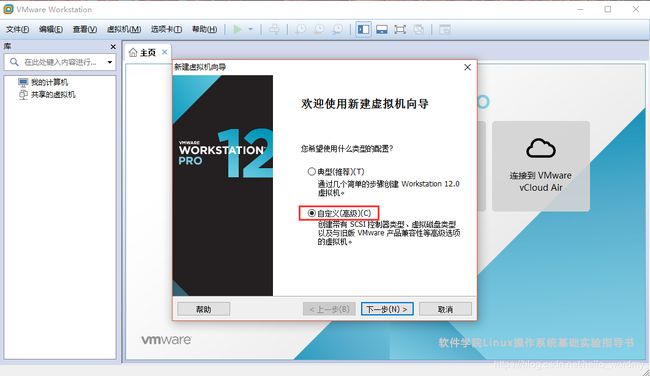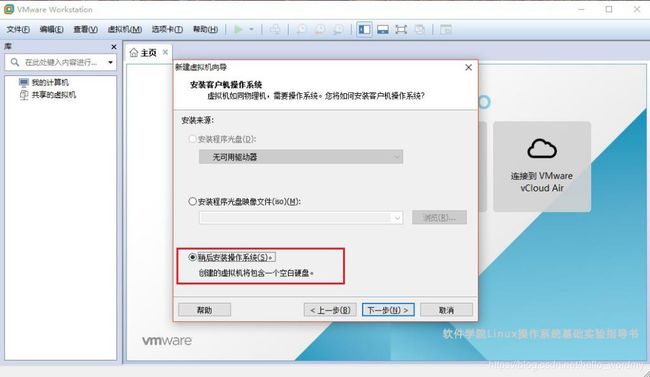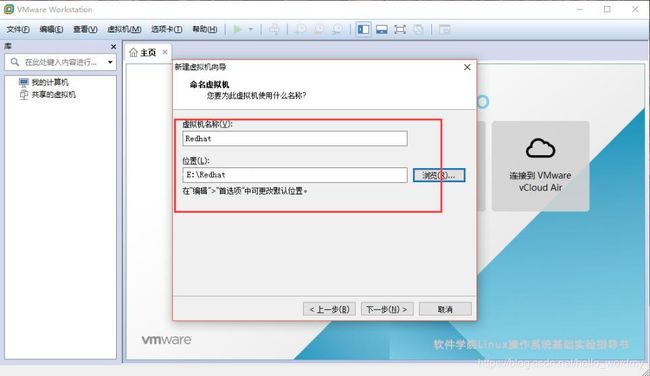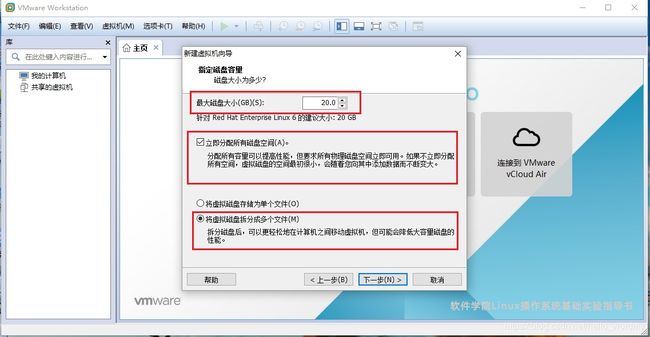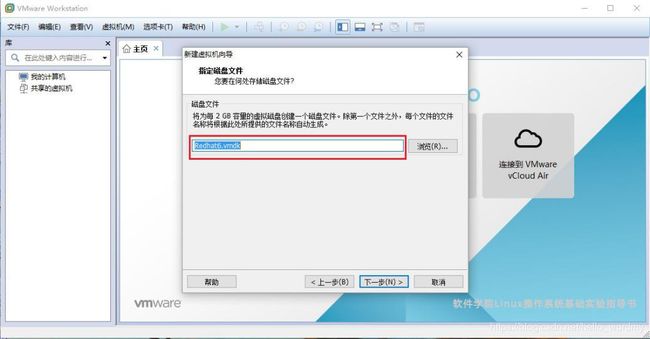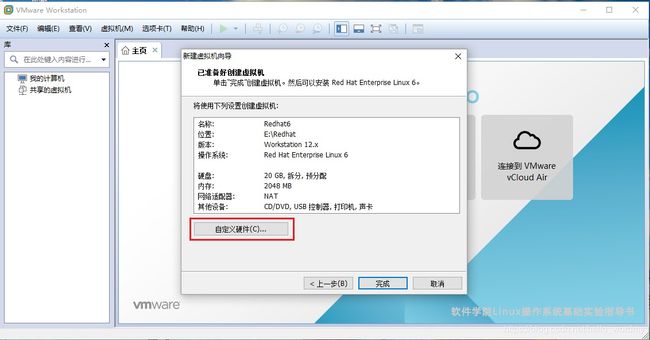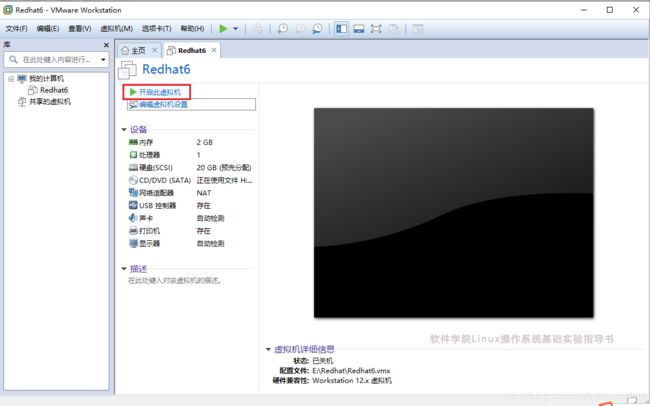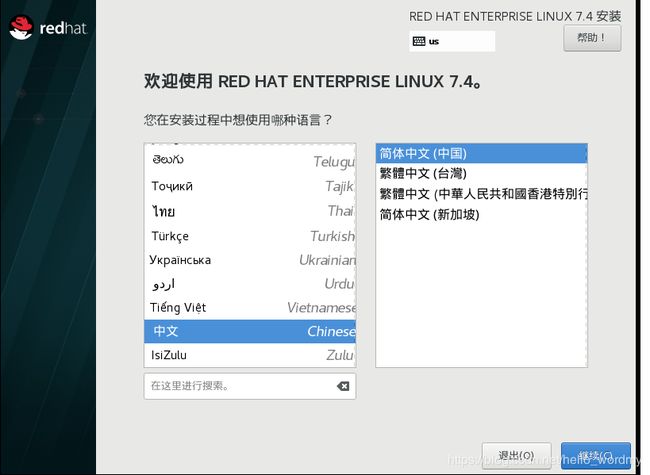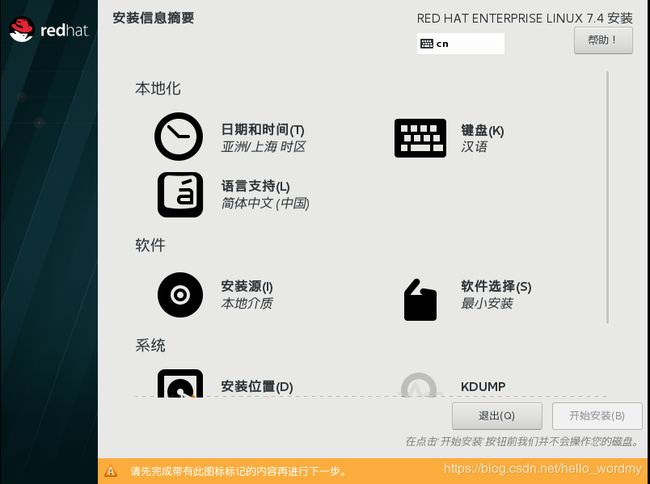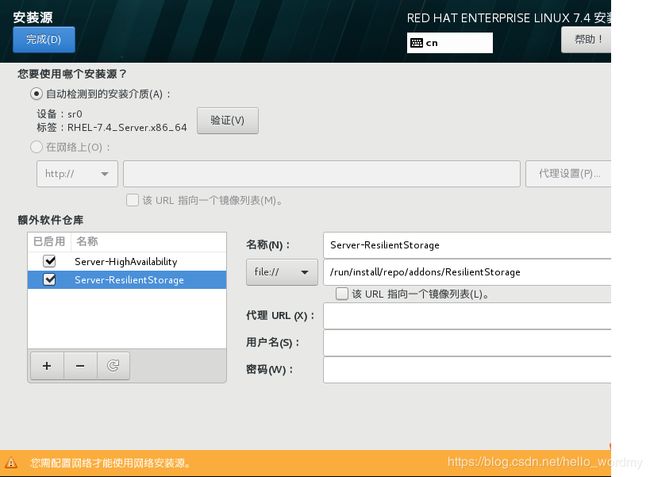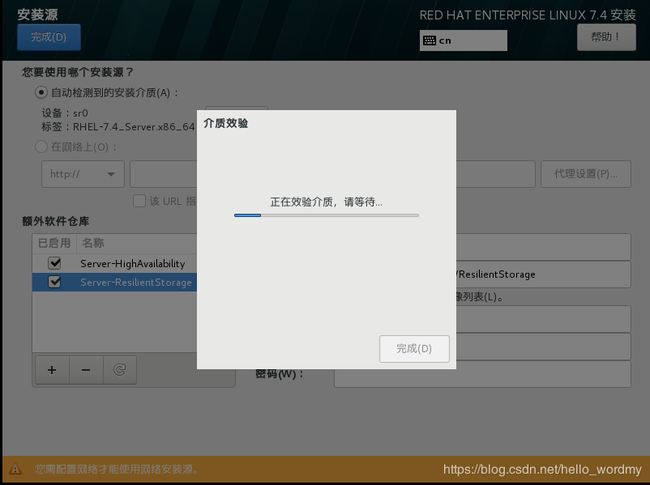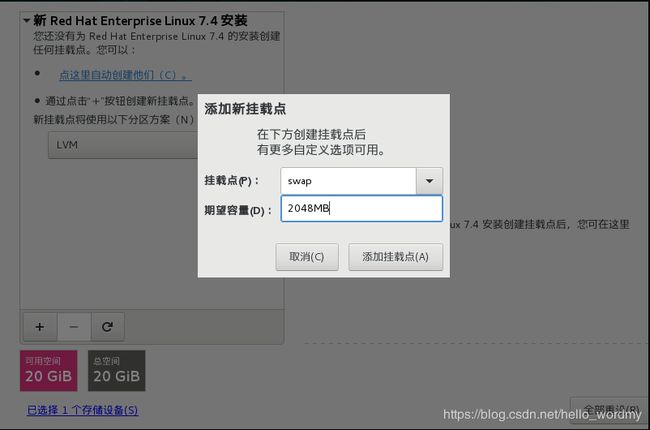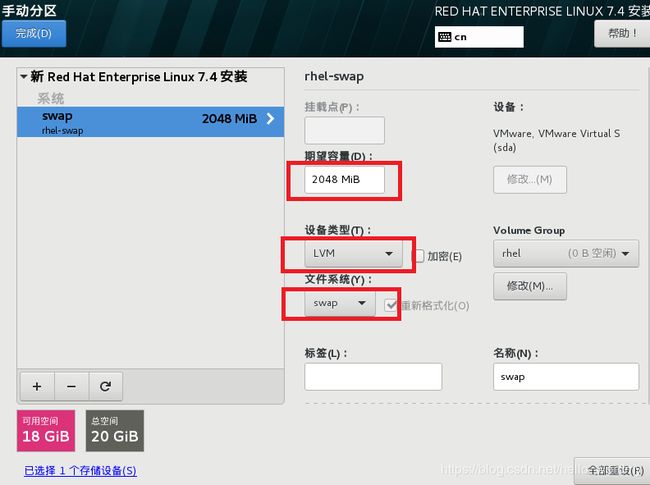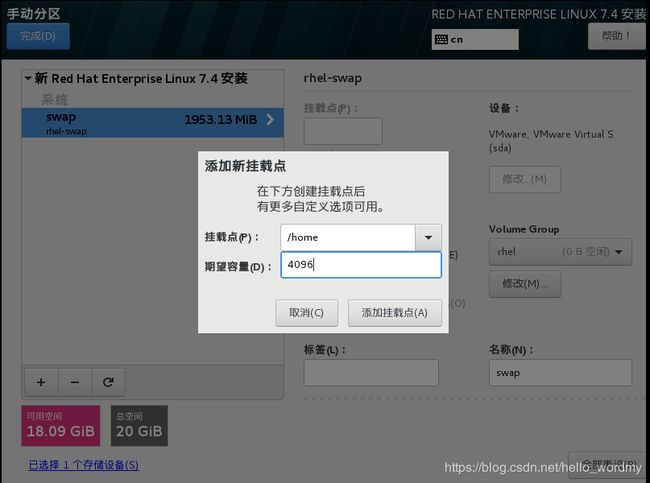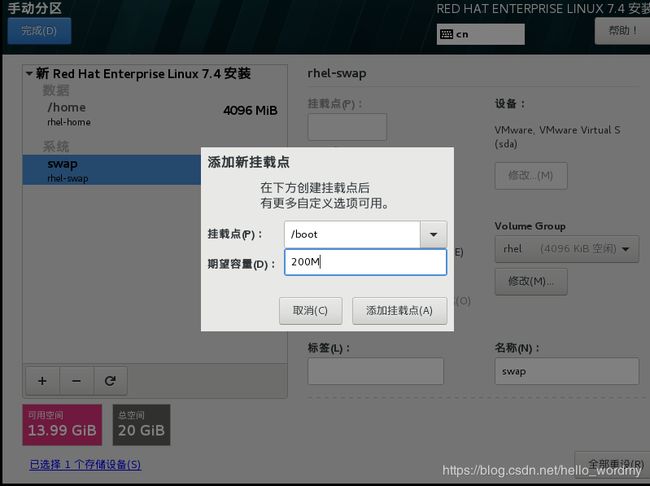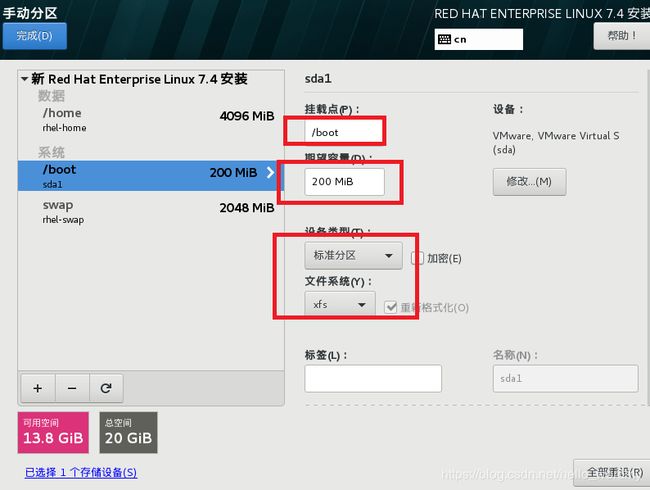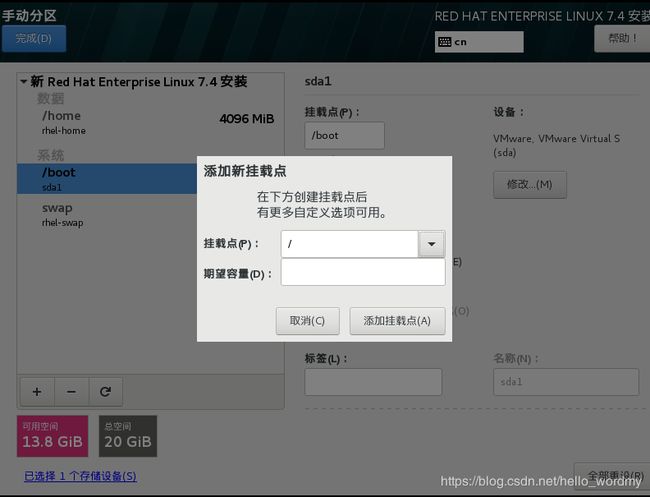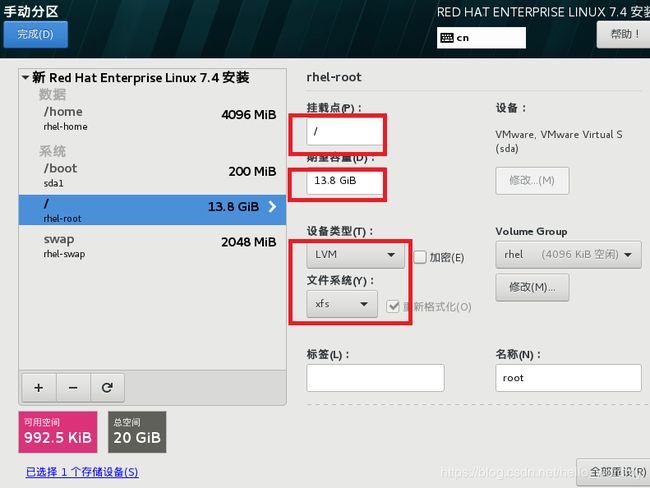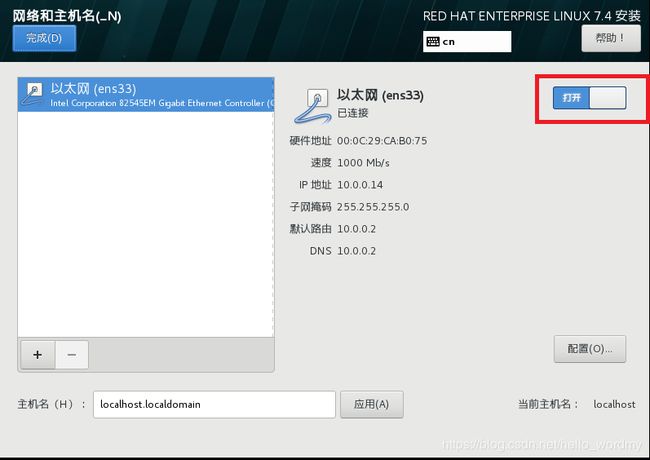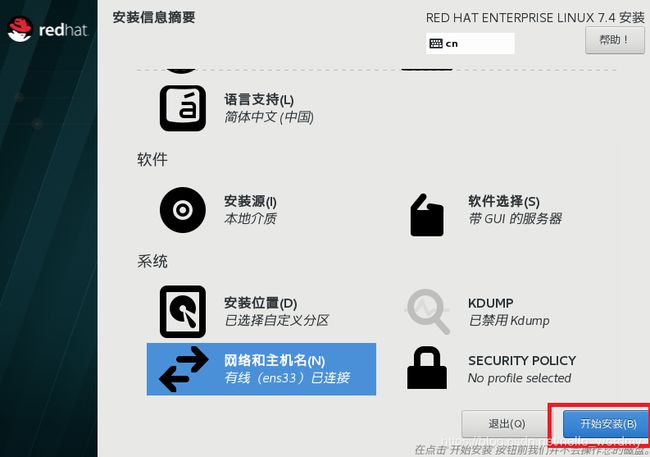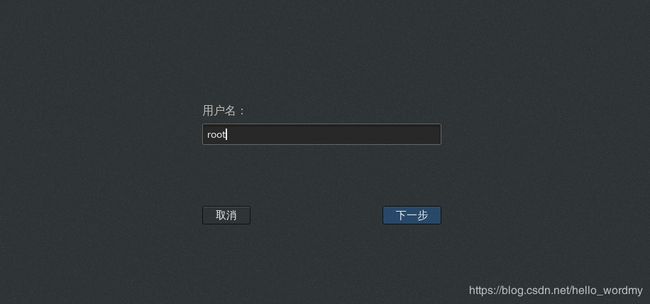Linux系统的安装_REDHAT7.4(创建虚拟机)
实验一 Linux系统的安装
- 实验目的
1. 掌握在VMware下安装Linux的基本方法和常规设置;
2. 掌握Linux的启动、重启和关闭方法。
- 实验内容
1. 在Windows环境下安装VMware12;
2. 在VMwaret中安装Redhat 7.4;
3. 启动Redhat 7.4,并登录系统。
- 实验环境
1. Windows 7 及以上操作系统;
2. 安装VMWare 12;
3. rhel-server-7.4-x86_64-dvd 安装镜像文件
- 实验步骤
我们安装Linux需要一台没有安装操作系统的计算机。由于我们的计算机已经安装有操作系统,为了便于实验,我们利用VMware(虚拟化)软件,利用现有的计算机硬件资源,虚拟出一台新的计算机,这台计算机就像普通电脑一样操作,这就是虚拟机。
- 下载并安装VMware12
- 到VMware官方网站下载最新的VMware软件。下载地址为:版本为VMware Workstation 12。VMware 12 只支持64位操作系统,所以必须安装在64位操作系统上。
- 运行VMware安装程序,安装VMware12。
- 在注册页面输入注册码,即可完成安装。
- 在VMware12中先创建一个虚拟机
打开VMware 12,点击“创建新的虚拟机”选项,开始创建一个新的虚拟机(如图1所示)。
图1 创建虚拟机
在“虚拟机创建向导”弹出对话框中(如图2所示),选择“自定义(高级)”选项,并点击下一步,进入“虚拟机硬件兼容性”设置向导界面(如图3所示)。在“虚拟机硬件兼容性”对话框中(如图3所示),使用默认值。点击“下一步”,进入“操作系统安装来源”对话框中(如图4所示),选择“稍后安装操作系统”,点击“下一步”。
图2 虚拟机配置类型
图3 虚拟机硬件兼容性
图4 虚拟机操作系统安装来源
在“选择客户操作系统”对话框中(如图5所示),客户操作系统设置“Linux”,版本设置为“Red Hat Enterprice Linux 64位”,然后点击“下一步”按钮,进行“命名虚拟机”对话框中(如图6所示)。
图5 虚拟机操作系统安装来源
在虚拟机名称中输入“RedHat”,在位置中输入“E:\Redhat”(需要先在E盘建立一个Redhat的文件夹。也可以放在其他磁盘,这个可以根据自己计算机硬盘的空间自己选择,至少需要20G的磁盘存储空间)。点击下一步,进入“处理器配置”对话框中(如图7所示)。在对话框中,设置处理的个数,以及总处理器的核心数,点击“下一步”,进入“虚拟机内存设置对话框”(如图8所示)。
图6 命名虚拟机
图7 虚拟机处理器配置
在虚拟机内存配置对话框中,设置虚拟机的内存,建议设置为2048M。然后点击下一步,进入“网络类型设置”对话框中(如图9所示)。
图8 虚拟机处理器内存配置
在“网络类型设置”对话框中,设置虚拟机的网格类型为“使用网络地址转换(NAT)”,这种方式可以适用于多种网络情况,点击下一下,进入“选择I/0控制器”对话框(如图10所示)。
图9 虚拟机网格类型设置
在“选择I/0控制器”对话框中,I/0控制器类型采用推荐的类型“LSIlogic”,点击“下一步”,进入“选择磁盘”对话框(如图)。
图10 虚拟机网格类型设置
在“选择磁盘”对话框中,选择上“创建新虚拟磁盘”,点击“下一步”,进入“指定磁盘容量”设置对话框中(如图12所示)。
图11 选择磁盘
在“磁盘容量”设置对话框中,在“最大磁盘大小”中输入分配的磁盘的大小,至少20G。选中“立即分配所有磁盘空间”、“将虚拟磁盘拆分为多个文件”。点击“下一步”,进入“保存磁盘文件”对话框(如图12所示)。
图12 指定磁盘容量
在“指定磁盘文件”对话框中,设置虚拟机文件名称,点击“下一步”,进入指定磁盘文件设置对话框(如图13所示)。在对话框中输入磁盘文件名称,点击“下一步”,进入“自定义硬件”界面,如图14所示。
图13 指定磁盘文件
在图14自定义硬件界面,点击“自定义硬件”,进行硬件设置界面(如图15所示)。在对话框中设备栏中,选中CD/VCD(STAT),点击“使用ISO映象文件”栏旁的“浏览”按钮,选择“Redhat 6.5 server i386.iso”文件。点击下一步,进入“完成”设置界面(如图16所示)。
图14 自定义硬件
图15 设置安装镜象文件界面
在“已准备好创建虚拟机”对话框中,点击“完成”按钮,开始创建虚拟机(如图17所示)。创建完成后,自动关闭对话框。
图16 设置完成界面
图17 创建虚拟机界面
在虚拟机管理界面(如图18所示),选中新创建的虚拟机“Redhat”,在后面的对话框中点击“开启此虚拟机”,启动虚拟机,进入Linux。
图18 虚拟机管理界面
- 在VMware12中安装Linux
启动虚拟机后,进入Linux安装界面(如图19所示)。在Linux安装界面,选择“Install Redhat Enterprise linux 7.4”,安装或升级已级安装的系统。然后系统加载相应的程序(如图19所示),启动安装与配置。
图19 Linux安装选择界面
在安装测试界面,选择“skip”跳过检测,进入安装配置界面。在安装语言选择界面(如图20所示)的语言列表中,选择“中文简体”,点击继续,进入安装信息摘要界面。
图20 Linux安装语言配置界面
在安装摘要信息界面(如图21所示),进行进一步设置,在日期和时间界面,选择“亚洲”->“上海”。在键盘界面,选择“汉语”,在语言支持界面,选择“简体中文”。
图21 安装摘要信息界面
在软件-安装源界面(如图22所示),选择“自动检测到安装介质”,同时选择“Server-HighAvailability”和“Server-ResilientStorage”。为了验证安装源是否完整,选择“验证”来验证一下(如图23所示)。
图22 软件-安装源界面
图23 介质校验界面
在软件-软件选择界面(如图24所示),在基本环境中,选择“带GUI的服务器”,在附加选项中,选择“开发工具”。
图24 软件选择界面
选择-系统-安装位置,进入磁盘分区界面,如图25所示:
图25 磁盘分区界面
选择-其它存储选项-分区-我要配置分区,点左上角的“完成”,进入界面,如图26所示:
图26 我要配置分区界面
分区前先规划好,创建4个分区。一个swap分区,大小为2048M; 一个/home分区,4096M; 一个/boot分区,大小为200M,一个根分区,剩余的全部空间。详细安装步骤见图27-34:
图27 分区界面1
图28 分区界面2
图29 分区界面3
图30 分区界面4
图31 分区界面5
图32 分区界面6
图33 分区界面7
图34 分区界面8
所有界面设置完毕后,接受修改,完成。
在KDUMP界面,不选择启动Kdump。
在网络和主机名界面,选择打开“以太网”。
图36 网络和主机名界面
然后点击“开始安装”。
图37 开始安装界面
此时进入安装界面,如下图所示:
图38 安装界面
此时,ROOT密码未设置,在根帐号密码设置界面,输入根选择打开帐号”root”的密码。两次输入要一致,不能过于简单,否是系统会显示“密码过于简单”的提示。
图39 根帐号密码设置界面
在创建用户界面,设置新用户abc。
图40 其他成员帐号密码设置界面
在登录界面上,点击“未列出”,“用户名”中输入“root”,然后输入设置的密码登录Linux。
图41 Linux登录界面
图42 Linux桌面
- 使用Linux
- 进入图形模式
“桌面”系统安装方式系统默认的登录模式就是图形模式。在图形模式,用户可以通过鼠标、键盘完成相应的操作。
在Linux字符模式下,按”Ctrl+Alt+F1”可以进入图形模式。或者进入字符终端,输入”init 5”进入图形模式。
- 进入字符模式
在Linux桌面环境下,按”Ctrl+Alt+F2”可以进入字符终端模式。或者进入字符终端,输入”init 3”
也可以进入字符模式。
- 注销
在图形模式下,按Ctrl+D或在字符模式下,输入”exit”命令。
- 重启
在图形模式下,点击菜单中的“重启”选项,或在字符模式下,输入“reboot”、“init 6”、“shutdown -r now”命令。
- 关机
在图形模式下,点击菜单中的“关闭”选项,或在字符模式下,输入“halt”、“init 0”、“shutdown -h now”命令。