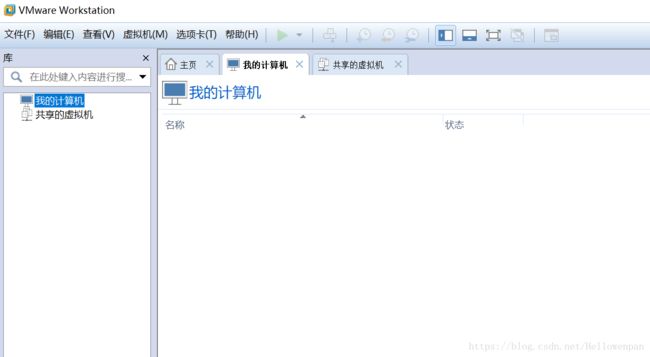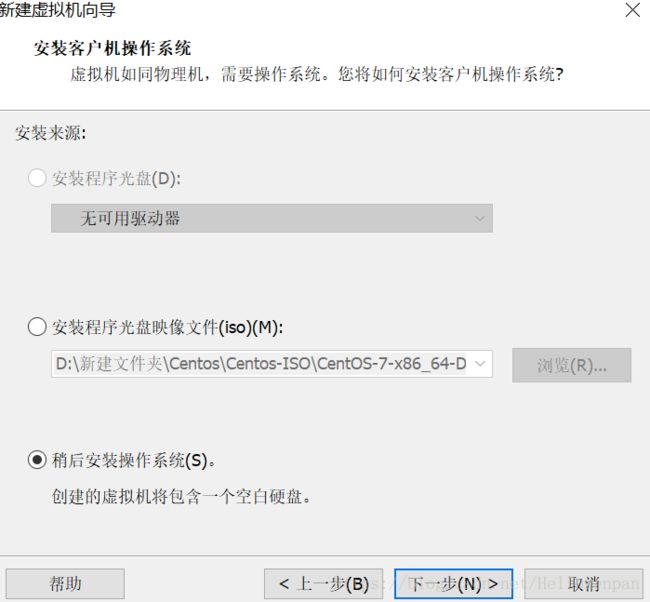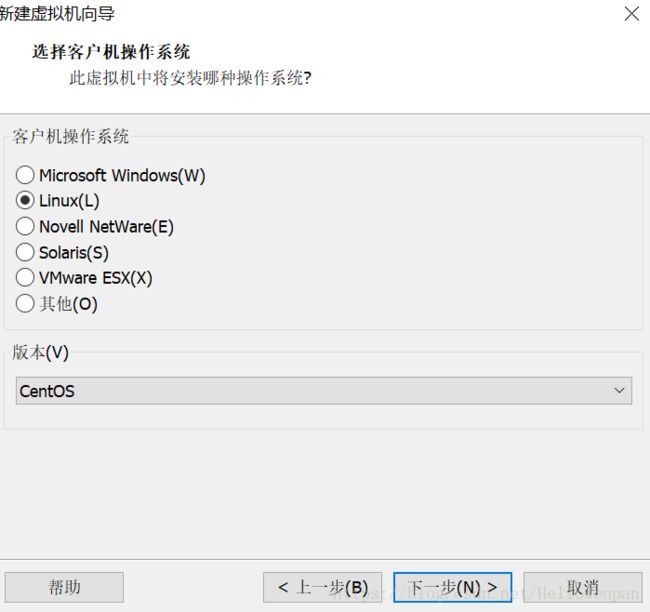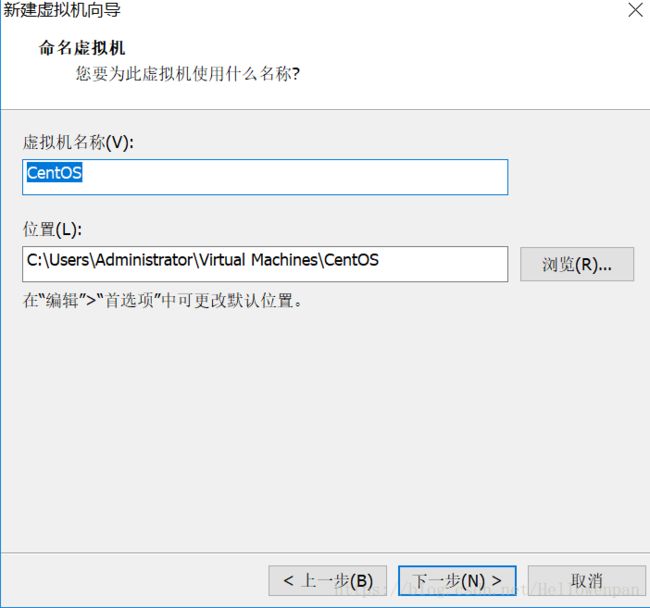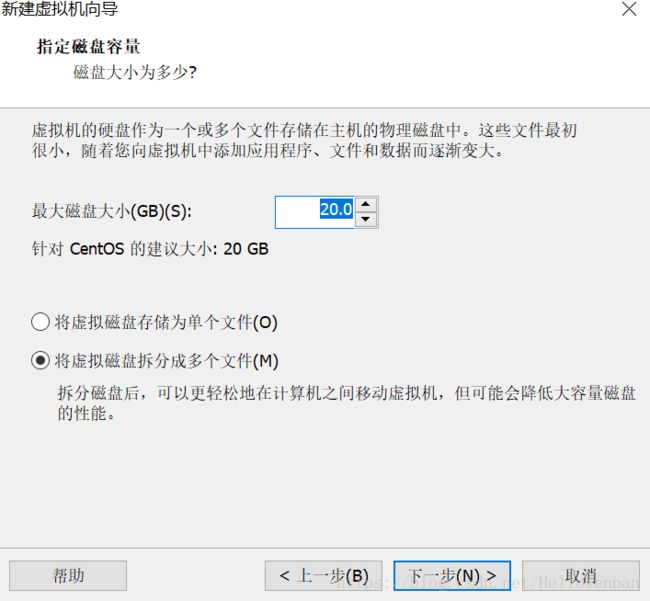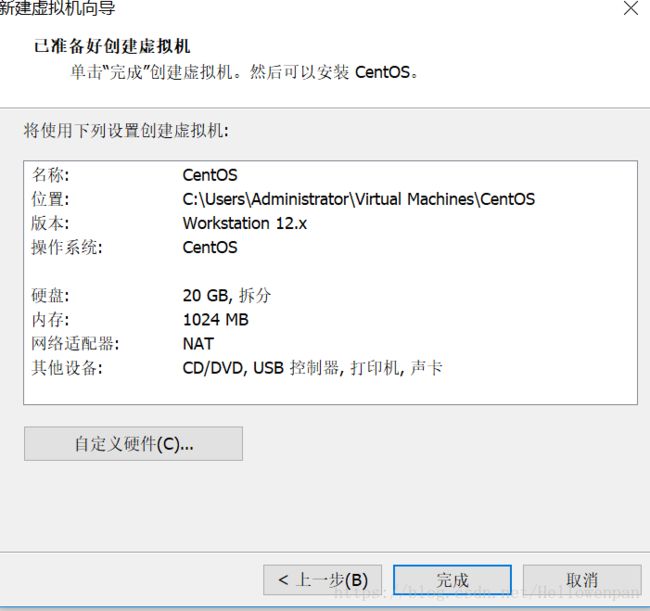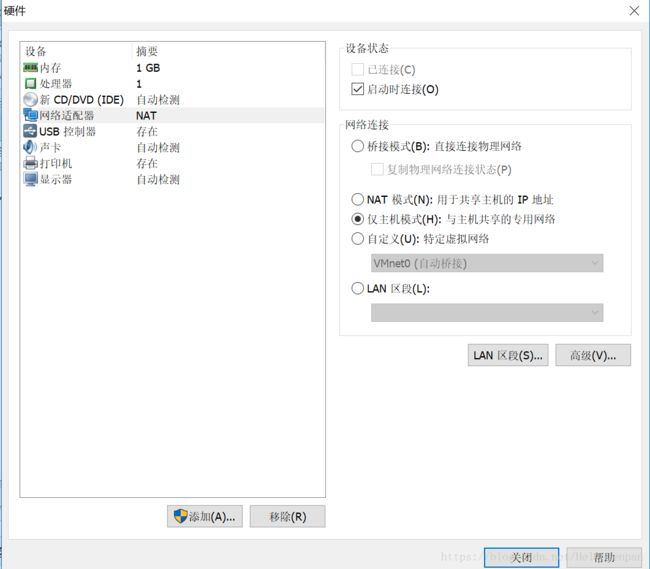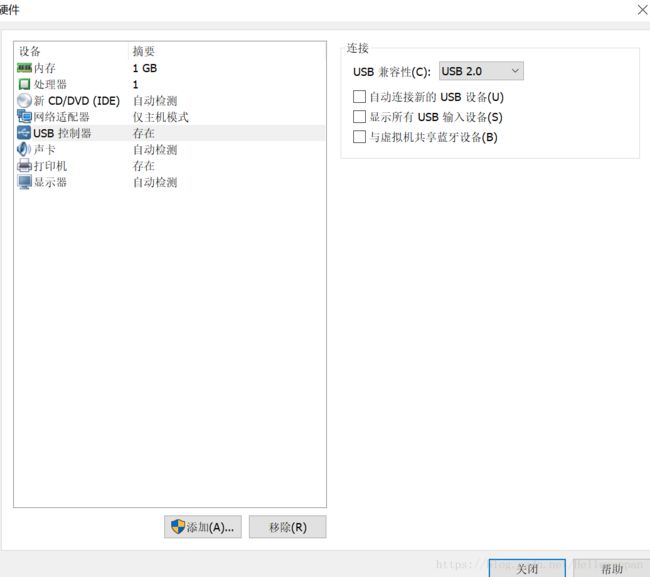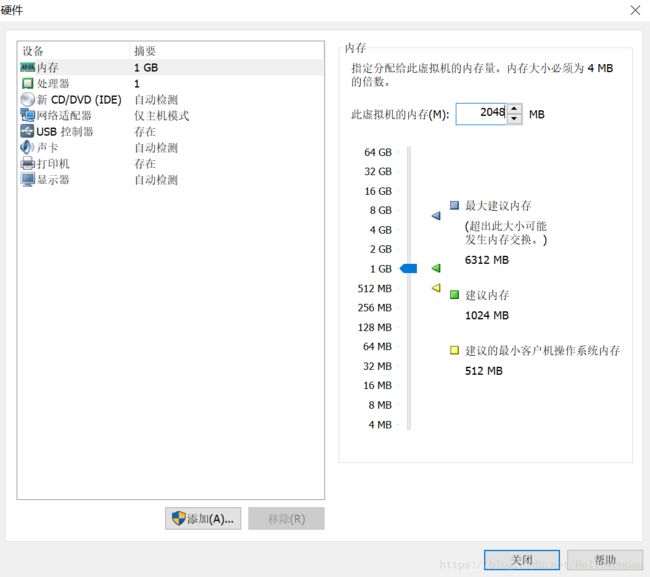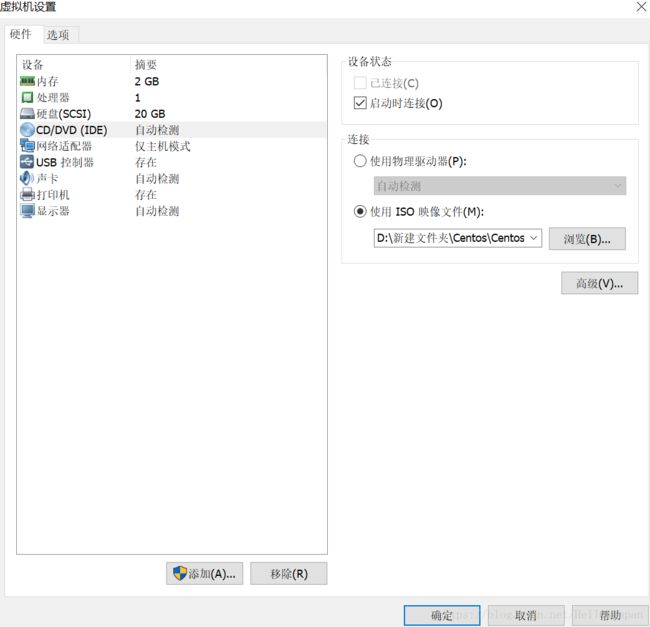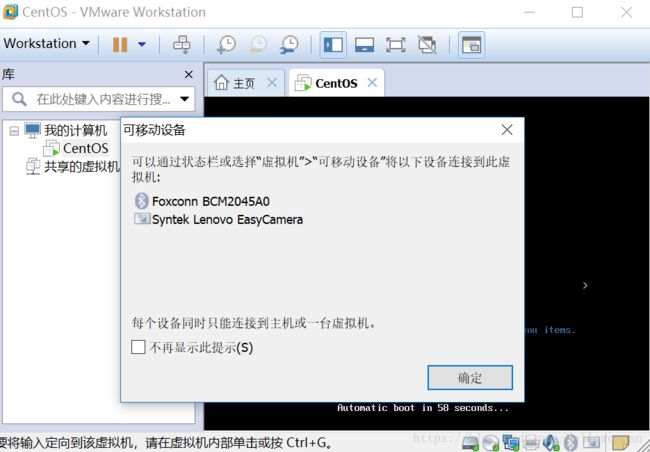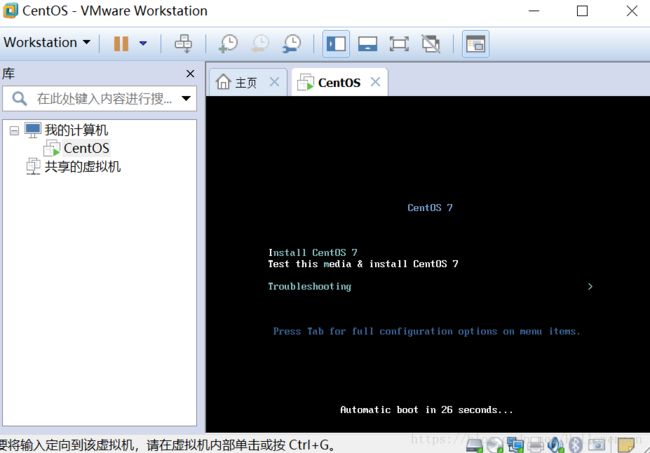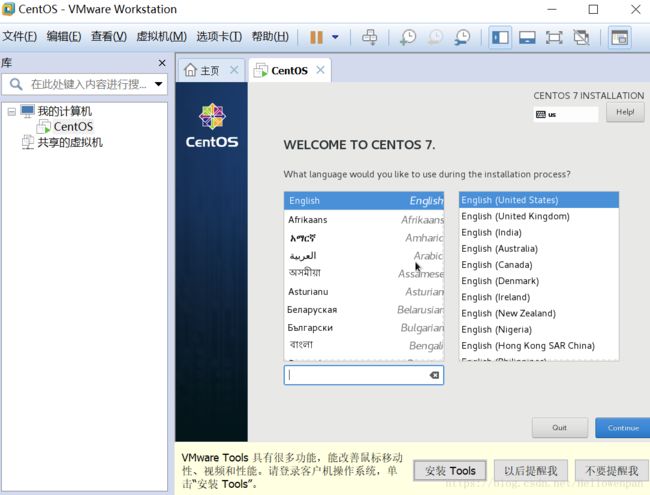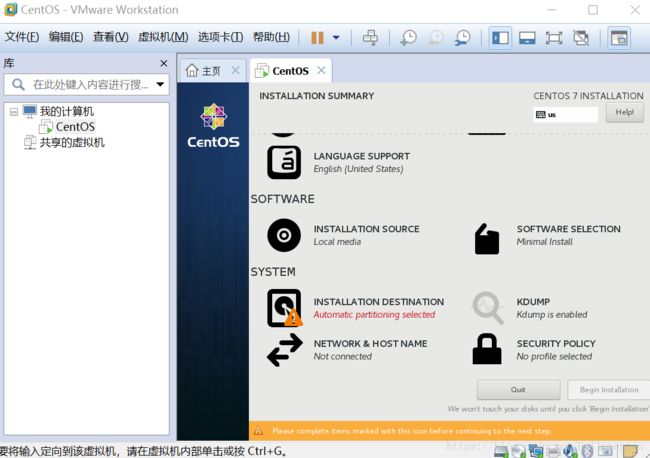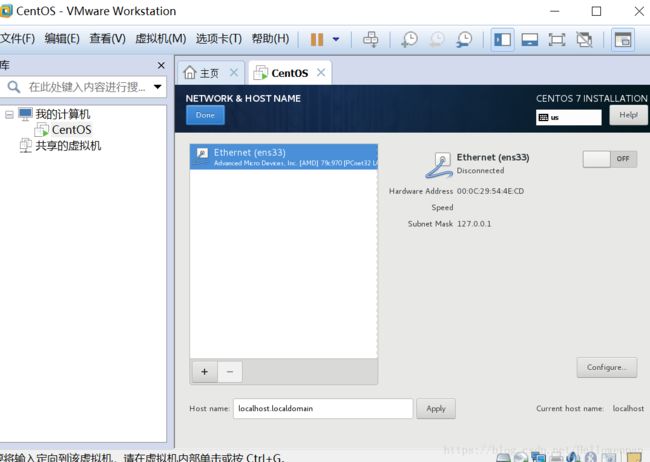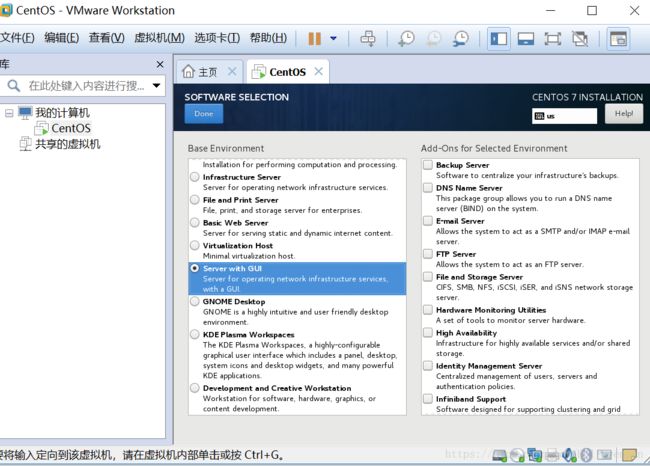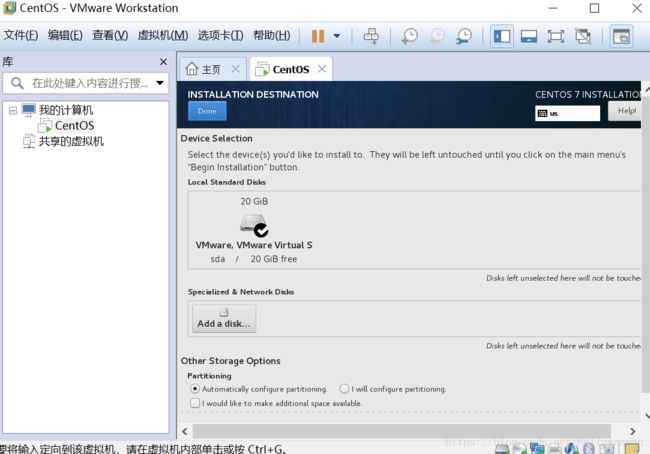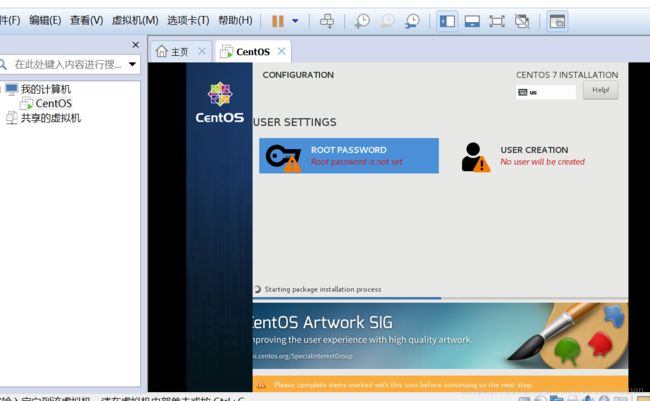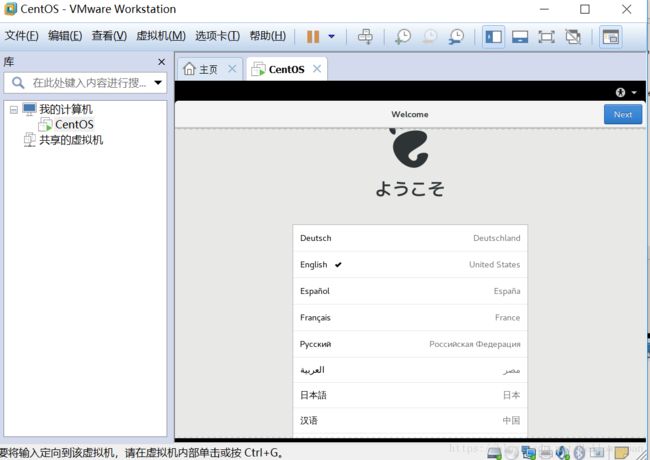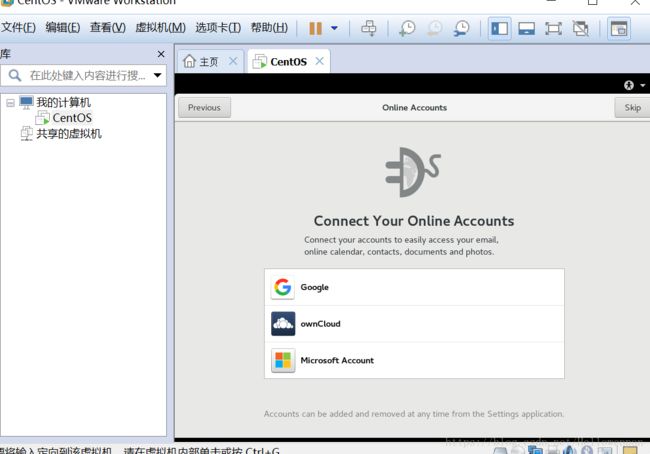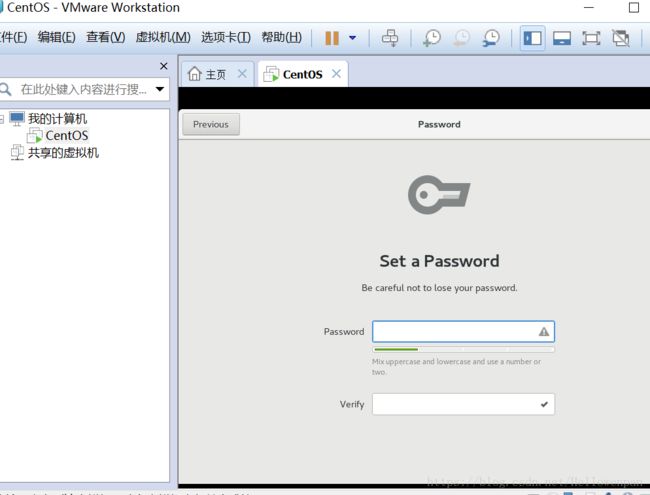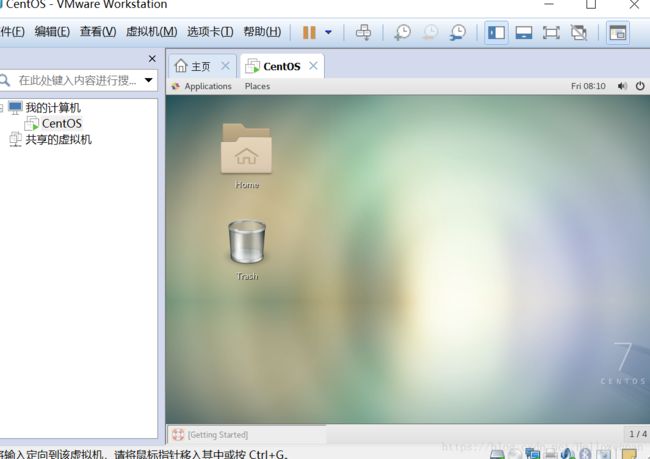VMware workstation pro虚拟机以及linux操作系统的安装
0.双击打开VMware Workstation Pro, 直接一路点下一步 : 若需要秘钥的可以直接使用如下的秘钥填写即可。
直到如下界面
秘钥:
VMware 12 专业版永久许可证密钥
5A02H-AU243-TZJ49-GTC7K-3C61N
VMware12序列号:
GA1T2-4JF1P-4819Y-GDWEZ-XYAY8
FY1M8-6LG0H-080KP-YDPXT-NVRV2
ZA3R8-0QD0M-489GP-Y5PNX-PL2A6
FZ5XR-A3X16-H819Q-RFNNX-XG2EA
ZU5NU-2XWD2-0806Z-WMP5G-NUHV6
VC58A-42Z8H-488ZP-8FXZX-YGRW8
1.点击 文件---选择“新建虚拟机“
2.选择 ”稍后安装操作系统“
3.选择你要安装的操作系统
4.为你的虚拟机取一个名字和选择虚拟机的安装路径,下一步
5.直接默认点击下一步
6.点击自定义硬件
7.选择 仅主机模式(H):与主机共享的专用网络
8.将USB的复选框取消勾选
9.将内存设置为2G,当然也可以不用改变
10.在CD/DVD(IDE)下选择"使用ISO映像文件” 选择你镜像的存放路径
11.点击开启此虚拟机
12.在弹出页面上点击确定
14. 选择语言
15.然后进入该界面点击 NETWORK & HOSTNAME
16.点击 NETWORK & HOSTNAME 后出现如下界面,不做任何修改直接点击Done
17.点击 SOFTWARE LESECTION 后出现如下界面,选择 Server with GUI 然后点击Done
18.点击 INSTALLATION DESTINATION 后直接点击 Done
19.点击 ROOT PASSWORD
20.设置你的密码,点击Done 然后静静等待安装,Linux系统的安装过程一般都在30---60分钟 安装完成之后点击 Reboot
21.重启虚拟机后进入如下界面 点击 LICENSE INFORMATION 选项
22.接受许可 然后点击Done 在返回的页面上点击 FINISH CONFIGURATION
23.选择语言 next
25.skip
26.设置用户名 next