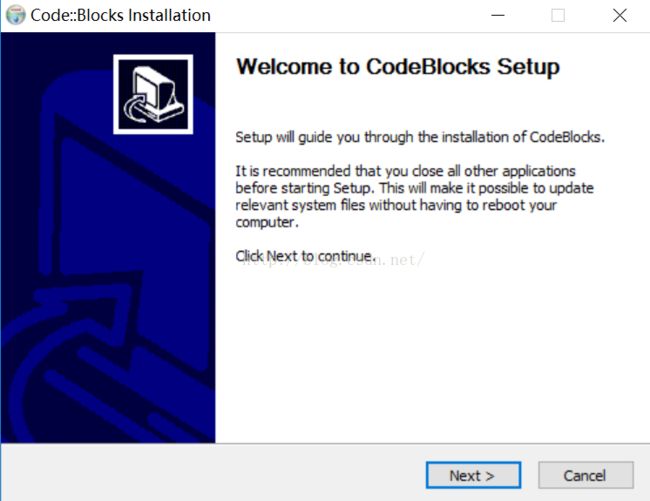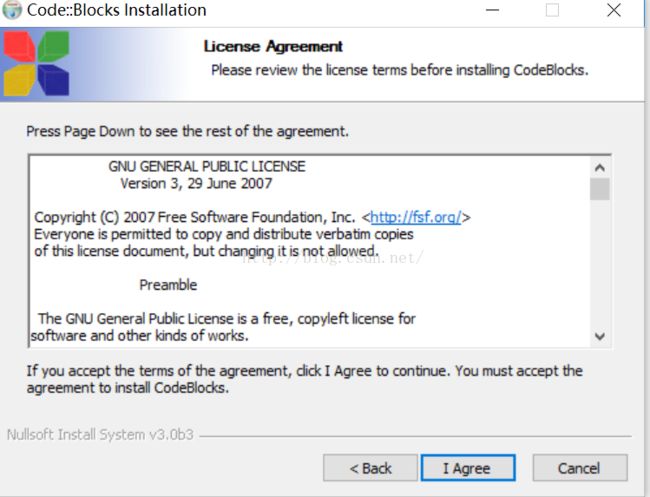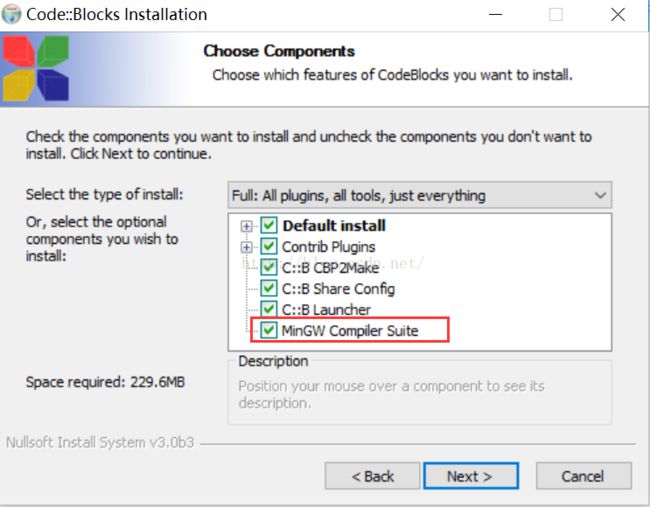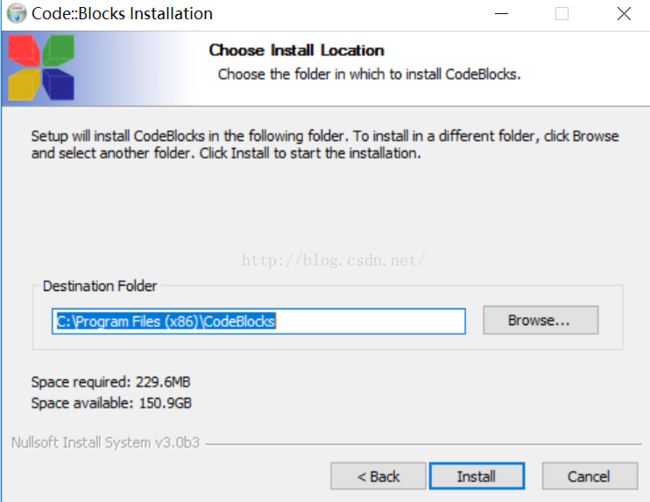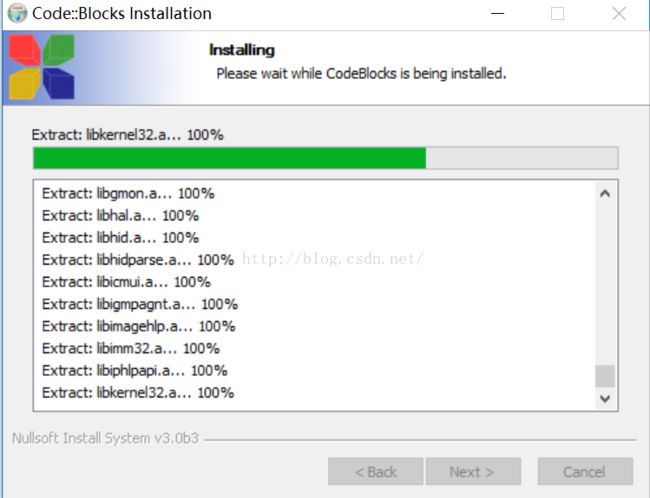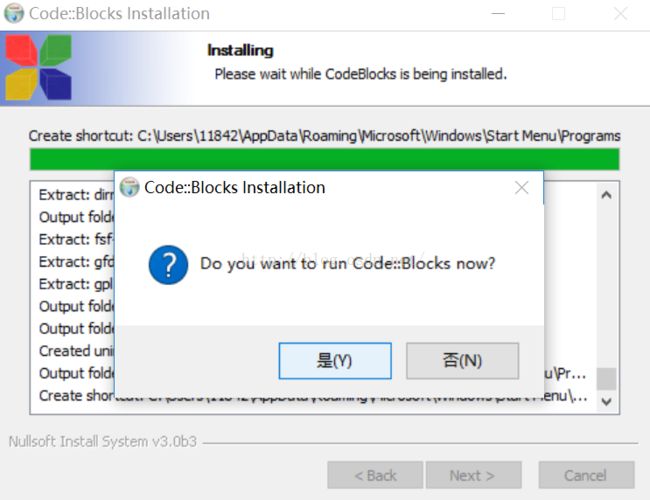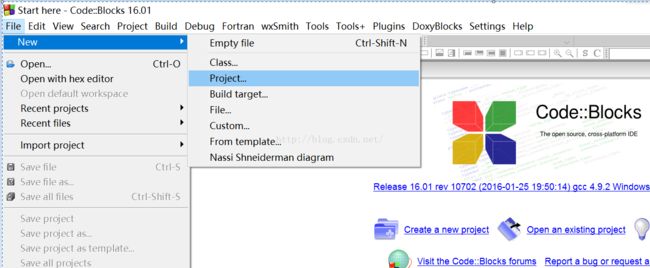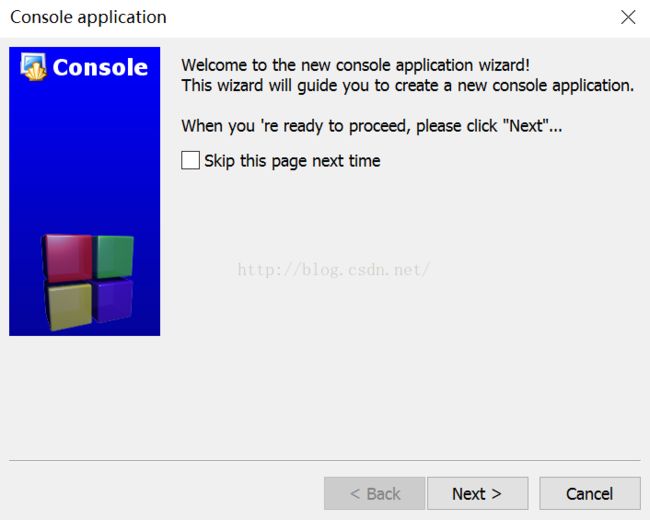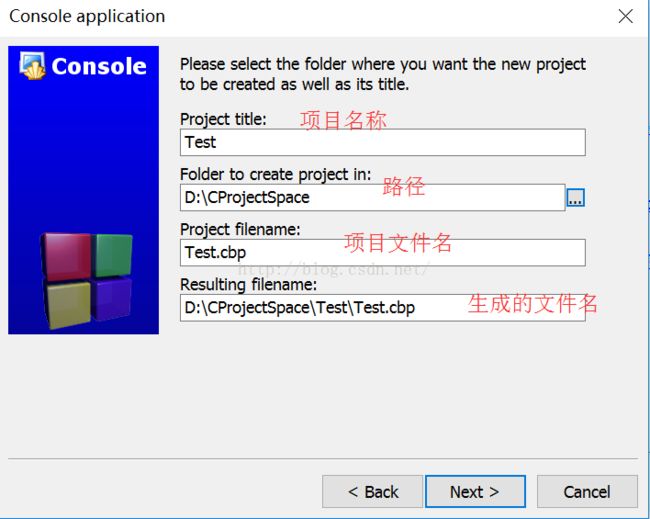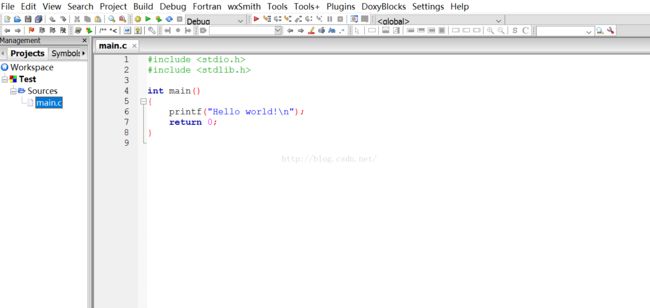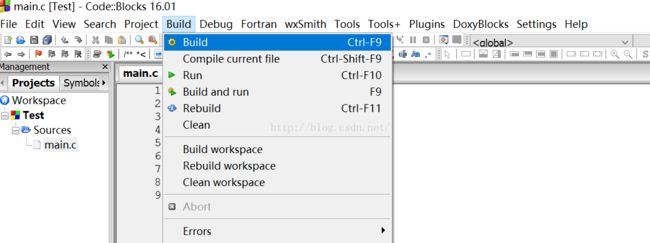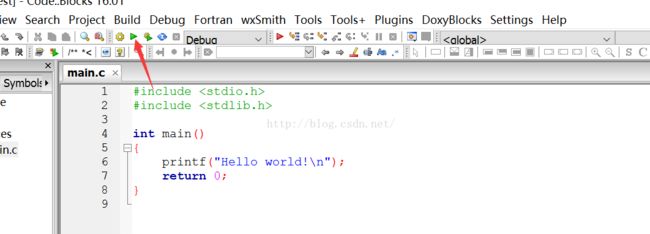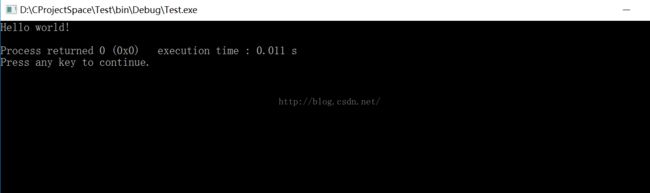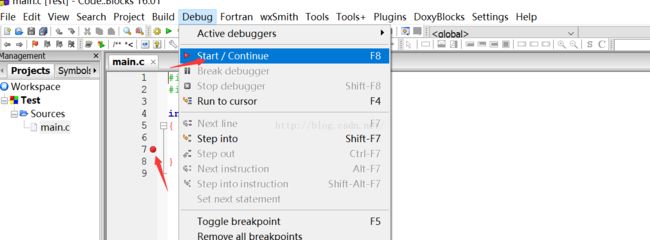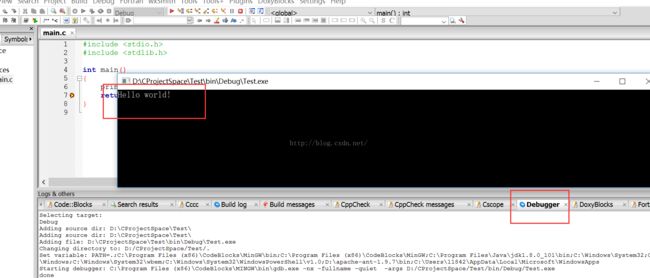- guava loadingCache代码示例
IM 胡鹏飞
Java工具类介绍
publicclassTest2{publicstaticvoidmain(String[]args)throwsException{LoadingCachecache=CacheBuilder.newBuilder()//设置并发级别为8,并发级别是指可以同时写缓存的线程数.concurrencyLevel(8)//设置缓存容器的初始容量为10.initialCapacity(10)//设置缓存
- 系统学习Python——并发模型和异步编程:进程、线程和GIL
分类目录:《系统学习Python》总目录在文章《并发模型和异步编程:基础知识》我们简单介绍了Python中的进程、线程和协程。本文就着重介绍Python中的进程、线程和GIL的关系。Python解释器的每个实例都是一个进程。使用multiprocessing或concurrent.futures库可以启动额外的Python进程。Python的subprocess库用于启动运行外部程序(不管使用何种
- C++11堆操作深度解析:std::is_heap与std::is_heap_until原理解析与实践
文章目录堆结构基础与函数接口堆的核心性质函数签名与核心接口std::is_heapstd::is_heap_until实现原理深度剖析std::is_heap的验证逻辑std::is_heap_until的定位策略算法优化细节代码实践与案例分析基础用法演示自定义比较器实现最小堆检查边缘情况处理性能分析与实际应用时间复杂度对比典型应用场景与手动实现的对比注意事项与最佳实践迭代器要求比较器设计C++标
- 为什么会出现“与此站点的连接不安全”警告?
当浏览器弹出“与此站点的连接不安全”的红色警告时,不仅会让访客感到不安,还可能直接导致用户流失、品牌信誉受损,甚至引发数据泄露风险。作为网站运营者,如何快速解决这一问题?一、为什么会出现“与此站点的连接不安全”警告?浏览器提示“不安全连接”,本质上是检测到当前网站与用户之间的数据传输未经过加密保护。以下是触发警告的常见原因:1.未安装SSL证书SSL(SecureSocketsLayer)证书是网
- 什么是证书吊销列表?CRL 解释
WoTrusSSL
sslhttps
数字证书是安全在线互动的支柱,用于验证身份和确保加密通信。但是,当这些证书被盗用或滥用时,必须立即撤销它们以维持信任。这就是证书撤销列表(CRL)的作用所在。CRL由证书颁发机构(CA)维护,对于识别和撤销已撤销的证书,防止其造成危害至关重要。在本指南中,我们将探讨什么是CRL、它们如何运作以及为什么它们对网络安全至关重要。什么是证书吊销列表(CRL)?证书吊销列表(CRL)是证书颁发机构(CA)
- 有必要获得WHQL测试认证吗,有什么好处?
什么是WHQL认证?WHQL是MicrosoftWindowsHardwareQualityLab的缩写,中文意思是Windows硬件设备质量实验室,主要是对Windows操作系统的兼容性测试,检验硬件产品和驱动程序在windows系统下的兼容性和稳定性。当某一硬件或软件通过WHQL测试时,制造商可以在其产品包装和广告上使用“DesignedforWindows”标志。该标志可以证明硬件或软件已经
- Flask框架入门:快速搭建轻量级Python网页应用
「已注销」
python-AIpython基础网站网络pythonflask后端
转载:Flask框架入门:快速搭建轻量级Python网页应用1.Flask基础Flask是一个使用Python编写的轻量级Web应用框架。它的设计目标是让Web开发变得快速简单,同时保持应用的灵活性。Flask依赖于两个外部库:Werkzeug和Jinja2,Werkzeug作为WSGI工具包处理Web服务的底层细节,Jinja2作为模板引擎渲染模板。安装Flask非常简单,可以使用pip安装命令
- JSON 与 AJAX
Auscy
jsonajax前端
一、JSON(JavaScriptObjectNotation)1.数据类型与语法细节支持的数据类型:基本类型:字符串(需用双引号)、数字、布尔值(true/false)、null。复杂类型:数组([])、对象({})。严格语法规范:键名必须用双引号包裹(如"name":"张三")。数组元素用逗号分隔,最后一个元素后不能有多余逗号。数字不能以0开头(如012会被解析为12),不支持八进制/十六进制
- Python Flask 框架入门:快速搭建 Web 应用的秘诀
Python编程之道
Python人工智能与大数据Python编程之道pythonflask前端ai
PythonFlask框架入门:快速搭建Web应用的秘诀关键词Flask、微框架、路由系统、Jinja2模板、请求处理、WSGI、Web开发摘要想快速用Python搭建一个灵活的Web应用?Flask作为“微框架”代表,凭借轻量、可扩展的特性,成为初学者和小型项目的首选。本文将从Flask的核心概念出发,结合生活化比喻、代码示例和实战案例,带你一步步掌握:如何用Flask搭建第一个Web应用?路由
- C++ 11 Lambda表达式和min_element()与max_element()的使用_c++ lamda函数 min_element((1)
2401_84976182
程序员c语言c++学习
既有适合小白学习的零基础资料,也有适合3年以上经验的小伙伴深入学习提升的进阶课程,涵盖了95%以上CC++开发知识点,真正体系化!由于文件比较多,这里只是将部分目录截图出来,全套包含大厂面经、学习笔记、源码讲义、实战项目、大纲路线、讲解视频,并且后续会持续更新如果你需要这些资料,可以戳这里获取#include#include#includeusingnamespacestd;boolcmp(int
- C++ 11 Lambda表达式和min_element()与max_element()的使用_c++ lamda函数 min_element(
网上学习资料一大堆,但如果学到的知识不成体系,遇到问题时只是浅尝辄止,不再深入研究,那么很难做到真正的技术提升。需要这份系统化的资料的朋友,可以添加戳这里获取一个人可以走的很快,但一群人才能走的更远!不论你是正从事IT行业的老鸟或是对IT行业感兴趣的新人,都欢迎加入我们的的圈子(技术交流、学习资源、职场吐槽、大厂内推、面试辅导),让我们一起学习成长!intmain(){vectormyvec{3,
- k8s:安装 Helm 私有仓库ChartMuseum、helm-push插件并上传、安装Zookeeper
云游
dockerhelmhelm-push
ChartMuseum是Kubernetes生态中用于存储、管理和发布HelmCharts的开源系统,主要用于扩展Helm包管理器的功能核心功能集中存储:提供中央化仓库存储Charts,支持版本管理和权限控制。跨集群部署:支持多集群环境下共享Charts,简化部署流程。离线部署:适配无网络环境,可将Charts存储在本地或局域网内。HTTP接口:通过HTTP协议提供服务,用户
- 上位机知识篇---SD卡&U盘镜像
常用的镜像烧录软件balenaEtcherbalenaEtcher是一个开源的、跨平台的工具,用于将操作系统镜像文件(如ISO和IMG文件)烧录到SD卡和USB驱动器中。以下是其使用方法、使用场景和使用注意事项的介绍:使用方法下载安装:根据自己的操作系统,从官方网站下载对应的安装包。Windows系统下载.exe文件后双击安装;Linux系统若下载的是.deb文件,可在终端执行“sudodpkg-
- 【LeetCode 热题 100】24. 两两交换链表中的节点——(解法一)迭代+哨兵
xumistore
LeetCodeleetcode链表算法java
Problem:24.两两交换链表中的节点题目:给你一个链表,两两交换其中相邻的节点,并返回交换后链表的头节点。你必须在不修改节点内部的值的情况下完成本题(即,只能进行节点交换)。文章目录整体思路完整代码时空复杂度时间复杂度:O(N)空间复杂度:O(1)整体思路这段代码旨在解决一个经典的链表操作问题:两两交换链表中的节点(SwapNodesinPairs)。问题要求将链表中每两个相邻的节点进行交换
- Guava LoadingCache
sqyaa.
java并发编程Java知识jvm缓存guava
LoadingCache是GoogleGuava库提供的一个高级缓存实现,它通过自动加载机制简化了缓存使用模式。核心特性自动加载机制当缓存未命中时,自动调用指定的CacheLoader加载数据线程安全:并发请求下,相同key只会加载一次灵活的过期策略支持基于写入时间(expireAfterWrite)和访问时间(expireAfterAccess)的过期可设置最大缓存大小,基于LRU策略淘汰丰富的
- JavaScript 树形菜单总结
Auscy
microsoft
树形菜单是前端开发中常见的交互组件,用于展示具有层级关系的数据(如文件目录、分类列表、组织架构等)。以下从核心概念、实现方式、常见功能及优化方向等方面进行总结。一、核心概念层级结构:数据以父子嵌套形式存在,如{id:1,children:[{id:2}]}。节点:树形结构的基本单元,包含自身信息及子节点(若有)。展开/折叠:子节点的显示与隐藏切换,是树形菜单的核心交互。递归渲染:因数据层级不固定,
- 基于定制开发开源AI智能名片S2B2C商城小程序的社群游戏定制策略研究
说私域
人工智能小程序游戏
摘要:本文聚焦社群游戏定制领域,深入探讨以社群文化和用户偏好为导向的定制策略。通过分析互动游戏活动、社群文化塑造等关键要素,结合定制开发开源AI智能名片S2B2C商城小程序的技术特性,提出针对性游戏定制方案。研究旨在提升社群用户参与度与游戏体验,为社群游戏发展提供理论支持与实践指导。关键词:社群游戏定制;定制开发开源AI智能名片S2B2C商城小程序;社群文化;用户偏好一、引言在数字化社交蓬勃发展的
- 冒泡、选择、插入排序:三大基础排序算法深度解析(C语言实现)
xienda
算法排序算法数据结构
在算法学习道路上,排序算法是每位程序员必须掌握的基石。本文将深入解析冒泡排序、选择排序和插入排序这三种基础排序算法,通过C语言代码实现和对比分析,帮助读者彻底理解它们的差异与应用场景。算法原理与代码实现1.冒泡排序(BubbleSort)工作原理:通过重复比较相邻元素,将较大元素逐步"冒泡"到数组末尾。voidbubbleSort(intarr[],intn){ for(inti=0;iarr[
- Leetcode 148. 排序链表
文章目录前引题目代码(首刷看题解)代码(8.9二刷部分看解析)代码(9.15三刷部分看解析)前引综合性比较强的一道题,要求时间复杂度必须O(logn)才能通过,最适合链表的排序算法就是归并。这里采用自顶向下的方法步骤:找到链表中点(双指针)对两个子链表排序(递归,直到只有一个结点,记得将子链表最后指向nullptr)归并(引入dummy结点)题目Leetcode148.排序链表代码(首刷看题解)c
- python_虚拟环境
阿_焦
python
第一、配置虚拟环境:virtualenv(1)pipvirtualenv>安装虚拟环境包(2)pipinstallvirtualenvwrapper-win>安装虚拟环境依赖包(3)c盘创建虚拟目录>C:\virtualenv>配置环境变量【了解一下】:(1)如何使用virtualenv创建虚拟环境a、cd到C:\virtualenv目录下:b、mkvirtualenvname>创建虚拟环境nam
- LeetCode 148. 排序链表:归并排序的细节解析
进击的小白菜
2025Top100详解leetcode链表算法
文章目录题目描述一、方法思路:归并排序的核心步骤二、关键实现细节:快慢指针分割链表1.快慢指针的初始化问题2.为什么选择`fast=head.next`?示例1:链表长度为偶数(`1->2->3->4`)三、完整代码实现四、复杂度分析五、总结题目描述LeetCode148题要求对链表进行排序,时间复杂度需为O(nlogn),且空间复杂度为O(logn)。由于链表的特殊结构(无法随机访问),归并排序
- 精通Canvas:15款时钟特效代码实现指南
烟幕缭绕
本文还有配套的精品资源,点击获取简介:HTML5的Canvas是一个用于绘制矢量图形的API,通过JavaScript实现动态效果。本项目集合了15种不同的时钟特效代码,帮助开发者通过学习绘制圆形、线条、时间更新、旋转、颜色样式设置及动画效果等概念,深化对Canvas的理解和应用。项目中的CSS文件负责时钟的样式设定,而JS文件则包含实现各种特效的逻辑,通过不同的函数或类处理时间更新和动画绘制,提
- 嵌入式系统LCD显示模块编程实践
本文还有配套的精品资源,点击获取简介:本文档提供了一个具有800x480分辨率的3.5英寸液晶显示模块LW350AC9001的驱动程序代码,以及嵌入式系统中使用C/C++语言进行硬件编程的实践指南。该模块的2mm厚度使其适用于空间受限的便携式设备。内容包括驱动程序源代码、硬件控制接口使用方法,以及如何在嵌入式系统中进行图形处理、电源管理与性能优化。1.嵌入式系统原理1.1嵌入式系统概念嵌入式系统是
- 深入剖析OpenJDK 18 GA源码:Java平台最新发展
想法臃肿
本文还有配套的精品资源,点击获取简介:OpenJDK18GA作为Java开发的关键里程碑,提供了诸多新特性和改进。本文章深入探讨了OpenJDK18GA源码,揭示其内部机制,帮助开发者更好地理解和利用这个版本。文章还涵盖了PatternMatching、SealedClasses、Records、JEP395、JEP406和JEP407等特性,以及HotSpot虚拟机、编译器、垃圾收集器、内存模型
- Android 开源组件和第三方库汇总
gyyzzr
AndroidAndroid开源框架
转载1、github排名https://github.com/trending,github搜索:https://github.com/search2、https://github.com/wasabeef/awesome-android-ui目录UIUI卫星菜单节选器下拉刷新模糊效果HUD与Toast进度条UI其它动画网络相关响应式编程地图数据库图像浏览及处理视频音频处理测试及调试动态更新热更新
- FPGA小白到项目实战:Verilog+Vivado全流程通关指南(附光学类岗位技能映射)
阿牛的药铺
算法移植部署fpga开发verilog
FPGA小白到项目实战:Verilog+Vivado全流程通关指南(附光学类岗位技能映射)引言:为什么这个FPGA入门路线能帮你快速上岗?本文设计了一条**"Verilog语法→工具链操作→光学项目实战→岗位技能对标"的阶梯式学习路径。不同于泛泛而谈的FPGA教程,我们聚焦光学类产品开发**核心能力(时序接口设计、图像处理算法移植、高速接口应用),通过3个递进式项目(从LED闪烁到图像边缘检测),
- PyTorch & TensorFlow速成复习:从基础语法到模型部署实战(附FPGA移植衔接)
阿牛的药铺
算法移植部署pytorchtensorflowfpga开发
PyTorch&TensorFlow速成复习:从基础语法到模型部署实战(附FPGA移植衔接)引言:为什么算法移植工程师必须掌握框架基础?针对光学类产品算法FPGA移植岗位需求(如可见光/红外图像处理),深度学习框架是算法落地的"桥梁"——既要用PyTorch/TensorFlow验证算法可行性,又要将训练好的模型(如CNN、目标检测)转换为FPGA可部署的格式(ONNX、TFLite)。本文采用"
- 22、文档:Google Docs的强大与易用性
pear55
探索云技术的无限可能GoogleDocs云端文档语音输入
文档:GoogleDocs的强大与易用性1.GoogleDocs简介GoogleDocs是Google提供的在线办公套件的一部分,它是一个基于云端的文字处
- docker-compose方式搭建lnmp环境——筑梦之路
筑梦之路
linux系统运维国产化dockerandroidadb
docker-compose.yml文件#生成docker-compose.ymlcat>docker-compose.ymlnginx/conf.d/default.conf">www/index.phpecho"开始启动服务..."docker-composeup-d#获取本机ipip_addr=$(hostname-I|awk'{print$1}')echo"部署完成!"echo"访问测试页
- ARM嵌入式可编程控制器技术开发
拉勾科研工作室
arm开发
PLC自动化设计|毕业设计指导|工业自动化解决方案✨专业领域:PLC程序设计与调试工业自动化控制系统HMI人机界面开发工业传感器应用电气控制系统设计工业网络通信擅长工具:西门子S7系列PLC编程三菱/欧姆龙PLC应用触摸屏界面设计电气CAD制图工业现场总线技术自动化设备调试主要内容:PLC控制系统设计工业自动化方案规划电气原理图绘制控制程序编写与调试毕业论文指导毕业设计题目与程序设计✅具体问题可以
- 用MiddleGenIDE工具生成hibernate的POJO(根据数据表生成POJO类)
AdyZhang
POJOeclipseHibernateMiddleGenIDE
推荐:MiddlegenIDE插件, 是一个Eclipse 插件. 用它可以直接连接到数据库, 根据表按照一定的HIBERNATE规则作出BEAN和对应的XML ,用完后你可以手动删除它加载的JAR包和XML文件! 今天开始试着使用
- .9.png
Cb123456
android
“点九”是andriod平台的应用软件开发里的一种特殊的图片形式,文件扩展名为:.9.png
智能手机中有自动横屏的功能,同一幅界面会在随着手机(或平板电脑)中的方向传感器的参数不同而改变显示的方向,在界面改变方向后,界面上的图形会因为长宽的变化而产生拉伸,造成图形的失真变形。
我们都知道android平台有多种不同的分辨率,很多控件的切图文件在被放大拉伸后,边
- 算法的效率
天子之骄
算法效率复杂度最坏情况运行时间大O阶平均情况运行时间
算法的效率
效率是速度和空间消耗的度量。集中考虑程序的速度,也称运行时间或执行时间,用复杂度的阶(O)这一标准来衡量。空间的消耗或需求也可以用大O表示,而且它总是小于或等于时间需求。
以下是我的学习笔记:
1.求值与霍纳法则,即为秦九韶公式。
2.测定运行时间的最可靠方法是计数对运行时间有贡献的基本操作的执行次数。运行时间与这个计数成正比。
- java数据结构
何必如此
java数据结构
Java 数据结构
Java工具包提供了强大的数据结构。在Java中的数据结构主要包括以下几种接口和类:
枚举(Enumeration)
位集合(BitSet)
向量(Vector)
栈(Stack)
字典(Dictionary)
哈希表(Hashtable)
属性(Properties)
以上这些类是传统遗留的,在Java2中引入了一种新的框架-集合框架(Collect
- MybatisHelloWorld
3213213333332132
//测试入口TestMyBatis
package com.base.helloworld.test;
import java.io.IOException;
import org.apache.ibatis.io.Resources;
import org.apache.ibatis.session.SqlSession;
import org.apache.ibat
- Java|urlrewrite|URL重写|多个参数
7454103
javaxmlWeb工作
个人工作经验! 如有不当之处,敬请指点
1.0 web -info 目录下建立 urlrewrite.xml 文件 类似如下:
<?xml version="1.0" encoding="UTF-8" ?>
<!DOCTYPE u
- 达梦数据库+ibatis
darkranger
sqlmysqlibatisSQL Server
--插入数据方面
如果您需要数据库自增...
那么在插入的时候不需要指定自增列.
如果想自己指定ID列的值, 那么要设置
set identity_insert 数据库名.模式名.表名;
----然后插入数据;
example:
create table zhabei.test(
id bigint identity(1,1) primary key,
nam
- XML 解析 四种方式
aijuans
android
XML现在已经成为一种通用的数据交换格式,平台的无关性使得很多场合都需要用到XML。本文将详细介绍用Java解析XML的四种方法。
XML现在已经成为一种通用的数据交换格式,它的平台无关性,语言无关性,系统无关性,给数据集成与交互带来了极大的方便。对于XML本身的语法知识与技术细节,需要阅读相关的技术文献,这里面包括的内容有DOM(Document Object
- spring中配置文件占位符的使用
avords
1.类
<?xml version="1.0" encoding="UTF-8"?><!DOCTYPE beans PUBLIC "-//SPRING//DTD BEAN//EN" "http://www.springframework.o
- 前端工程化-公共模块的依赖和常用的工作流
bee1314
webpack
题记: 一个人的项目,还有工程化的问题嘛? 我们在推进模块化和组件化的过程中,肯定会不断的沉淀出我们项目的模块和组件。对于这些沉淀出的模块和组件怎么管理?另外怎么依赖也是个问题? 你真的想这样嘛? var BreadCrumb = require(‘../../../../uikit/breadcrumb’); //真心ugly。
- 上司说「看你每天准时下班就知道你工作量不饱和」,该如何回应?
bijian1013
项目管理沟通IT职业规划
问题:上司说「看你每天准时下班就知道你工作量不饱和」,如何回应
正常下班时间6点,只要是6点半前下班的,上司都认为没有加班。
Eno-Bea回答,注重感受,不一定是别人的
虽然我不知道你具体从事什么工作与职业,但是我大概猜测,你是从事一项不太容易出现阶段性成果的工作
- TortoiseSVN,过滤文件
征客丶
SVN
环境:
TortoiseSVN 1.8
配置:
在文件夹空白处右键
选择 TortoiseSVN -> Settings
在 Global ignote pattern 中添加要过滤的文件:
多类型用英文空格分开
*name : 过滤所有名称为 name 的文件或文件夹
*.name : 过滤所有后缀为 name 的文件或文件夹
--------
- 【Flume二】HDFS sink细说
bit1129
Flume
1. Flume配置
a1.sources=r1
a1.channels=c1
a1.sinks=k1
###Flume负责启动44444端口
a1.sources.r1.type=avro
a1.sources.r1.bind=0.0.0.0
a1.sources.r1.port=44444
a1.sources.r1.chan
- The Eight Myths of Erlang Performance
bookjovi
erlang
erlang有一篇guide很有意思: http://www.erlang.org/doc/efficiency_guide
里面有个The Eight Myths of Erlang Performance: http://www.erlang.org/doc/efficiency_guide/myths.html
Myth: Funs are sl
- java多线程网络传输文件(非同步)-2008-08-17
ljy325
java多线程socket
利用 Socket 套接字进行面向连接通信的编程。客户端读取本地文件并发送;服务器接收文件并保存到本地文件系统中。
使用说明:请将TransferClient, TransferServer, TempFile三个类编译,他们的类包是FileServer.
客户端:
修改TransferClient: serPort, serIP, filePath, blockNum,的值来符合您机器的系
- 读《研磨设计模式》-代码笔记-模板方法模式
bylijinnan
java设计模式
声明: 本文只为方便我个人查阅和理解,详细的分析以及源代码请移步 原作者的博客http://chjavach.iteye.com/
import java.sql.Connection;
import java.sql.DriverManager;
import java.sql.PreparedStatement;
import java.sql.ResultSet;
- 配置心得
chenyu19891124
配置
时间就这样不知不觉的走过了一个春夏秋冬,转眼间来公司已经一年了,感觉时间过的很快,时间老人总是这样不停走,从来没停歇过。
作为一名新手的配置管理员,刚开始真的是对配置管理是一点不懂,就只听说咱们公司配置主要是负责升级,而具体该怎么做却一点都不了解。经过老员工的一点点讲解,慢慢的对配置有了初步了解,对自己所在的岗位也慢慢的了解。
做了一年的配置管理给自总结下:
1.改变
从一个以前对配置毫无
- 对“带条件选择的并行汇聚路由问题”的再思考
comsci
算法工作软件测试嵌入式领域模型
2008年上半年,我在设计并开发基于”JWFD流程系统“的商业化改进型引擎的时候,由于采用了新的嵌入式公式模块而导致出现“带条件选择的并行汇聚路由问题”(请参考2009-02-27博文),当时对这个问题的解决办法是采用基于拓扑结构的处理思想,对汇聚点的实际前驱分支节点通过算法预测出来,然后进行处理,简单的说就是找到造成这个汇聚模型的分支起点,对这个起始分支节点实际走的路径数进行计算,然后把这个实际
- Oracle 10g 的clusterware 32位 下载地址
daizj
oracle
Oracle 10g 的clusterware 32位 下载地址
http://pan.baidu.com/share/link?shareid=531580&uk=421021908
http://pan.baidu.com/share/link?shareid=137223&uk=321552738
http://pan.baidu.com/share/l
- 非常好的介绍:Linux定时执行工具cron
dongwei_6688
linux
Linux经过十多年的发展,很多用户都很了解Linux了,这里介绍一下Linux下cron的理解,和大家讨论讨论。cron是一个Linux 定时执行工具,可以在无需人工干预的情况下运行作业,本文档不讲cron实现原理,主要讲一下Linux定时执行工具cron的具体使用及简单介绍。
新增调度任务推荐使用crontab -e命令添加自定义的任务(编辑的是/var/spool/cron下对应用户的cr
- Yii assets目录生成及修改
dcj3sjt126com
yii
assets的作用是方便模块化,插件化的,一般来说出于安全原因不允许通过url访问protected下面的文件,但是我们又希望将module单独出来,所以需要使用发布,即将一个目录下的文件复制一份到assets下面方便通过url访问。
assets设置对应的方法位置 \framework\web\CAssetManager.php
assets配置方法 在m
- mac工作软件推荐
dcj3sjt126com
mac
mac上的Terminal + bash + screen组合现在已经非常好用了,但是还是经不起iterm+zsh+tmux的冲击。在同事的强烈推荐下,趁着升级mac系统的机会,顺便也切换到iterm+zsh+tmux的环境下了。
我为什么要要iterm2
切换过来也是脑袋一热的冲动,我也调查过一些资料,看了下iterm的一些优点:
* 兼容性好,远程服务器 vi 什么的低版本能很好兼
- Memcached(三)、封装Memcached和Ehcache
frank1234
memcachedehcachespring ioc
本文对Ehcache和Memcached进行了简单的封装,这样对于客户端程序无需了解ehcache和memcached的差异,仅需要配置缓存的Provider类就可以在二者之间进行切换,Provider实现类通过Spring IoC注入。
cache.xml
<?xml version="1.0" encoding="UTF-8"?>
- Remove Duplicates from Sorted List II
hcx2013
remove
Given a sorted linked list, delete all nodes that have duplicate numbers, leaving only distinct numbers from the original list.
For example,Given 1->2->3->3->4->4->5,
- Spring4新特性——注解、脚本、任务、MVC等其他特性改进
jinnianshilongnian
spring4
Spring4新特性——泛型限定式依赖注入
Spring4新特性——核心容器的其他改进
Spring4新特性——Web开发的增强
Spring4新特性——集成Bean Validation 1.1(JSR-349)到SpringMVC
Spring4新特性——Groovy Bean定义DSL
Spring4新特性——更好的Java泛型操作API
Spring4新
- MySQL安装文档
liyong0802
mysql
工作中用到的MySQL可能安装在两种操作系统中,即Windows系统和Linux系统。以Linux系统中情况居多。
安装在Windows系统时与其它Windows应用程序相同按照安装向导一直下一步就即,这里就不具体介绍,本文档只介绍Linux系统下MySQL的安装步骤。
Linux系统下安装MySQL分为三种:RPM包安装、二进制包安装和源码包安装。二
- 使用VS2010构建HotSpot工程
p2p2500
HotSpotOpenJDKVS2010
1. 下载OpenJDK7的源码:
http://download.java.net/openjdk/jdk7
http://download.java.net/openjdk/
2. 环境配置
▶
- Oracle实用功能之分组后列合并
seandeng888
oracle分组实用功能合并
1 实例解析
由于业务需求需要对表中的数据进行分组后进行合并的处理,鉴于Oracle10g没有现成的函数实现该功能,且该功能如若用JAVA代码实现会比较复杂,因此,特将SQL语言的实现方式分享出来,希望对大家有所帮助。如下:
表test 数据如下:
ID,SUBJECTCODE,DIMCODE,VALUE
1&nbs
- Java定时任务注解方式实现
tuoni
javaspringjvmxmljni
Spring 注解的定时任务,有如下两种方式:
第一种:
<?xml version="1.0" encoding="UTF-8"?>
<beans xmlns="http://www.springframework.org/schema/beans"
xmlns:xsi="http
- 11大Java开源中文分词器的使用方法和分词效果对比
yangshangchuan
word分词器ansj分词器Stanford分词器FudanNLP分词器HanLP分词器
本文的目标有两个:
1、学会使用11大Java开源中文分词器
2、对比分析11大Java开源中文分词器的分词效果
本文给出了11大Java开源中文分词的使用方法以及分词结果对比代码,至于效果哪个好,那要用的人结合自己的应用场景自己来判断。
11大Java开源中文分词器,不同的分词器有不同的用法,定义的接口也不一样,我们先定义一个统一的接口:
/**
* 获取文本的所有分词结果, 对比