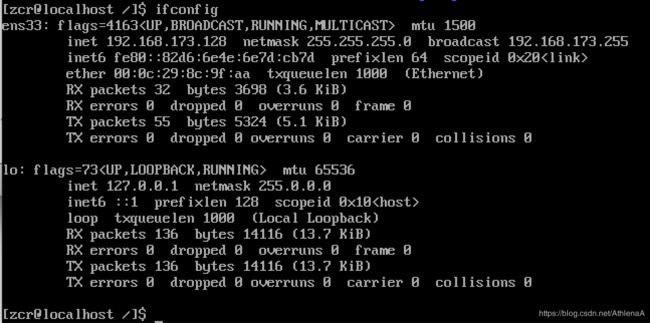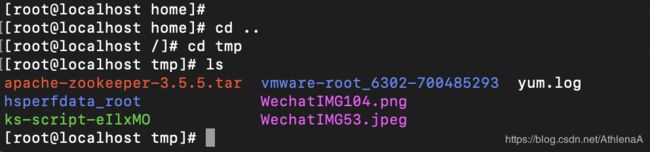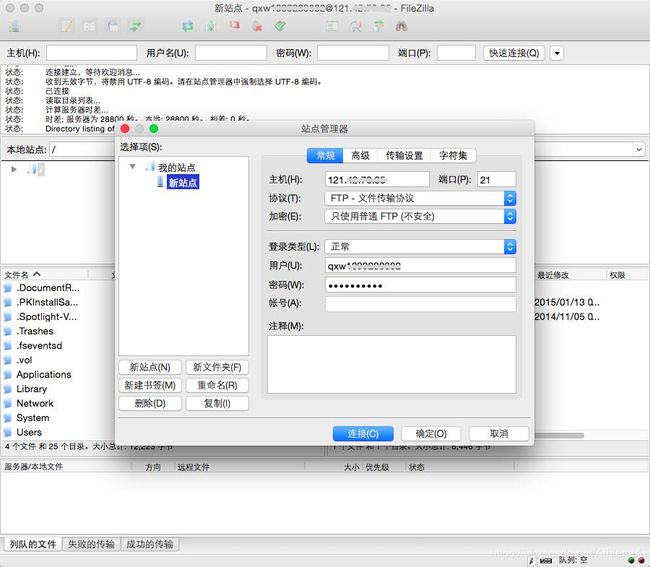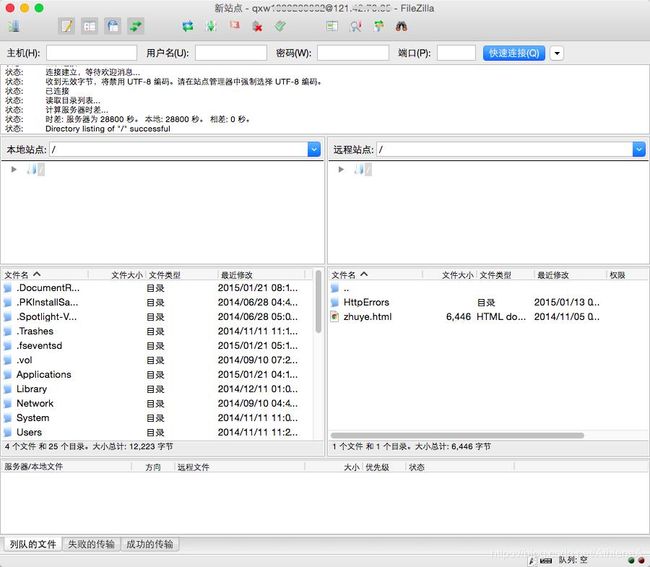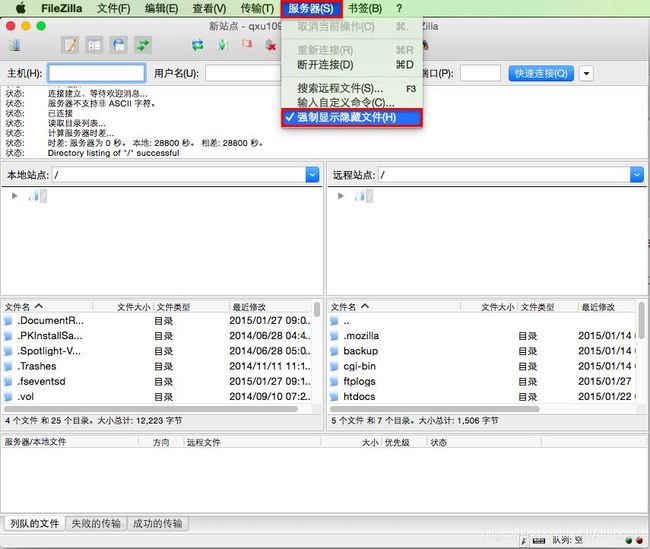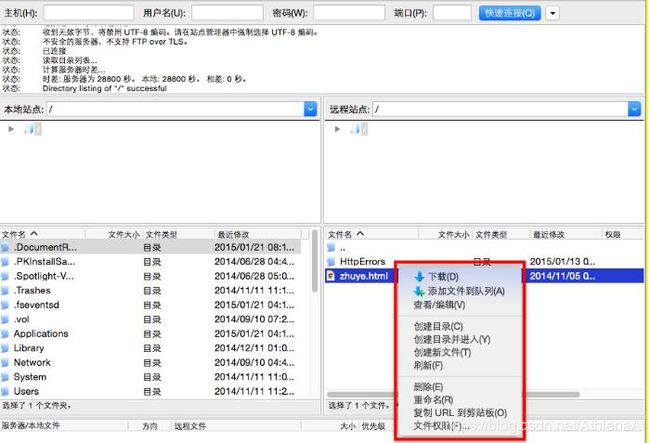Mac安装VMware fusion 11安装Linux CentOS 7
操作系统
操作系统是安装在PC上的第一个软件, 其他应用软件必须等待OS安装之后才能安装.
Win(Windows): win95/97/xp/7/vista/10——付费
Mac(Macintosh): 免费升级
Linux: 内核+(系统软件+应用软件)——免费 开源
Linux操作系统是指: 内核+ 应用
内核:系统软件——负责管理CPU、内存、文件系统、进程、外设、网络等计算机资源, 同时向上为应用程序提供运行环境.
应用——系统+应用软件
内核负责管理软硬件资源并提供运行环境, 实现功能需要应用软件.
虚拟机
思考: 如何在一台电脑上运行两个系统?
购买一台新电脑——成本大
安装双系统:Linux + Windows/Mac——只能运行一个系统
安装虚拟机
虚拟机原理:
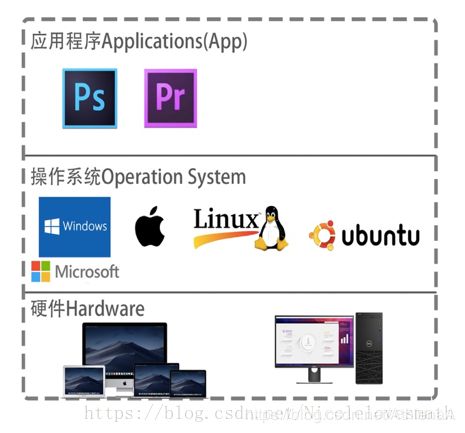

虚拟机就像一台真实的机器,有硬盘、内存、CPU,并且这些参数可以设置, 创建完硬件之后,可以在虚拟机上安装操作系统—>安装开发软件(文本编辑器)
在虚拟机上安装的操作系统称为guest OS
在真实的物理机器上安装的操作系统称为host OS
通过虚拟机软件来创建多个虚拟机.
多个虚拟机可以同时运行——在host机器上,可以同时运行多个OS
充分利用物理机器资源
Linux由内核+系统软件+应用软件构成, Linux内核是统一的, 不同的系统软件和应用软件版本组合构成了不同的发行版本
Mac上安装虚拟机VMware fusion11
vmware fusion 11 for Mac软件介绍
vmware fusion是在 Mac 上运行 Windows 的最佳方式,也是用于构建在任何平台上运行的应用的卓越开发和测试工具。VMware Fusion 11 使得在 Mac 上运行 Windows 的最佳方式更臻完善,它提供经过改进的用户界面及可自定义的 Touch Bar 支持、用于快速启动 Windows 应用和虚拟机的新应用菜单,以及采用 Apple Metal 技术构建并经过改进的图形引擎。
VMware Fusion 11 Pro 不仅仅是为了在 Mac 上运行 Windows 而构建,更是为 IT 专业人士、开发人员和业务部门打造的一款强大而安全的开发与测试沙箱。Fusion Pro 包含 Fusion 的所有功能特性,并提供其他功能用来管理虚拟网络连接配置和模拟、虚拟机克隆与经过增强的 vSphere 远程控制。
vmware fusion Pro 11 全新功能
准备好macOS Mojave
使用macOS 10.14 Mojave 在Mac上启动虚拟机,包括APFS支持,或者在当前Mac的沙箱中安全地测试最新的macOS而不会中断。通过更新的用户界面和可自定义支持最新的支持Touch Bar的Mac,Fusion比以往任何时候都更好。
支持Windows 10 2018年秋季更新
始终处于最前沿,完全支持在Mac上将最新版本的Windows 10作为虚拟机运行。
更强大的图形
融合可以利用苹果 Metal图形技术改进硬件加速3D图形引擎,从而推动复杂的GPU密集型应用和游戏。通过为Windows和Linux虚拟机提供DirectX 10.1和OpenGL 3.3功能,现在每个VM允许高达3GB的虚拟RAM,融合在虚拟机图形性能和准确性方面处于领先地位。
Fusion REST API
Fusion Pro现在提供安全的RESTful API服务,专为自动化和第三方软件集成而设计。利用Swagger.io框架,Fusion API使用标准HTTP / S和JSON来控制超过25种不同的VM以及主机和网络操作。构建自定义部署工具以提供macOS-as-a-Service,或将Fusion集成到具有自动化测试的现代连续迭代开发流程中。推出所有融合版本。
改进的vSphere连接
连接到的的的vCenter,ESXi的的的或工作站 临服务器以驱动,控制和配置虚拟机或ESXi的的的主机,同时可以深入了解数据中心和主机拓扑。借助通用的底层的VMware的的虚拟机管理程序,融合可以通过简单的拖放操作轻松地来回传输虚拟机,或者直接从公司数据中心轻松控制虚拟机。仅适用于Fusion Pro。
统一视图模式
Fusion的Unity View 模式隐藏了Windows桌面,因此您可以像Mac应用程序一样运行Windows应用程序.Windows应用程序可以直接从Dock,Spotlight或Launchpad启动,一旦运行,就可以在Exposé,Spaces和Mission Control中查看,就像它们是的Mac的应用程序一样。
有用的快照和克隆
使用快照创建回滚点以便即时恢复,这非常适合测试软件或创建可重复的演示。克隆使您可以轻松地测试各种不同的方案,而无需多次部署相同的操作系统配置。
新兵训练营的补充
启动时不再在Windows或Mac之间进行选择。Fusion允许您直接从现有的Boot Camp分区并行运行Windows和Mac应用程序,而无需重新安装或重新启动。
用于快速复制的克隆
重复创建相同的虚拟机配置时节省时间和精力。使用“链接克隆”快速复制VM,同时显着减少物理磁盘空间,或使用“完全克隆”创建可与其他Fusion或Workstation用户共享的完全隔离的重复项。*仅限专业版
更新了虚拟硬件平台
Fusion利用下一代vSphere虚拟机管理程序平台,为数据中心测试和企业安全带来了新的增强功能。Fusion现在包括一个新的虚拟可信平台模块,用于支持基于Microsoft虚拟化的安全技术,如Device Guard和Credential Guard,以及UEFI安全启动和虚拟NVMe设备,并增加了对3GB vGPU配置的支持。
综合经验
享受Windows和Mac之间的无缝复制和粘贴,拖放文件共享,文件夹共享和镜像,以及不需要设置但可以针对专业或高级用例进行高度自定义的网络和打印。
沙盒体验
通过禁用集成功能来保护操作系统并保护操作系统,从而将Mac与Windows隔离。VMware Fusion为您提供了在携带第二台计算机时无法做出的选择。
简化的操作系统安装
使用Fusion,您可以从Boot Camp分区运行Windows,从Windows光盘安装,从现有PC迁移,甚至可以从恢复分区将macOS作为虚拟机安装。Fusion提供了一种简单但可自定义的方式来在Mac上安装多个操作系统。Fusion中的新功能是对Open Virtualization Format的更新支持,其中包括VMware vCenter Server Appliance OVA的轻松安装演练。
无障碍
VMware致力于通过向所有人提供Fusion和Fusion Pro来支持其客户,包括符合Section 508标准规定的那些。利用Mac的辅助技术和Fusion与Windows内部的元素进行交互,为不具备这些功能的应用程序提供可访问性控制。
视网膜和5K显示准备就绪
VMware Fusion在最新的5K iMac显示器上看起来很棒,并支持混合视网膜和非视网膜设置。将标准DPI显示器与视网膜MacBook Pro一起使用,或者在没有麻烦的情况下为您的设置添加4K显示器。无论您使用何种显示器,Fusion都能让Windows看起来比以往更好。
一般
创建并运行多个操作系统作为VM
创建大型VM(16个CPU,64GB RAM)
新应用菜单
可定制的触控条支持
多个快照
将PC转换为虚拟机
macOS集成
主机/客户文件共享
共享/镜像文件夹
使用不同的查看模式运行VM
Unity视图模式
支持DX10.1和OpenGL 3.3的3D图形
设备支持
在最新的macOS上运行
高分辨率4K / 5K / Retina显示屏支持
虚拟可信平台模块设备
UEFI +安全启动支持
虚拟NVMe设备
支持各种虚拟设备
USB智能卡读卡器支持
与辅助设备配合使用(符合508条款)
多语言键盘支持
操作系统支持
支持Windows 10 VM
支持macOS Mojave Host和Guest
超过200种支持的操作系统(Linux,旧版Windows,BSD)
将BootCamp作为VM运行
将BootCamp导入/转换为VM
高级功能
Fusion REST API
一键式SSH到Linux VM
命令行操作:vmrun和VIX
3 RD党的集成
创建链接克隆
创建完整克隆
可定制的高级网络
安全的VM加密
连接到vSphere / ESXi Server
改进的vSphere远程视图
虚拟网络自定义(NAT,网络重命名)
虚拟网络模拟(数据包丢失,延迟,带宽)
VMware下载地址:https://www.vmware.com/products/fusion/fusion-evaluation.html
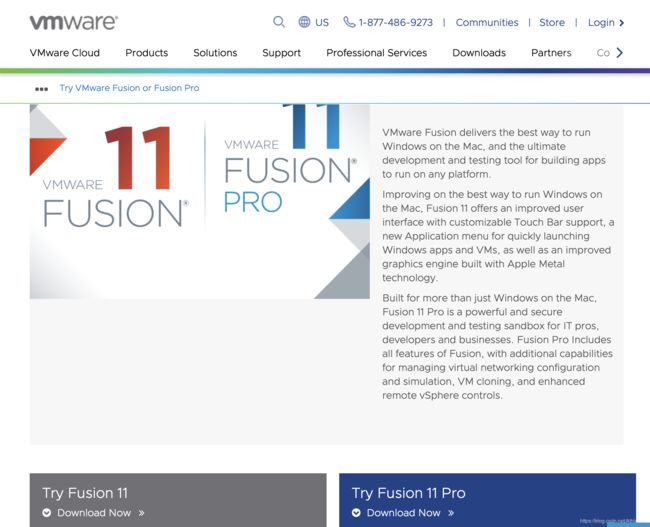
需要注册账户密码
序列号7HYY8-Z8WWY-F1MAN-ECKNY-LUXYX
双击安装

下载Linux系统Centos 7
与ubuntun的对比
(1)打开 CentOS官网:https://www.centos.org/download/
CentOS(Community Enterprise Operating System,社区企业操作系统)是一个基于Red Hat Linux 提供的可自由使用源代码的企业级Linux发行版本(网页更新于2018-9月)
CentOS为社区开源型维护软件, 此类软件有通用的下载方式——找到离自己位置最近的镜像进行下载.
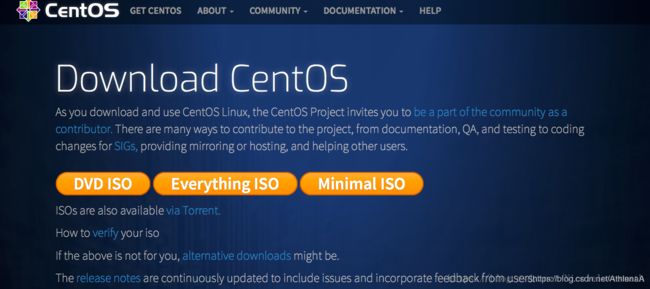
(2)选择清华的镜像
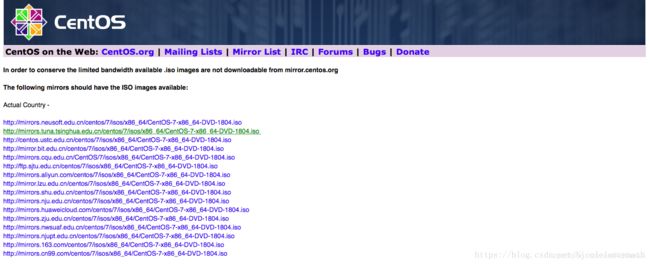
VMware创建CentOS 7
设置固件
虚拟机的信息是保存在文件当中的, 因此要选择文件(虚拟机)保存的位置
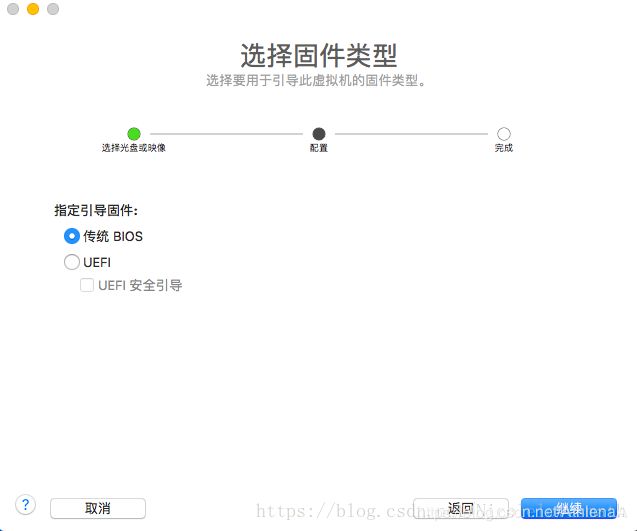
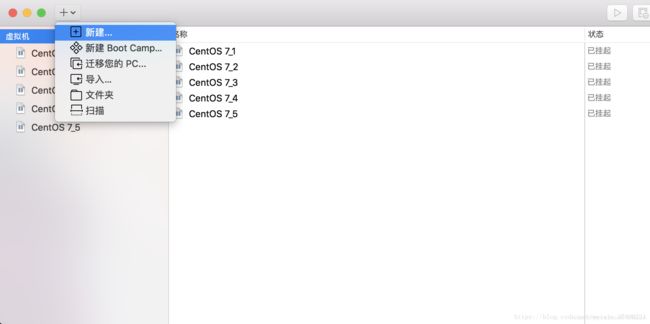
将下载下来的iso文件拖拽到VMware Fusion区域内,点击”继续”
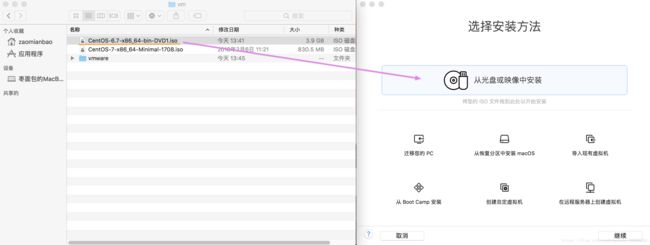
选上我们拖进来的iso文件,点击继续(我们选在下载下来的DVD1.iso)
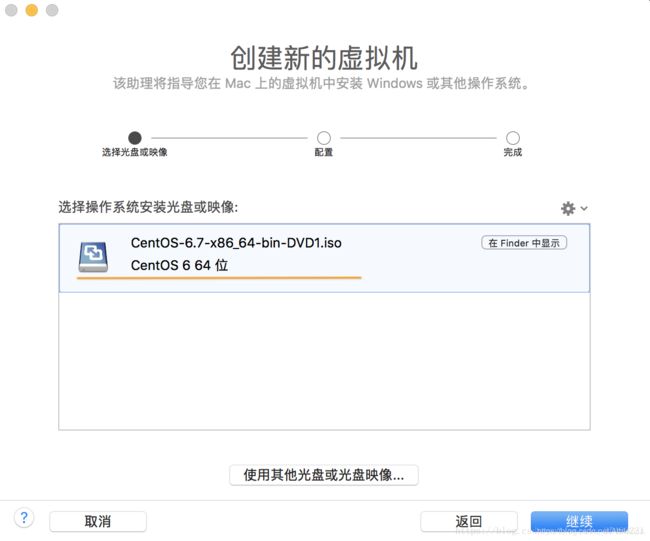
硬件配置
一般选择默认即可
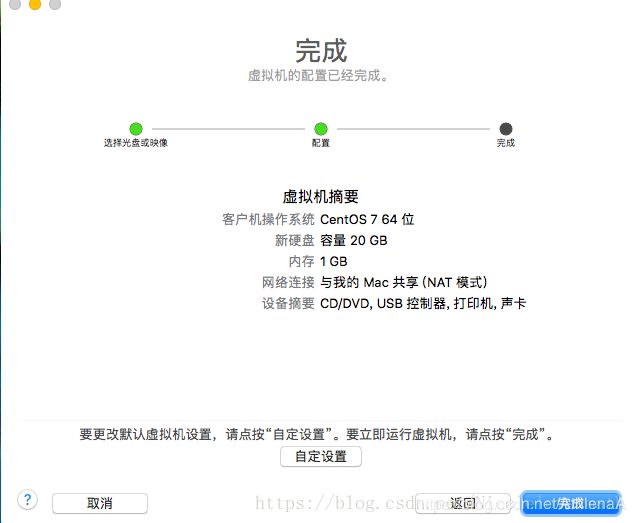
点击自定义设置,完成VMware端设置
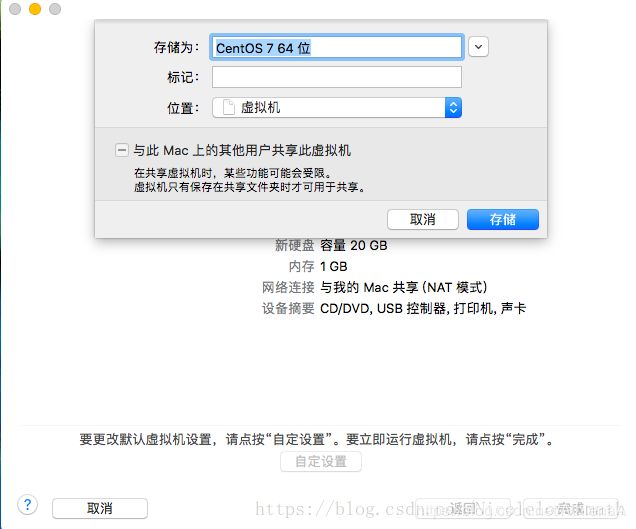
这个时候会弹出如下界面,然后点击”处理器和内存”

如果没有弹出上面的窗口,可以通过以下方式打开设置界面
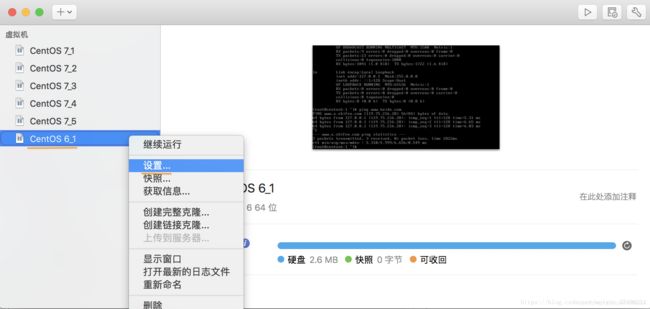
选择处理器为”2个处理器内核”,修改内存为”2048”MB,关闭该窗口即可
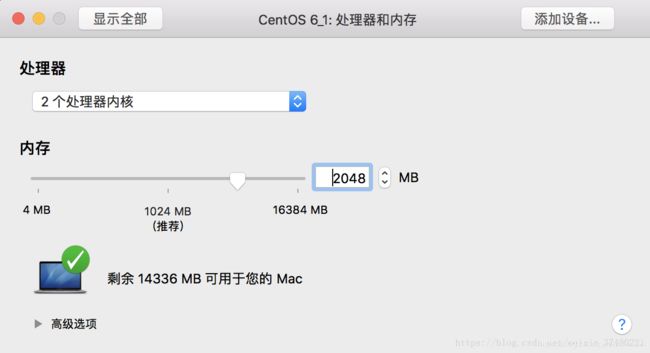
后面显示如下窗口,点击黑窗口三角形
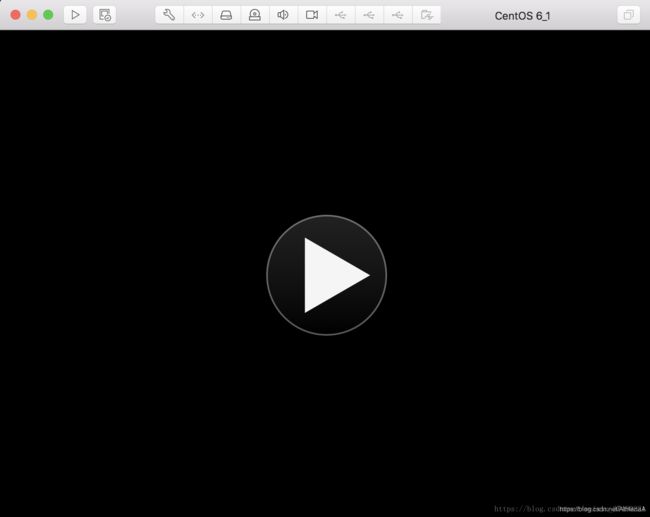
选择第一项”Install or upgrade an existing system”
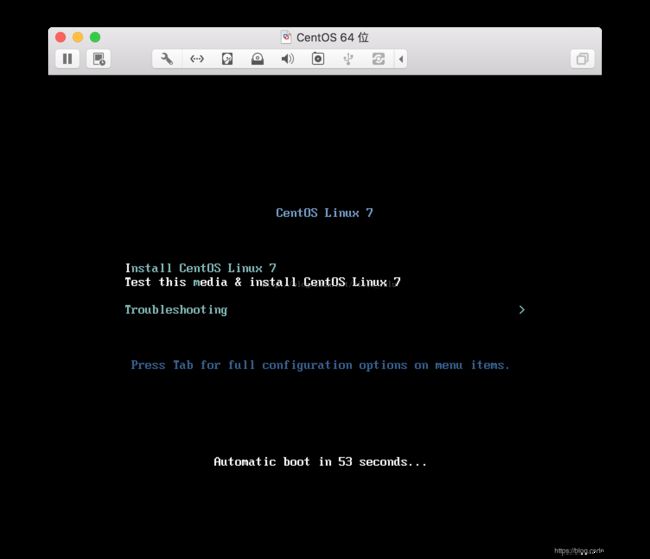
选择语言,建议选英文,continue
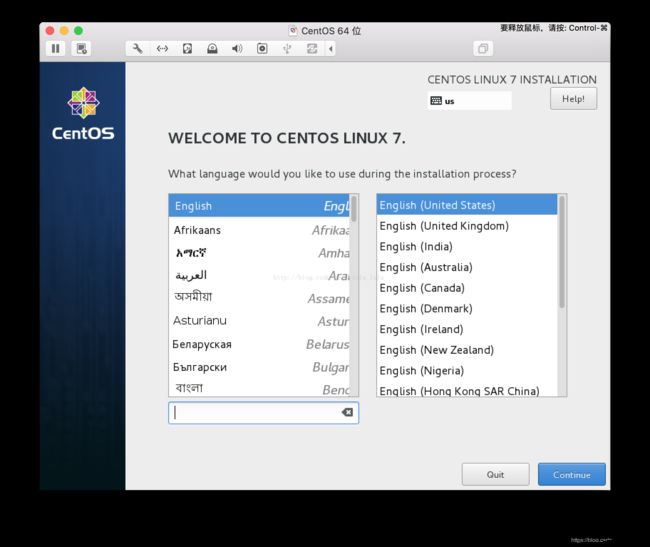
设置时区、键盘、语言,可默认
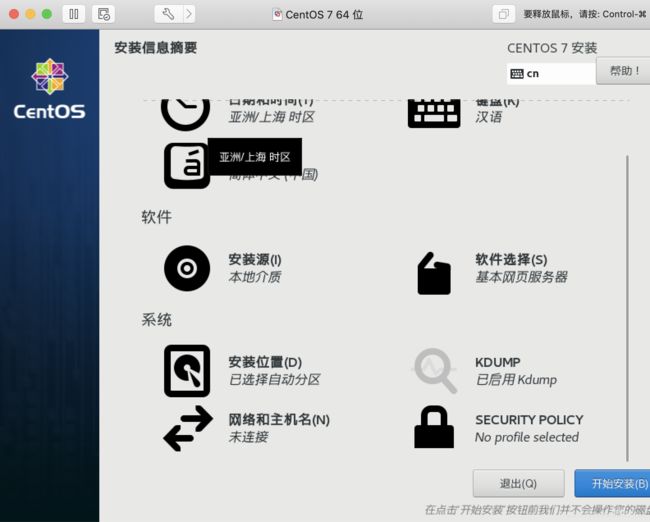
软件:
安装位置
刚开始已经选好了
软件选择
设置安装系统类型
此处特别注意,默认安装的是最小系统,如果需要桌面版,一定要在此处选择!有些文章说这里直接安装最小系统,如果需要桌面版再去yum X window,但是我试过了没有yum源,所以还是一开始就选好
这里我选择了基本网页服务器
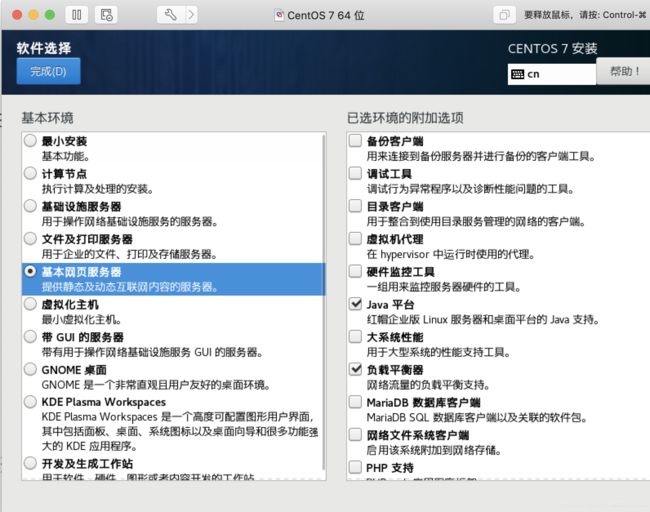
系统:
安装位置
自动配置分区
注:如果需要手动分区,选择I will configure partitioning 推荐分区大小:一般
/boot[挂载点,分区访问入口]——分1G
swap[交换分区类似虚拟内存] ——分1G
/[根分区] 剩下的都分给根分区

崩溃记录
KDUMP日志:记录崩溃原因分析—黑匣子,因为会浪费内存关掉,取消勾选—Done
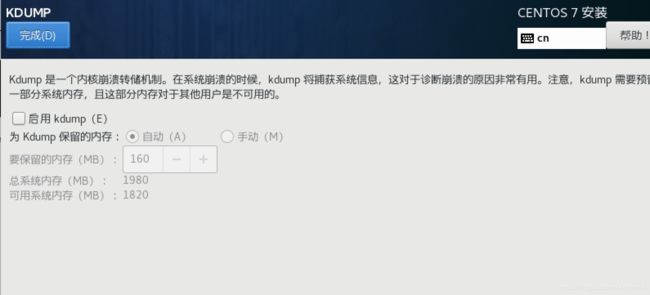
网络与主机名
点击进入 选中Ethernet以太网(ens33) 右侧打开ON----稍等会自动获取ip–点击下方configure
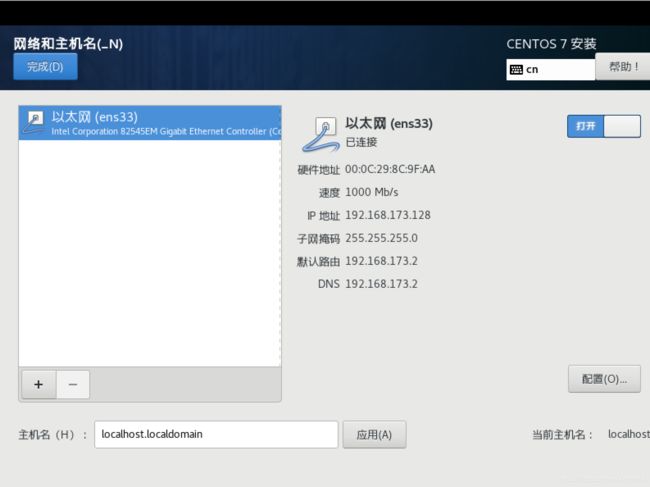
这里也可以改变主机名
configure中选择General–勾选上Automatically… (自动连接)第一项–Save
注:设置后每次开机自动连接网络,如果未设置每次启动是没有网络的
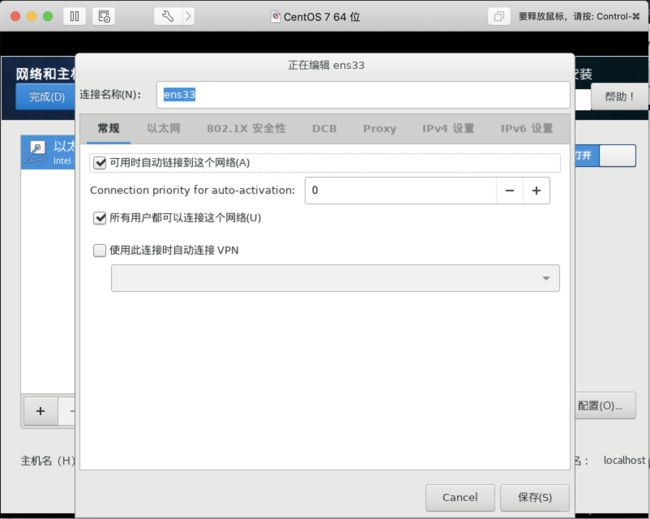
安全策略
没有就默认
安装中会有两个选项
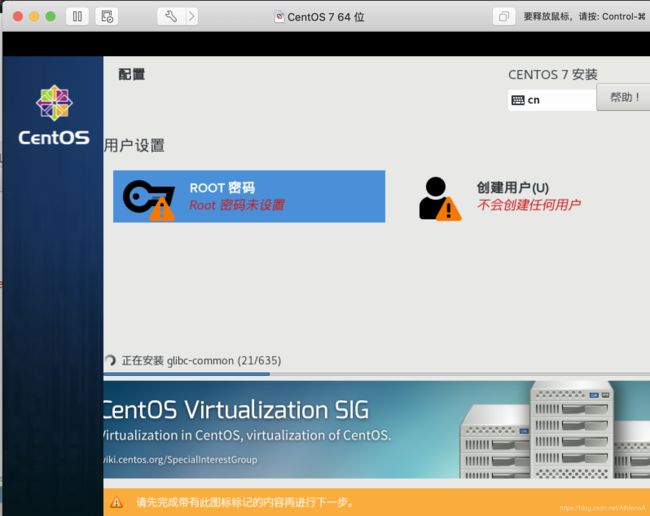
ROOT PASSWORD:设置超级管理员密码
USER CREAYTION:设置普通用户名和密码
有密码策略要求,不能过于简单,8位以上,至少包含数字,大写,小写和符号中的三种
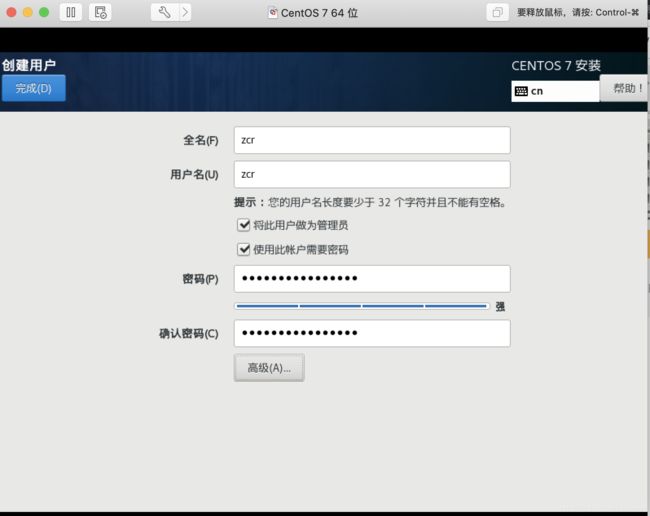
填完完毕后等待安装,大约10分钟(因电脑性能而异)
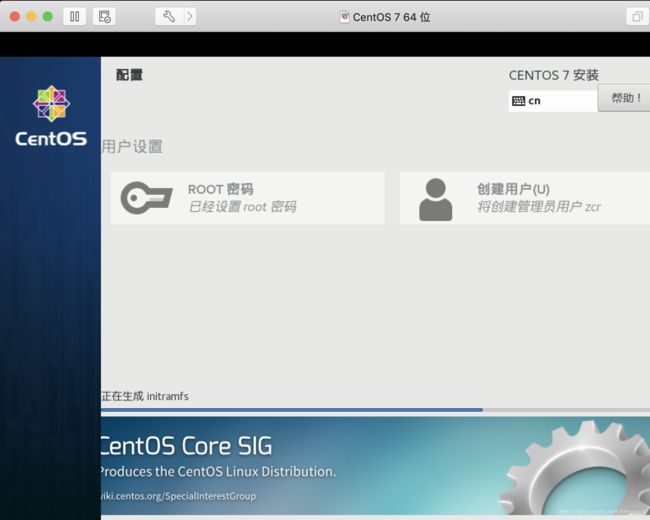
安装完成,选择 Reboot 重启,不用操作等待片刻即进入系统
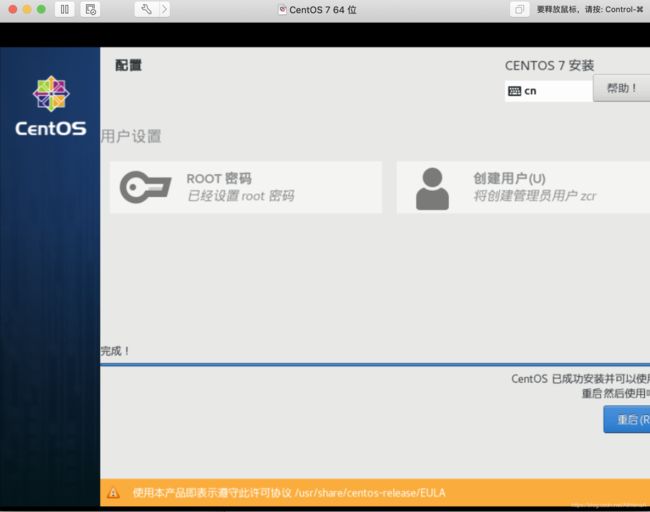
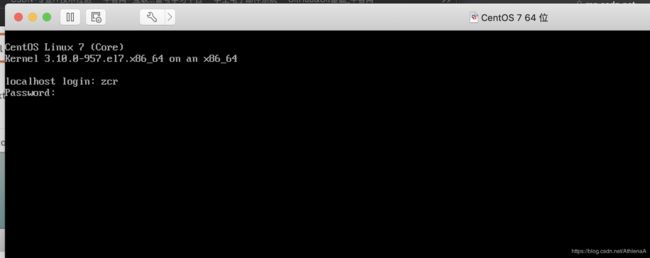
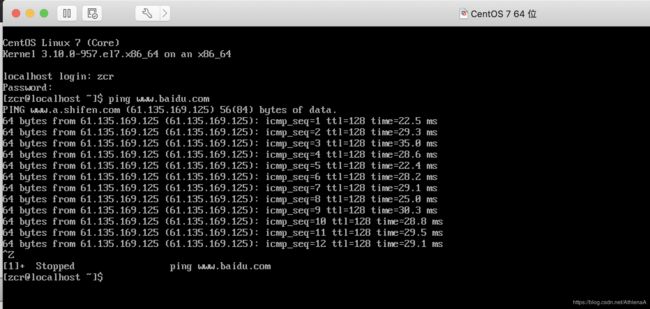
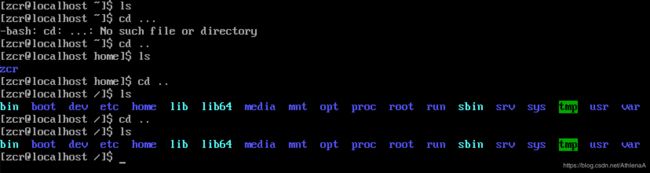
目录
/
bin boot dev etc home lib lib64 media met opt proc root tun sbin src sys tmp usr var
一些问题
1.从虚拟机VM里释放鼠标快捷键 ctrl+cmd
2.如果虚拟机内无网络–点击上方网络适配器–选择NAT模式–重启
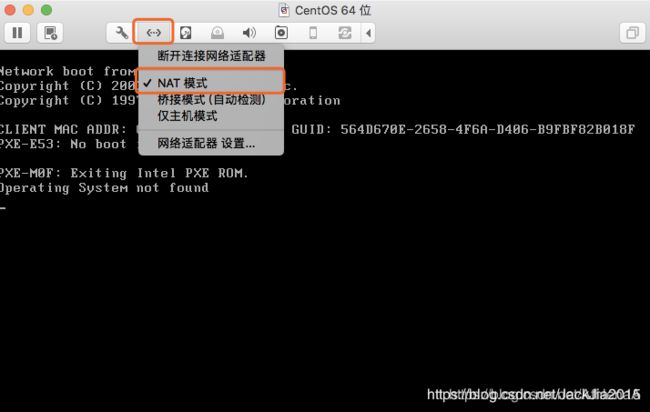
Mac下使用ssh连接Linux
Windows下我习惯用PUTTY来ssh登录,Mac直接使用Terminal即可。
ssh的一些常用命令:使用ssh客户端远程登录到指定的计算机$ ssh [-p port] user@remote
user 是在远程机器上的用户名,如果不指定的话默认为当前用户
remote 是远程机器的地址,可以是 IP/域名,或者是 后面会提到的别名
port 是 SSH Server 监听的端口,SSH 服务器的默认端口号是 22,不指定则使用默认端口号
使用root账号登录指定ip的服务器。下面需要把ip换成你自己服务器的ip。
ssh root@ip
如果服务器使用的不是标准端口,比如是4567端口,则是:
ssh root@ip -p 4567
成功连接后,我们就可以进行命令操作了,如:
/usr/local/tomcat/bin/shutdown.sh tomcat停止
/usr/local/tomcat/bin/startup.sh tomcat启动
关闭远程连接,返回本地命令操作,输入指令:exit
提示:
使用 exit 退出当前用户的登录
在工作中,SSH 服务器的端口号很有可能不是 22,如果遇到这种情况就需要使用 -p 选项,指定正确的端口号,否则无法正常连接到服务器
保存服务器地址,方便以后快速连接
shell->新建远程连接,增加服务器,输入服务器ip地址,用户名,点击连接即可,如下图所示
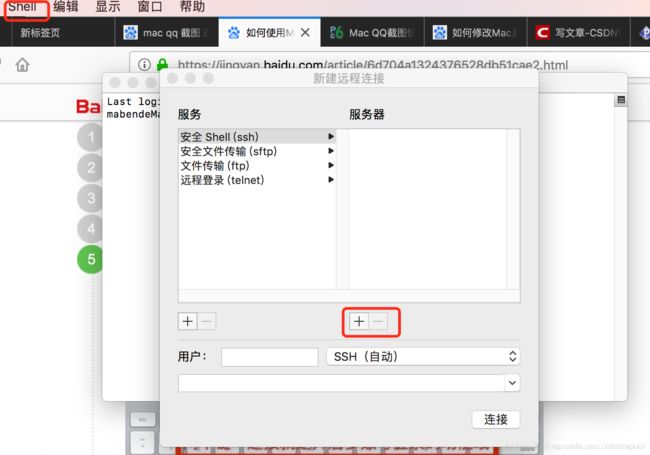
用户那里填写root
点击连接,输入密码
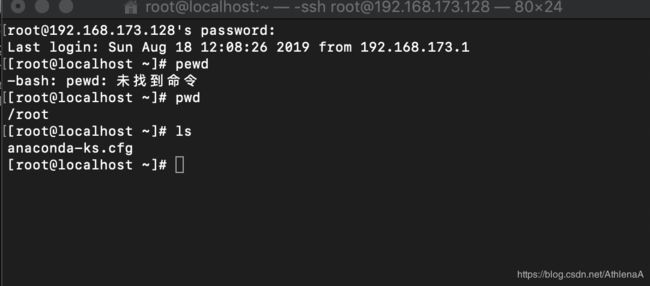
SSH 高级:
免密码登录
配置别名
提示:有关 SSH 配置信息都保存在用户家目录下的 .ssh 目录下
1)免密码登录
步骤
配置公钥:执行 ssh-keygen 即可生成 SSH 钥匙,一路回车即可
上传公钥到服务器:执行 ssh-copy-id -p port user@remote,可以让远程服务器记住我们的公钥
非对称加密算法:
使用 公钥 加密的数据,需要使用 私钥 解密
使用 私钥 加密的数据,需要使用 公钥 解密
- 配置别名
每次都输入 ssh -p port user@remote,时间久了会觉得很麻烦,特别是当 user, remote 和 port 都得输入,而且还不好记忆
而 配置别名 可以让我们进一步偷懒,譬如用:ssh ubuntu 来替代上面这么一长串,那么就在本地计算机的 ~/.ssh/config 里面追加以下内容:
Host ubuntu
HostName 服务器ip地址
User python
Port 22
保存之后,即可用 ssh ubuntu实现远程登录了,scp 同样可以使用
mac下用scp命令实现本地文件与服务器Linux文件之间的相互传输
不同的Linux之间copy文件常用有3种方法:
第一种就是ftp,也就是其中一台Linux安装ftp Server,这样可以另外一台使用ftp的client程序来进行文件的copy。
第二种方法就是采用samba服务,类似Windows文件copy 的方式来操作,比较简洁方便。
第三种就是利用scp命令来进行文件复制。
scp(secure copy)是linux系统下基于ssh登陆进行安全的远程文件拷贝命令。scp命令可以在linux服务器之间复制文件和目录.scp使用ssh安全协议传输数据,具有和ssh一样的验证机制,从而安全的远程拷贝文件。
从一个linux系统中上传,下载文件或目录时,用的最多的是ftp,用ftp的话,要登录,登录后要进行目录的切换,在get和put,感觉挺麻烦的,并且用ftp比较慢的,特别是有图形界面的ftp(例如:gftp)。当然我们可以用rsync,用它呢,就必须保持二个服务器间的目录啊,文件要一样,适用范围就受到限制了,方法有很多。scp还是比较方便和快速的
scp有什么用?
1、我们需要获得远程服务器上的某个文件,远程服务器既没有配置ftp服务器,没有开启web服务器,也没有做共享,无法通过常规途径获得文件时,只需要通过scp命令便可轻松的达到目的。
2、我们需要将本机上的文件上传到远程服务器上,远程服务器没有开启ftp服务器或共享,无法通过常规途径上传是,只需要通过scp命令便可以轻松的达到目的。
下面来介绍一下scp的复制
查看scp帮助:scp -h
输出信息如下:
usage: scp [-12346BCEpqrv] [-c cipher] [-F ssh_config] [-i identity_file]
[-l limit] [-o ssh_option] [-P port] [-S program]
[[user@]host1:]file1 ... [[user@]host2:]file2

OPTIONS:
-v 和大多数 linux命令中的-v意思一样,用来显示进度。可以用来查看连接、认证、或是配置错误
-C 使能压缩选项
-P 选择端口
-r 复制目录
[root@tank test]# scp --help
usage: scp [-1246BCpqrv] [-c cipher] [-F ssh_config] [-i identity_file]
[-l limit] [-o ssh_option] [-P port] [-S program]
[[user@]host1:]file1 […] [[user@]host2:]file2
-1 强制scp命令使用协议ssh1
-2 强制scp命令使用协议ssh2
-4 强制scp命令只使用IPv4寻址
-6 强制scp命令只使用IPv6寻址
-B 使用批处理模式(传输过程中不询问传输口令或短语)
-C 允许压缩。(将-C标志传递给ssh,从而打开压缩功能)
-p 保留原文件的修改时间,访问时间和访问权限。
-q 不显示传输进度条。
-r 递归复制整个目录。
-v 详细方式显示输出。scp和ssh(1)会显示出整个过程的调试信息。这些信息用于调试连接,验证和配置问题。
-c cipher 以cipher将数据传输进行加密,这个选项将直接传递给ssh。
-F ssh_config 指定一个替代的ssh配置文件,此参数直接传递给ssh。
-i identity_file 从指定文件中读取传输时使用的密钥文件,此参数直接传递给ssh。
-l limit 限定用户所能使用的带宽,以Kbit/s为单位。
-o ssh_option 如果习惯于使用ssh_config(5)中的参数传递方式,
-P port 注意是大写的P, port是指定数据传输用到的端口号
-S program 指定加密传输时所使用的程序。此程序必须能够理解ssh(1)的选项。
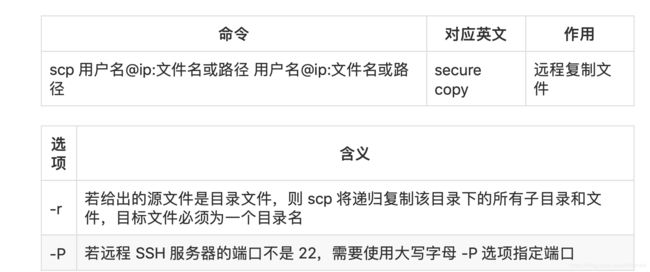
它的地址格式与 ssh 基本相同,需要注意的是,在指定端口时用的是大写的 -P 而不是小写的
IP地址的*** 后面的路径如果不是绝对路径,则以用户的家目录作为参照路径
1、从本地将文件传输到服务器(上传文件)
scp【本地文件的路径】【服务器用户名】@【服务器地址】:【服务器上存放文件的路径】
scp /Users/mac_pc/Desktop/test.png [email protected]:/root
2、从本地将文件夹传输到服务器(上传文件夹)
scp -r【本地文件的路径】【服务器用户名】@【服务器地址】:【服务器上存放文件的路径】
scp -r /Users/mac_pc/Desktop/test [email protected]:/root
3、将服务器上的文件传输到本地(下载文件)
scp 【服务器用户名】@【服务器地址】:【服务器上存放文件的路径】【本地文件的路径】
scp [email protected]:/data/wwwroot/default/111.png /Users/mac_pc/Desktop
4、将服务器上的文件夹传输到本地(下载文件夹)
scp -r 【服务器用户名】@【服务器地址】:【服务器上存放文件的路径】【本地文件的路径】
sup -r [email protected]:/data/wwwroot/default/test /Users/mac_pc/Desktop
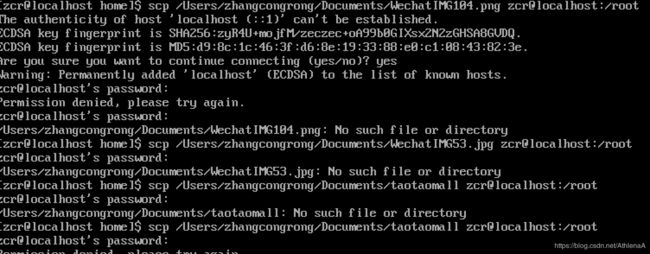
注意:是在Mac端的命令行只使用scp上传、下载文件到、从linux服务器中,所以要在mac的命令行中使用


注意:
scp 这个终端命令只能在 Linux 或者 UNIX 系统下使用
如果在 Windows 系统中,可以安装 PuTTY,使用 pscp 命令行工具或者安装 FileZilla 使用 FTP 进行文件传输
mac下用FikeZilla 软件实现本地文件与服务器Linux文件之间的相互传输
一)类似xftp的工具有现成的就是使用 FikeZilla 软件。
安装地址: https://filezilla-project.org/download.php?platform=osx
二)类似xshell 的就是使用自带的命令行工具
ssh 连接服务器
ssh 用户名@主机ip地址
密码
在Mac OS X上开启ssh服务
Mac OS X系统已经默认安装了SSH,但是SSH服务并未启用,这样你就不能远程登录。
要启用SSH服务的方法:
进入“系统偏好设置”,找到“共享”,勾选“远程登录”
即可立即启动SSH服务,你可以在客户机上用ssh 用户名@Mac主机IP远程登录到这台Mac上。
FileZilla是方便高效的FTP客户端工具
温馨提示:
1.启动FileZilla软件,新建站点:单击 文件 > 站点管理器 > 新站点 。
· 新站点,名字可任意填写,如填写为:新站点。
· 主机,填入主机的IP地址,如:121.XX.XX.XX 。
· 端口,填写21 。
· 协议,选择 FTP-文件传输协议 。
· 加密,选择只使用普通FTP 。
· 登录类型。选择 正常 。
· 用户,填写主机的用户名(主机FTP用户名)。
· 密码,填写主机的FTP密码。
- 连接远程站点:单击 连接 ,即可连接至主机目录。界面分为以下部份:
· 上部:工具栏和消息日志 。
· 左边:本地区域,即本地硬盘。
· 右边:远程区域即远端服务器。
· 下部:传输队列,从此区域可以看出队列窗口,可以查看文件传输进度。
- 显示隐藏文件:单击 服务器 > 强制显示隐藏文件。
- 相关操作:连接远程站点在通过以下操作将网页上传后,使用浏览器访问测试。
· 从本地区域选定要上传的网页或文件,双击或用鼠标拖至远程区即可完成上传工作。
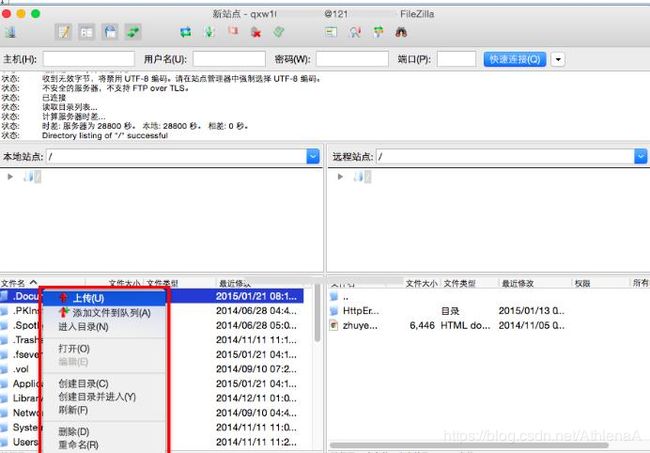
· 鼠标右键单击本地站点或远程站点上的相关文件及目录可进行,创建新文件、删除、重命名、移动、属性、等操作。
mac下用SFTP软件实现本地文件与服务器Linux文件之间的相互传输
scp有个弊端,每次执行指令需要输入服务器登陆密码重新连接服务器,频繁的文件操作就略显麻烦啦!幸运的是Mac自带还有另外一个文件上传、下载客户端SFTP,只要成功连接,后续就可以get、put进行文件下载、上传啦!
创建自己的SFTP服务器的方法其实很简单。
SFTP是什么?和FTP有什么不同?
FTP(File Transport Protocol)最早是发明于1971年,最初是通过NCP(Network Control Protocol)来传送文件,进行了版本升级后,支持了TCP/IP和IPv6。
像FTP一样,SFTP(Secure File Transport Protocol)也是用于传送文件,但基础技术更加安全。SFTP实现了SSH(Secure Shell)协议,使得使用加密传输认证信息和传输的数据,也就是说数据不以FTP那样以明文方式传送。这也意味着,SFTP和FTP是不兼容的。
如果谁想把一台机器迁到一个文件服务器上,显然SFTP比FTP更可取。所以,下面会提供给你一些方法。

1、打开终端应用,输入 sftp 用户@服务器IP
mabendeMacBook-Pro:Downloads maben$ sftp root@服务器
root@服务器's password:
Connected to 服务器.
sftp>
1)文件上传,put 文件路径
sftp> cd /usr/local/marcus
sftp> pwd
Remote working directory: /usr/local/marcus
sftp> lpwd
Local working directory: /Users/maben/Downloads
sftp> put ly-facturer.war
Uploading ly-facturer.war to /usr/local/marcus/ly-facturer.war
ly-facturer.war 100% 4828 86.8KB/s 00:00
sftp> ls
ly-facturer.war redis-3.0.6 redis-3.0.6.tar.gz tomcat.keystore
sftp>
其它指令说明:
cd
, 将服务器的当前目录更改为 ;pwd, 查看服务器当前目录
lpwd,查看本地当前目录
ls,列举服务器当前目录下的文件列表
2)文件下载,get 文件
sftp> get ly-facturer.war ly-facturer2.war
Fetching /usr/local/marcus/ly-facturer.war to ly-facturer2.war
/usr/local/marcus/ly-facturer.war 100% 4828 155.8KB/s 00:00
sftp> lls
NavicatPremium1118.dmg ly-facturer.war navicat12027pre
htdocs ly-facturer2.war
sftp>
其它指令说明:
lls: 列举本地当前目录文件列表,ly-facturer2.war就是刚下载下来的文件。
3)上传文件夹,put -r 文件夹/.
sftp> mkdir htdocs
sftp> put -r htdocs/. htdocs
sftp> cd htdocs
sftp> ls
ly-facturer.war ly-facturer2.war
其它指令说明:
mkdir
, 服务器上当前目录下,新建目录4)下载文件夹,get -r 文件夹/
sftp> get -r htdocs/ htdocs2
Fetching /usr/local/marcus/htdocs/ to htdocs2
Retrieving /usr/local/marcus/htdocs
/usr/local/marcus/htdocs/.DS_Store 100% 6148 237.3KB/s 00:00
/usr/local/marcus/htdocs/ly-facturer.war 100% 4828 220.5KB/s 00:00
/usr/local/marcus/htdocs/ly-facturer2.war 100% 4828 211.3KB/s 00:00
sftp> quit
mabendeMacBook-Pro:Downloads maben$
如上所示,将服务器上htdocs目录下载到当前目录的htdocs2目录下。
其它指令:
quit 退出sftp
Linux中如何切换用户
假设普通用户名为qwe,
root用户切换成普通用户qwe:
在终端运行命令 su - 普通用户名 即可。
普通用户切换为root用户:
第一种,在终端运行命令 su - 或 su - root ,然后输入密码即可;
第二种,在终端运行命令 sudo -s 。
但这两种切换方式是有区别的,分别执行pwd命令查看当前工作目录
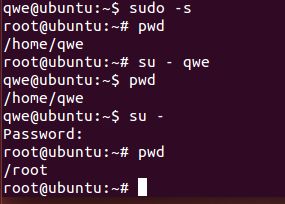
第一种su - 或su - root的方式,会将当前工作目录切换至root的工作目录,
而第二种 sudo -s 的方式,只是将用户换成了root,工作目录还是普通用户的工作目录
切换用户的命令是su,su是(switch user)切换用户的缩写。通过su命令,可以从普通用户切换到root用户,也可以从root用户切换到普通用户。从普通用户切换到root用户需要密码(该密码是普通用户的密码),从root用户切换到普通用户不需要密码。
由普通用户切换到root用户(这里切换顺序无关紧要),在终端输入
1. 输入:su然后回车,要求输入密码(linux终端输入的密码似乎都不显示)输入密码后回车就进入了root用户.
2. 返回普通用户,我直接输入exit.
3. 或者在终端输入: su root 然后回车,也进入到了root用户
4. su - root 回车,也能切换root用户,有点区别:
5. 查了下:
su root 和 su - root 有什么区别
su 后面不加用户是默认切到 root
su 是不改变当前变量
su - 是改变为切换到用户的变量
也就是说su只能获得root的执行权限,不能获得环境变量,而su -是切换到root并获得root的环境变量及执行权限.
语法:
$ su [user_name]
su 命令可以用来交互地更改你的用户ID和组ID。 Su是switch user 或set user id的一个缩写。这个命令让你开启一个子进程,成为新的用户 ID 和赋予你存取与这个用户ID 关联所有文件的存取权限。因此,出于安全的考虑,你在实际转换身份时,会被要求输入这个用户帐号的密码。
如果没有参数,su 命令将你转换为 root(系统管理员)。root 帐号有时也被称为超级用户,因为这个用户可以存取系统中的任何文件。也正是这个原因,许多人将su命令看成是 supper-user(超级用户)的一个缩写。当然,你必须要提供 root密码。 想要回到你原先的用户身份,不要再使用 su 命令,你只需要使用 exit命令退出你使用su命令而生成的新的对话进程。
$ su – username
一些配置文件是为你的对话线索而设立的。当你使用命令 su username时,你的对话特征和你原始的登录身份一样。如果你想要你的对话进程拥有转换后的用户 ID一致的特征,你要使用短斜杠: su – username。
bash: groupadd: command not found
今天在安装MYSQL的时候,新建数据库用户。
#groupadd mysql
结果提示:bash: groupadd: command not found
是我变量不对吗?系统怎么会找不到groupadd 这条命令呢。
后来一想。原来是su的错。
之前是在普通用户下。直接 SU切换到ROOT用户。
退出换成SU - 再切换到ROOT用户就好了。
su 只能切换到管理员用户权限,不使用管理员的登陆脚本和搜索路径
su - 不但能切换到管理员权限而且使用管理员登陆脚本和搜索路径
使用su - 环境变量也跟着来啦~