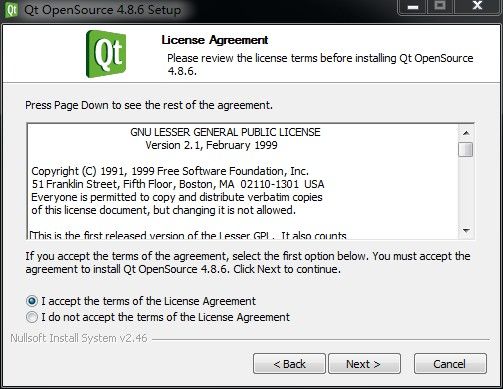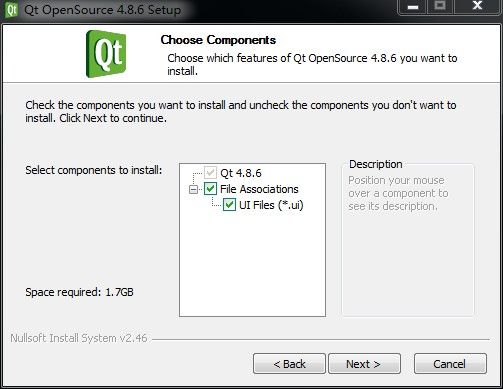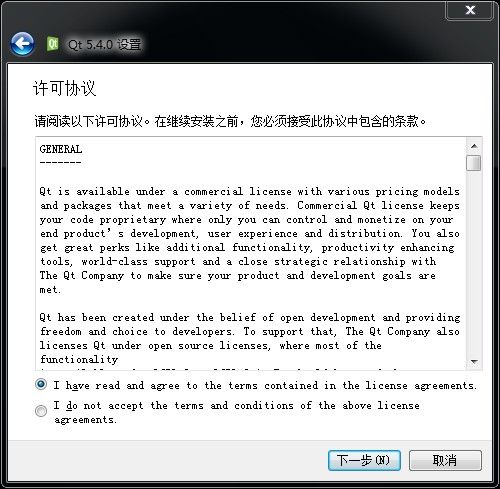Qt Creator下载和安装(详细教程)
简介
Qt是跨平台的图形开发库,目前由Digia全资子公司 Qt Company 独立运营,官方网址:
http://www.qt.io/
也可以访问Qt项目域名:http://qt-project.org/
Qt本身支持众多操作系统。从通用操作系统Linux、Windows,到手机系统Android、iOS、WinPhone,嵌入式系统支持QNX、VxWorks,应用非常广泛。
基于Qt的软件非常多,其中最知名的要数Linux桌面系统KDE(涵盖无数以K打头的应用软件)。国内WPS for Linux版本、360 for Linux也是使用Qt库开发的界面。只要有C++基础,Qt是很容易学的,而且开发跨平台的程序也容易。目前主流使用的Qt库有Qt4和Qt5两个大版本,下面介绍其在Windows系统里的下载和安装。
一、Qt4开发环境下载安装
首先进入下载页面 http://www.qt.io/download/
根据提示点击选项。 


最后点击 “Get started”按钮后,进入开源版页面:
http://www.qt.io/download-open-source/ 
上面大按钮Download Now是下载在线安装版,其实只是一个下载工具,并不是真正的Qt开发库。可以自己下载离线安装包,注意页面的“View All Downloads”,点开之后就能看到离线包。目前看到的全是Qt5.4.0版本的,那Qt4的在哪呢?
把上面页面拖到最下面: 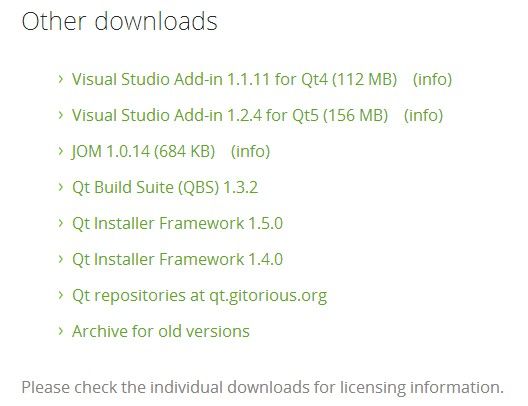
旧版本包就是最后一个链接:http://download.qt.io/archive/ 
打开之后可以看到四个目录:vsaddin是VisualStudio集成插件,qtcreator是Qt官方的集成开发环境,qt就是各种新老版本下载位置,online_installers就是在线安装工具。
在Qt4的时候,Qt开发环境包括3个基本部分:Qt Framework(Qt库)、QtCreator(IDE)和MinGW(编译调试),都要分别下载安装并配置,比较麻烦。进入Qt5之后,Qt公司将三者打包成一个安装文件,比如Qt5.4.0的离线安装包,这样方便许多。这里先讲旧的Qt 4.8.6的开发环境下载安装配置方式。
1、Qt 4.8.6下载
从刚才页面进入目录
http://download.qt.io/archive/qt/4.8/4.8.6/  头两个是VS2010和VS2008编译而成的Qt库,第三个是MinGW版本Qt库,就是要下载MinGW版本的来使用。dmg结尾的两个是MacOS系统里使用的Qt库,qt-everywhere-opensource-src-4.8.6是Qt源码包,有zip和tar.gz两个压缩格式的,两个内容是一样的,只是zip一般在Windows下比较流行,tar.gz是Linux上流行的压缩格式。md5sums-4.8.6是以上文件的校验和,changes-4.8.6是Qt版本日志文件。
头两个是VS2010和VS2008编译而成的Qt库,第三个是MinGW版本Qt库,就是要下载MinGW版本的来使用。dmg结尾的两个是MacOS系统里使用的Qt库,qt-everywhere-opensource-src-4.8.6是Qt源码包,有zip和tar.gz两个压缩格式的,两个内容是一样的,只是zip一般在Windows下比较流行,tar.gz是Linux上流行的压缩格式。md5sums-4.8.6是以上文件的校验和,changes-4.8.6是Qt版本日志文件。
下载qt-opensource-windows-x86-mingw482-4.8.6-1.exe:
http://download.qt.io/archive/qt/4.8/4.8.6/qt-opensource-windows-x86-mingw482-4.8.6-1.exe
下载完成后不要着急装,还有别的需要下载。
2、QtCreator下载
在http://download.qt.io/archive/qtcreator/页面有一些旧版本的qtcreator可以下载,不过有新版还是用新版的好些。
进入刚才的 http://www.qt.io/download-open-source/ ,点开“View All Downloads”,找到 
这里面讲的很清楚,Qt5.4.0安装包已经带有QtCreator,如果是装Qt5.4.0就不需要下载。我们装4.8.6的,这里要下载“Qt Creator 3.3.0 for Windows (71 MB)”,
点击下载即可。我们仔细看一下下载链接:
http://mirrors.hust.edu.cn/qtproject/official_releases/qtcreator/3.3/3.3.0/qt-creator-opensource-windows-x86-3.3.0.exe
这个其实用的是国内华中科大的软件镜像,我们可以尝试进入:
http://mirrors.hust.edu.cn/qtproject/official_releases/
这个与Qt官方软件源一样,可以看到有 
下软件一定不要局限在一个文件链接上面,打开下载链接上层目录可以找到一堆好东西的。自己打开各个子目录看看:
①gdb是针对Android开发的调试器。
②jom可以百度一下,http://qt-project.org/wiki/jom ,是nmake克隆版,支持多条独立命令并行构建软件,加快软件构建速度。
③online_installers是在线安装器。
④Pyside是用于支持Python语言编写Qt程序的。
⑤qbs是Qt Build Suite (QBS) ,http://qt-project.org/wiki/qbs,QBS是新创的Qt程序生成工具,因为Qt一般使用qmake来生成项目进行编译,qmake必须根据qt版本变化而变化,不便于管理,qt开发者对qmake又爱又恨,因此创建了不依赖Qt版本的生成工具QBS。
⑥qt,当然是qt库本身了,从4.8到5.4都有。
⑦qt-installer-framework,百度一下是什么,http://blog.csdn.net/cnsword/article/details/8740393,是专门用于发布开发好的程序用的,生成程序安装器,可以为Linux、Windows、MacOS生成安装器。Qt自己的QtCreator、QtSDK等安装程序就是使用qt-installer-framework打包的。
⑧qtcreator是集成开发环境,从2.5到3.3版本都有。
⑨vsaddin,是针对VisualStudio的Qt开发插件。
上面啰嗦这么多,看起来不着边际的东西,我为什么要讲呢?
现在许多娃子脑子被教死了、教蠢了,下载文件也不看看链接,看了链接也不管是不是有别的资源可以下载利用。等到用的时候就问:旧版Qt 4去哪里下载?主页怎么只有Qt5.4.0,上哪找Qt5.3.1?
这些都是不用脑子的低级问题。能下载到Qt 5.4.0版本,用屁股想一下,Q.5.3.1和Qt 4.8.6能有多远呢?
很多资源都是放在一块的,用心去看看下载链接上级目录、搜一搜就出来的。
请记住:下载文件一定不要局限,学东西一定要有探索和发现的意识!
另外Qt软件镜像除了华中科大有,国内其他院校也是有的,中国科大的源还要快一些:http://mirrors.ustc.edu.cn/qtproject/
3、MinGW 4.8.2
为什么是4.8.2?我们下载的qt-opensource-windows-x86-mingw482-4.8.6-1.exe 里面的mingw482,就是指这个Qt库使用MinGW 里面g++ 4.8.2版本编译生成的,所以需要同样版本的MinGW来编译程序,避免其他新旧版本兼容之类的问题。
我们尝试运行qt-opensource-windows-x86-mingw482-4.8.6-1.exe的时候(先不要装,就看看),这个安装程序自己就会提示去哪里找这个MinGW版本,而且这个MinGW不是官方原版: 
是一个私人定制版,在sourceforge上面下载:
http://sourceforge.net/projects/mingw-w64/files/Toolchains%20targetting%20Win32/Personal%20Builds/mingw-builds/4.8.2/threads-posix/dwarf/i686-4.8.2-release-posix-dwarf-rt_v3-rev3.7z/download
下载链接比较长,去sourceforge浏览该目录可以看到:
http://sourceforge.net/projects/mingw-w64/files/Toolchains%20targetting%20Win32/Personal%20Builds/mingw-builds/4.8.2/threads-posix/dwarf/ 
那个下载数目最多的就是Qt安装包里面指出的文件链接,当然还有更新的修订版,可以下载***rev3.7z也可以下载***rev4.7z,这里下载新的rev4:i686-4.8.2-release-posix-dwarf-rt_v3-rev4.7z
4、安装
有三个文件,顺序是这样的,Qt库需要MinGW,而qtcreator需要配置前面二者,所以先安装MinGW,再安装qt-opensource-windows-x86-mingw482-4.8.6-1,最后装QtCreator。
(1)MinGW安装
这个是绿色版的,直接解压缩到C盘根目录就行了,放到其他分区也是可以的。只要后面指定了正确位置就行了,这里解压后路径是:C:\mingw32,g++位置是C:\mingw32\bin\g++.exe。
(2)Qt库安装
运行qt-opensource-windows-x86-mingw482-4.8.6-1.exe,这个包比较大,解压时间长一些,等一阵子会进入安装界面: 
如果C盘空间不够就选别的分区,然后点击Next进入开始菜单设置: 
点击Next进入MinGW选择页面: 
设置正确的MinGW文件夹,如果路径设置出错点击Install时会提示 
这时候选择“否”,重新设置正确的MinGW路径,点击Install之后会开始实际的安装。等待安装结束,取消下面两个复选框再点Finish: 
上面第一个是例子示范,第二个是Qt文档。
在开始菜单里面Qt by Digia v4.8.6 (MinGW 4.8.2 OpenSource)就是Qt库的快捷菜单项:
①Assistant,帮助文档查看
②Designer,图形化编辑ui文件,就是Qt的图形界面设计程序
③Examples and Demos,Qt程序例子
④Linguist,国际化语言翻译工具
⑤Qt 4.8.6 (Build Debug Libraries),创建Debug版本库,这个可以不管。
⑥Qt 4.8.6 Command Prompt,Qt命令行开发环境设置,这个命令行工具会设置好Qt位置和MinGW位置,可以从命令行编译C++和Qt程序。
⑦Qt Readme,自述文件,描述Qt信息
⑧qt.digia.com,Qt官网链接
⑨Uninstall Qt OpenSource 4.8.6,卸载Qt库。
点开Qt 4.8.6 Command Prompt,可以尝试运行命令看看版本信息:
g++ –version
qmake –version
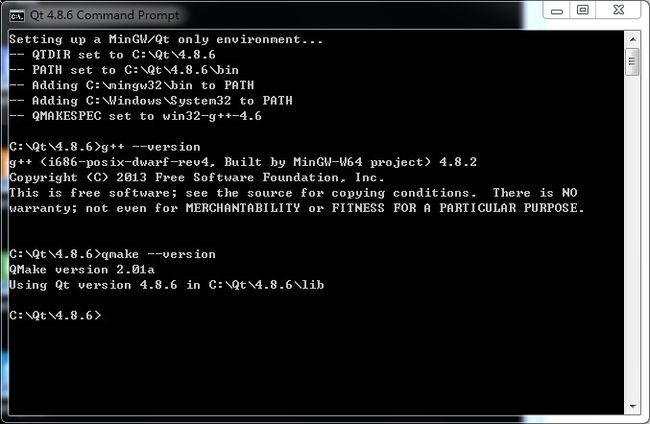
这个命令行工具对应命令是:
%COMSPEC% /k “C:\Qt\4.8.6\bin\qtvars.bat”
也就是说,如果想自己配置MinGW版本和Qt库,可以学习 qtvars.bat 文件来编写自己的 bat文件比如
@echo off
rem
rem This file is generated
rem
echo Setting up a MinGW/Qt only environment…
echo – QTDIR set to C:\Qt\4.8.6
echo – PATH set to C:\Qt\4.8.6\bin
echo – Adding C:\mingw32\bin to PATH
echo – Adding %SystemRoot%\System32 to PATH
echo – QMAKESPEC set to win32-g++-4.6
set QTDIR=C:\Qt\4.8.6
set PATH=C:\Qt\4.8.6\bin
set PATH=%PATH%;C:\mingw32\bin
set PATH=%PATH%;%SystemRoot%\System32
set QMAKESPEC=win32-g++-4.6
%COMSPEC% /k
上面第一段是关闭命令回显,表示执行命令时不打印命令。
第二段是显示想要显示的信息,打印了五行。
第三段是真正的设置环境变量的命令,就是提示的五条:
QTDIR指示Qt 4.8.6根目录,中间三句设置PATH,包括Qt工具bin路径、MinGW bin路径和操作系统的System32路径,QMAKESPEC是指编译Qt程序的目标平台。
%COMSPEC% /k 就是cmd.exe执行命令后继续保持运行的意思。
(3)QtCreator安装
如果想从命令行编译Qt程序,上面环境已经够了。当然现在都是可视化开发的,就要装QtCreator集成开发环境,因为QtCreator使用起来方便快捷。
运行qt-creator-opensource-windows-x86-3.3.0.exe,

点击“下一步”,进入目录指定界面: 
设置安装位置后点“下一步”,进入许可同意界面: 
选择接受许可,点击“下一步”: 
点击“下一步”, 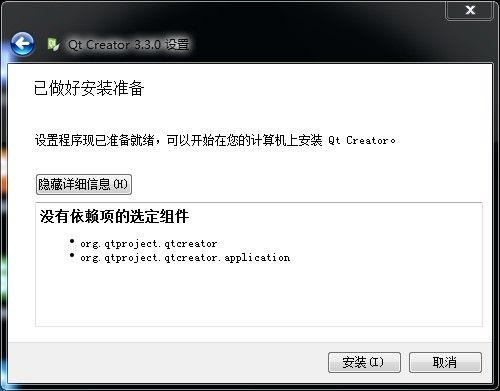
点击安装, 
点击“下一步”, 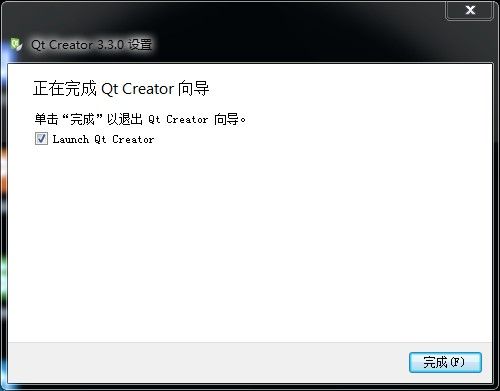
点击“完成”,会打开QtCreator: 
(4)QtCreator配置
因为QtCreator还没有配置,这时候是不能编译程序的。
打开QtCreator菜单“工具”–>“选项”,在对话框左边选“构建和运行”:

编译Qt程序必须配置好几个东西才行,需要配置的是:
构建套件(Kit)、QtVersions、编译器、Debuggers。
①Debuggers

点击Add,进入新的Debugger设置界面: 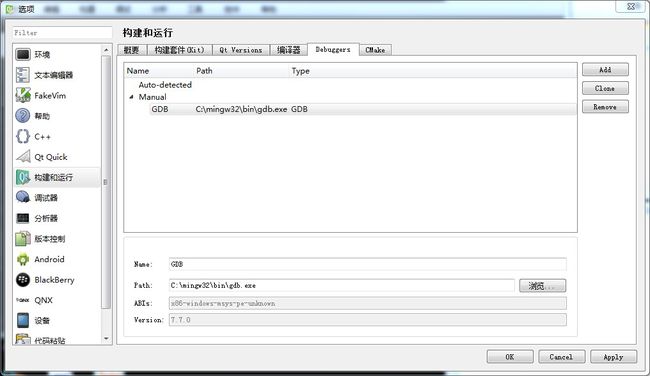
把Name设为GDB,然后点击Path一行最右边的“浏览”,找到gdb.exe的位置,
设置好后点击右下角的“Apply”,就设置了调试器。
②编译器

点击右边“添加”,弹出菜单有MinGW、GCC、Clang、Custom和QCC,选择MinGW, 
名称设为MinGW,对于编译器路径设置,就浏览找到g++.exe,设置好这两条就够了,然后点击右下角“Apply”。
③Qt Versions

点击“添加”,弹出的文件查找框,是要选择qmake.exe位置,之前装的位置是:
C:\Qt\4.8.6\bin\qmake.exe,选中qmake.exe

点击打开,然后Qt版本会自动检测: 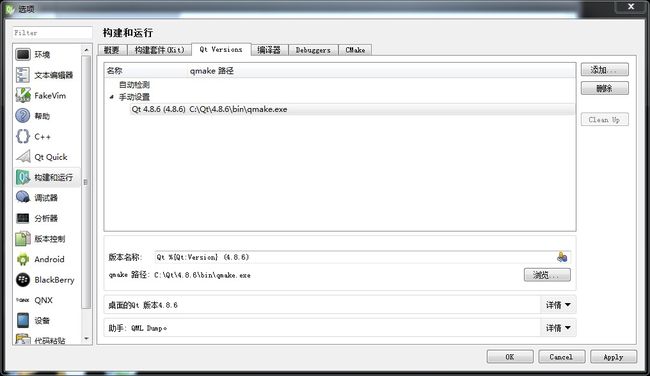
点击“Apply”就配置好Qt库了。
④构建套件(Kit)

之前配置的三个最后都是为构建套件服务的,需要在这里面选择之前配好的三个:编译器选择“MinGW”、调试器选择“GDB”、Qt版本选择“Qt 4.8.6(4.8.6)”,Qt mkspec可以不用管,因为qmake.exe可以自动定。配置好编译器、调试器和Qt版本之后,点击“Apply”,再点击“OK”。终于配置好了。
然后就可以新建一个项目,选择“Qt Widgets Application”,都用默认的项目设置,一直点击下一步,然后点“完成”,看到代码:

点击左下角倒数第三个图标,就是纯三角形那个: 
程序就能正常编译跑起来了。
二、Qt 5.4.0 下载和安装
看完上面Qt4开发环境的安装配置,相比之下Qt 5.4.0安装(不需要配置)就特别简单了。就是一个傻瓜包,注意选择组件时把组件全部选中,然后一直点“下一步”就完事了。下面简单介绍一下。
1、下载Qt5.4.0开发环境
http://www.qt.io/download-open-source/
点开“View All Downloads”,找到“Offline Installers”离线安装包,
有Linux、MacOS和Windows的,关于Windows系统里Qt安装包:

头两个是VS2013 64位版本的Qt库,有OpenGL版本和非OpenGL版本,OpenGL版本就是指底层绘图用OpenGL驱动,非OpenGL底层是用DirectX驱动来绘图。第三、第四个是VS2013 32位版本,第五个第六个是VS2012和VS2010的Qt库。需要注意的是微软VS2012之后编译的程序默认没法在WindowsXP上面跑(可以打补丁支持XP)。不推荐使用Visual Studio开发Qt程序,因为VS没有Qt Creator好用,VS还总是有莫名其妙的问题出现。
最好的就是下载 Qt 5.4.0 for Windows 32-bit (MinGW 4.9.1, 852 MB) 。
下载列表第八个是针对Android开发的(比较麻烦,网上有教程)。
第九个是针对Windows RT操作系统(一般用在Windows平板电脑)的Qt库。
下载MinGW版本Qt文件是:
qt-opensource-windows-x86-mingw491_opengl-5.4.0.exe
运行后等待exe文件自己启动和解压,这需要的时间可能比较长,因为文件很大。
2、安装

点击下一步, 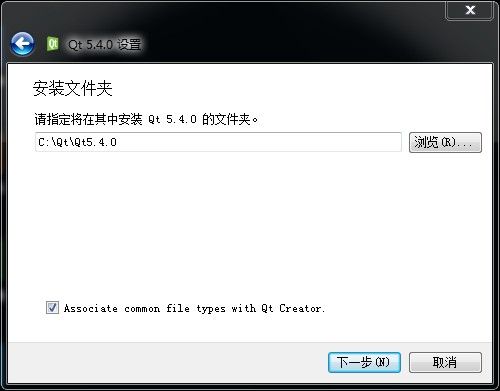
点击下一步,进入组件选择界面: 
这里要注意要把东西全部勾选上,图里面第一个MinGW 4.9.1是指用采用MinGW编译而成的Qt库,第二个MinGW才是真正的编译调试环境。
全部选择后点击下一步:
选择agree然后点击下一步:

点击下一步: 
点击安装,等待安装好,点击“完成”。 
因为安装包把东西都带齐了,所以可以直接使用QtCreator新建、编译、生成程序。如果本机存在多个Qt构建套件,在新建项目时,Kit Selection: 
可以选择多个Qt构建套件,不同套件会生成不同程序。编译时在左下角点开Debug或Release字样,可以选择不同的Qt库生成各自的Debug版程序或Release版程序。 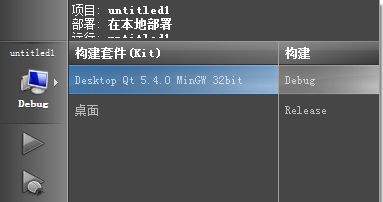
三、开发好的可执行程序如何发布
一般用Qt官方开发环境,生成的exe都是动态链接版本,如果要放到其他电脑上运行,需要复制一大堆依赖的dll,而且数量比较多,是个麻烦。
如果想用一个exe干净利落的发布程序,就需要使用静态编译版的Qt库,网上有教程,我就不多说了,可以教大家用现成的,在git-hub上正好有静态Qt库:
https://github.com/fostersoftware/QtStaticWindows
https://github.com/fostersoftware/QtStaticLinux
第二个是Linux的,Windows系统下载第一个QtStaticWindows,最好使用git工具来下载,新建一个QtSatic文件夹,在该文件夹里执行:
git clone https://github.com/fostersoftware/QtStaticWindows.git
下载完成后,添加Qt静态库的方法参考第一部分的4.(4)QtCreator配置,只需要在QtCreator里面添加新的 Qt Version和新的构建套件(Kit)。
注意上面的只有Release版本Qt库,所以要在使用Qt官方的动态库版开发调试完成之后,最后使用静态Release版Qt库生成独立的exe程序,就可以放到其他机器上跑了