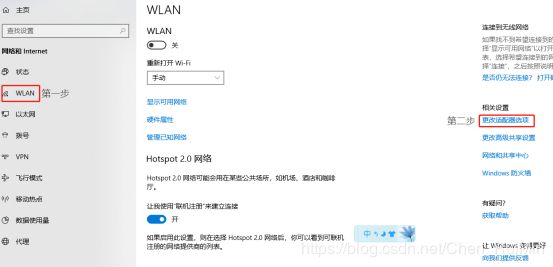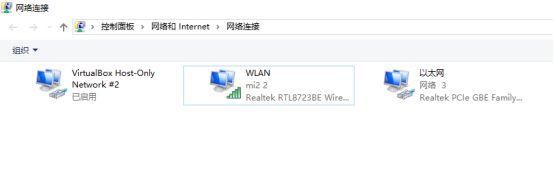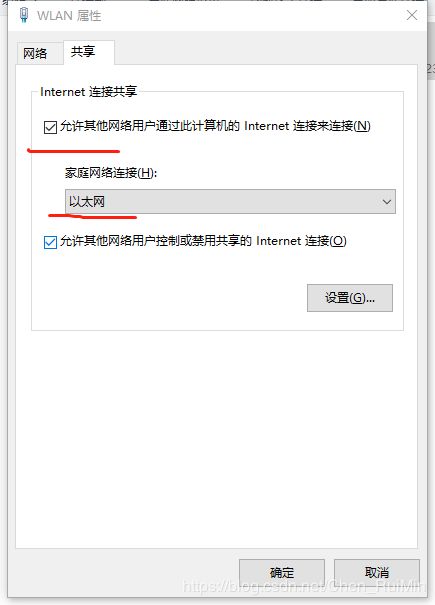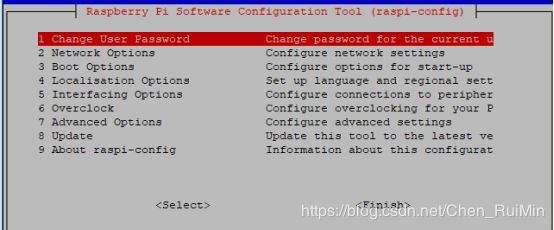树莓派开机篇
引言:本文所说的软件均已上传自蓝奏云:
https://www.lanzous.com/b630454
一、格式化SD卡
SD卡插入读卡器连接电脑,使用SDFormatter对SD卡进行格式化
1、重装烧录也要进行着SD卡格式化操作
2、重装烧录时有两个盘,选择\boot这个盘,遇到失败再重新格一次)

二、下载官方镜像并烧录SD卡
1、下载官方镜像
https://www.raspberrypi.org/downloads/raspberry-pi-desktop/
进去链接点击Download ISO进行下载,如果下载速度太慢,可以选择 Download Torrent之后用迅雷进行下载
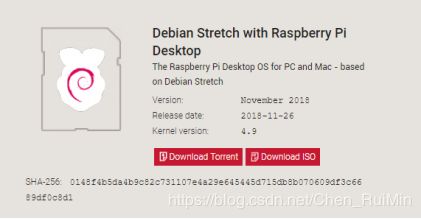
2、正式开始烧录SD卡
使用Win32DiskImager将镜像烧录到格式化后的SD卡点击软件进入选择好.iso的镜像文件后,直接点击write开始烧录烧录完成,不要着急着拔,先在SD卡盘根目(/boot)下新建一个命名为ssh的文件(无后缀)
如果你的电脑是没有开启显示后缀名的,请按照这里面去做
https://jingyan.baidu.com/article/92255446a3a11d851648f48e.html

3、将烧录好的sd卡插入树莓派主板中
三、配置电脑putty连接
1、连接电源和网线
给树莓派接上电源,并且用网线将树莓派与电脑连接起来(如果你本来也是有线上网,且只有一个网口的情况上,可以考虑使用usb网口 转换器拓展笔记本网口,或则直接连接wifi就可以了)
2、电脑的网络配置
如果你的电脑和我一样是win10的话
1)进入连接wifi页面中,点击网络和Internet设置
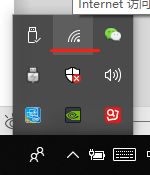
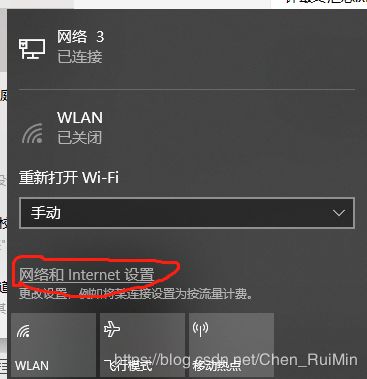
2)点击进入进去之后,点击WLAN之后点击更改适配器选项
3)进去之后正常没有设置其他的电脑这里只会有两个选项 选择你现在连接有网的,比如我这里用的是wifi所以能看到WLAN的,选中他右键属性,选择共享,把所有的选项勾上,
3、查询树莓派ip
1)第一种方式
键盘win+r 输入cmd,进入cmd页面,输入命令arp -a
此命令可查询与笔记本电脑又网络交互的IP地址
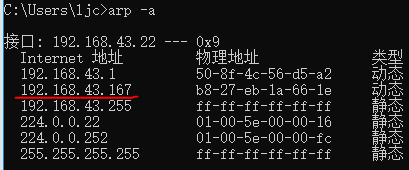
2)第二种方式 使用ip range软件
有时你会发现arp -a 这个指令会搜索不到ip或者ip似乎有点多个,此时不妨用这个 软件,简单粗暴明了
软件使用:先点击‘IP↑’这个按钮,然后点击Start,之后就静待扫描结束, 然后在里面找到有描述raspberrypi的ip就是我们要找的ip


4、putty软件连接
打开putty软件,输入我们找到的ip,点击open
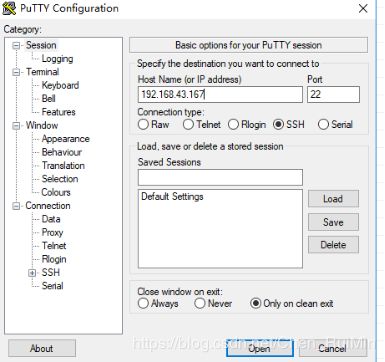
如果ip地址正确,则会要求我们提供用户密码
树莓派的用户是:pi 密码为:raspberry

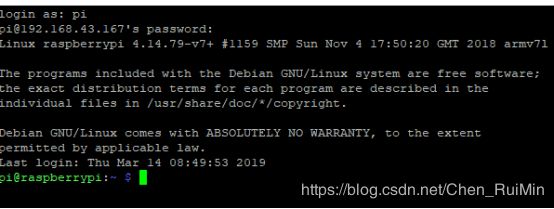
四、常规初始操作
进去后,先不要太开心,先继续完成以下初始化操作
1)修改密码(这步不是必须的)*
sudo raspi-config
2)修改配置国内源,树莓派里面的更新下载软件都是国外的服务器,如果 不修改,下载网络会很慢
在命令行中将此句代码复制以下两句代码依次复制执行
sudo sed -i 's|raspbian.raspberrypi.org|mirrors.ustc.edu.cn/raspbi an|g' /etc/apt/sources.list
sudo apt-get update
纯文本模式下觉得不好看,没关系,树莓派系统还有提供桌面支持
3)开启VNCserver
如果自己的电脑是专业版,具有远程桌面连接服务,也可采用那样的方式进去桌面
1、(putty操作)打开树莓派设置 sudo raspi-config,选择 5、Interfacing Options ,然后回车:
2、选择3 VNC,再回车:
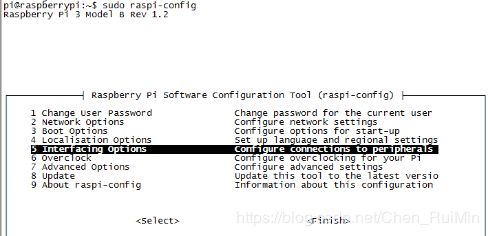
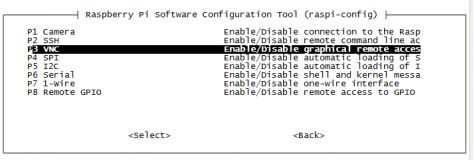
3、选择yes:

exit退出
5、开启vnc服务
命令行敲入 vncserver ,若按照成功此时会出现一堆的log信息

在信息的最后我们发现一句
New desktop is raspberrypi:1 (192.168.43.167:1)
说明这个服务已经给我们建立好一个桌面连接,ip是192.168.43.167:1

6、连接服务,进入桌面
输入log信息的ip,然后点击 Connect

注意填写好 用户名,密码,再次确定

Wow,这时候,我们终于看到了熟悉的图形化操作界面
在这里插入图片描述
7、vncserver自启服务
我们发现,这样子每次我都要先进入putty然后启动vncserver着实挺麻烦的,如果能开机自动启动服务就好了,现在我们就是来这样做
1)更改配置文件:sudo nano /etc/init.d/vncserver
复制以下内容粘贴进去,按ctrl+o保存 ,ctrl+x退出编辑
#!/bin/sh
### BEGIN INIT INFO
# Provides: vncserver
# Required-Start: $local_fs
# Required-Stop: $local_fs
# Default-Start: 2 3 4 5
# Default-Stop: 0 1 6
# Short-Description: Start/stop vncserver
### END INIT INFO
# More details see:
# http://www.penguintutor.com/linux/vnc
### Customize this entry
# Set the USER variable to the name of the user to start vncserver under
export USER='pi'
### End customization required
eval cd ~$USER
case "$1" in
start)
# 启动命令行。此处自定义分辨率、控制台号码或其它参数。
su $USER -c '/usr/bin/vncserver -depth 16 -geometry 1024x768 :1'
echo "Starting VNC server for $USER "
;;
stop)
# 终止命令行。此处控制台号码与启动一致。
su $USER -c '/usr/bin/vncserver -kill :1'
echo "vncserver stopped"
;;
*)
echo "Usage: /etc/init.d/vncserver {start|stop}"
exit 1
;;
esac
exit 0
5)、修改权限:
sudo chmod 755 /etc/init.d/vncserver
6)、设置开机自启动:
sudo update-rc.d vncserver defaults
7)、重启服务器:sudo reboot
五、Wifi设置
设置完WiFi后,只要保证电脑与树莓派同在一个局域网下,就可以拔掉原来的网线,重新扫描ip,登录
sudo raspi-config

六、ftp文件传输
利用这个你可以把在window写好的py文件传输过去,或者一些重要文件需要存放在window保存,此时这个ftp文件传输就显得很有必要了
打开 filezilla 主机是当前的ip,用户名:pi,密码:你自己设定的密码 端口:22
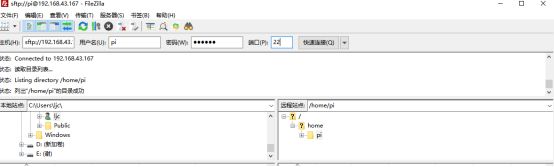
成功连接后,就可以随意把window的文件拉进raspyberry里面,也可由把raspyberry拉出来