那些值得你去细细研究的Drawable适配
转载出处:http://blog.csdn.net/wrg_20100512/article/details/51295317
一直都是在自家的盒子上开发App,很少接触到Android适配的问题。但是不得不说Android严重的碎片化,对于应用开发者来说,学会Android适配的是必要的。意识到自己就得不足就马上行动,而Android适配的问题太多,有屏幕尺寸的适配、屏幕分辨率的适配以及android不同系统版本的适配。反映在代码上来说,就是需要在资源文件上面下功夫,主要是layout和drawable文件目录下的文件,这里主要就研究一下drawable的适配。
Q:Android项目中那么多drawable(mdpi、hdpi、xhdpi、xxhdpi等),那应用的配图应该放在哪个目录之下呢?
这个问题先不解答,先了解一下Android适配的基本知识。
Android适配的基本知识
Android中的长度单位
Android中与适配有关的主要的长度单位有dp、dip、dpi、sp、px。下面一一解释一下。
- px(pixel)
表示屏幕实际的像素。例如,1200×1920的屏幕在横向有1200个像素,在纵向有1920个像素。
- dpi(dot per inch)
表示屏幕密度是指每英寸上的像素点数。Android将根据不同的dpi将Android设备分成多个显示级别。具体如下:

正如drawable目录和mipmap目录有ldpi、mdpi、hdpi、xhdpi、xxhdpi之分。
这里解释一下mipmap和drawable的区别
在Android studio开发中,新建一个module的时候不同与Eclipse(会生成drawable、drawable-ldpi、drawable-mdpi、drawable-hxpi等等),在资源文件中会生成mipmap-hdpi、mipmap-mdpi、mipmap-xhdpi、mipmap-xxhdpi和一个drawable目录。
Q:这个一系列的mipmap文件夹是用来干啥的呢?
A:打开所有以mipmap开头的文件夹发现里面的文件都是ic_launcher.png。
Q:ic_launcher.png以前都是在以drawable开头的目录中,现在将ic_launcher.png放在以mipmap开头的文件夹,是不是以后的开发不需要以drawable开头的目录了。
A:对于这个问题谷歌官方有说法
drawable/
For bitmap files (PNG, JPEG, or GIF), 9-Patch image files, and XML files that describe Drawable shapes or Drawable objects that contain multiple states (normal, pressed, or focused).
意思是说以drawable开头的目录存放的文件有png、jpeg、gif格式图片文件、.9图片以及一些XML文件。
mipmap/
For app launcher icons.
而以mipmap开头的目录存放的是App的图标。
- dp
也叫dip(density independent pixel)直译为密度无关的像素。我们猜测如果使用了这个单位,我们在不同屏幕密度的设备上显示的长度就会是相同的。问题来了,在屏幕上显示图像时都是在屏幕上填充像素点,而使用这种与密度无关的像素(我们在布局文件中使用的 dp/dip 就是与密度无关的像素)是如何转换成像素的呢?
其实在安卓中,将屏幕密度为160dpi的中密度设备屏幕作为基准屏幕,在这个屏幕中,1dp=1px。其他屏幕密度的设备按照比例换算,具体如下表:
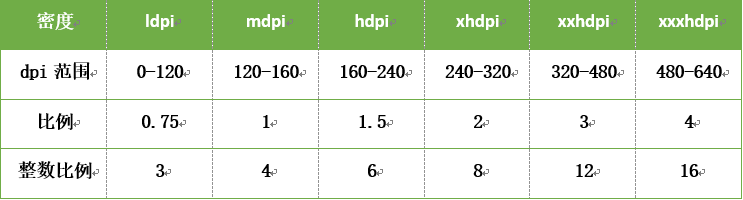
由上表不难计算1dp在hdpi设备下等于1.5px,同样的在xxhdpi设备下1dp=3px。这里我们从dp到px解释了Android中不同屏幕密度之间的像素比例关系。
下面换一个角度,从px到dp的变化来说明这种比例关系。
就拿为App设计icon来说,为了让App的icon在不同的屏幕密度设备显示相同(这里我们选择在以mipmap开头的目录中都要设计一个icon),就必须要icon在屏幕中占据相同的dp。那么对于不同的屏幕密度(MDPI、HDPI、XHDPI、XXHDPI 和 XXXHDPI)应按照 2:3:4:6:8 的比例进行缩放。比如说一个icon的尺寸为48x48dp,这表示在 MDPI 的屏幕上其实际尺寸应为 48x48px,在 HDPI 的屏幕上其实际大小是 MDPI 的 1.5 倍 (72x72 px),在 XDPI 的屏幕上其实际大小是 MDPI 的 2 倍 (96x96 px),依此类推。
备注:
图片的描述有两种:
1、仅仅通过宽高的像素。
2、通过图片分辨率(不同于屏幕分辨率,单位英寸中所包含的像素点数)和尺寸大小。
- sp
sp,即scale-independent pixels,与dp类似,但是可以在设置里面调节字号的时候,文字会随之改变。当安卓系统字号设为“普通”时,sp与px的尺寸换算和dp与px是一样的。
屏幕尺寸、屏幕分辨率、屏幕密度
- 屏幕尺寸
设备的物理屏幕尺寸,指屏幕的对角线的长度,单位是英寸,1 inch = 2.54 cm。比如某某手机为“5寸大屏手机”,就是指对角线的尺寸,5寸×2.54厘米/寸=12.7厘米。
- 屏幕分辨率
也叫显示分辨率,是屏幕图像的精密度,是指屏幕或者显示器所能显示的像素点有多少。一般以横向像素×纵向像素表示分辨率,如1200×1920表示此屏幕在宽度方向有1200个像素,在高度方向有1920个像素。
- 屏幕密度
屏幕密度是指每英寸上的像素点数,单位是dpi(dot per inch)或者ppi(pixels per inch)。顾名思义,就是每英寸的像素点数,数值越高当然显示越细腻。屏幕密度与屏幕尺寸和屏幕分辨率有关。例如在屏幕尺寸一定的条件下,屏幕分辨率越高屏幕密度越大,反之越小。同理在屏幕分辨率一定的条件下,屏幕尺寸越小屏幕密度越大,反之越小。
屏幕密度的计算
不同于屏幕尺寸和屏幕分辨率,这两个值是可以直接得到的。屏幕密度需要我们计算得到。例如我的手机的分辨率是1200×1920,屏幕尺寸是5寸的。根据屏幕尺寸、屏幕分辨率和屏幕密度定义不难看出他们之间的关系如下图:
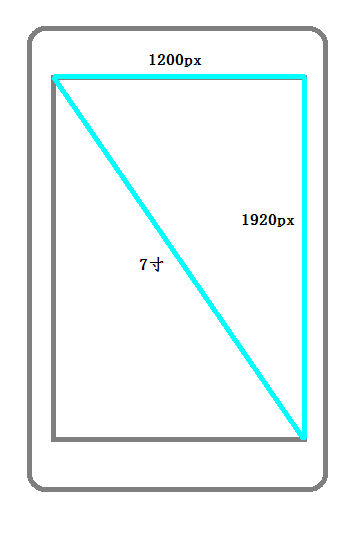
这样根据勾股定理,我们得出对角线的像素数大约是2264,那么用2264除以7就是此屏幕的密度了,计算结果是323。
备注:
在Android中,上面的出现的0.75,1,1.5,2,3,4才是屏幕密度(density)。而120,160,240,320,480,640是屏幕密度dpi(densityDpi)。
- 实际密度与系统密度
实际密度就是我们自己算出来的密度,这个密度代表了屏幕真实的细腻程度,如上述例子中的323dpi就是实际密度,说明这块屏幕每寸有323个像素。
7英寸1200×1920的屏幕密度是323,5英寸1200×1920的屏幕密度是452,而相同分辨率的4.5英寸屏幕密度是503。如此看来,屏幕密度将会出现很多数值,呈现严重的碎片化。而密度又是安卓屏幕将界面进行缩放显示的依据,那么安卓是如何适配这么多屏幕的呢?
其实,每部安卓手机屏幕都有一个初始的固定密度,这些数值是120、160、240、320、480,这些就是android为不同设备设定的系统密度。
得到实际密度以后,一般会选择一个最近的密度作为系统密度,系统密度是出厂预置的,如440dpi的系统密度就是和它最接近的480dpi;如果是330dpi的设备,它的系统密度就是320dpi。但是,现在很多手机不一定会选择这些值作为系统密度,而是选择实际的dpi作为系统密度,这就导致了很多手机的dpi也不是在这些值内。例如小米Note这样的xxhdpi的设备他的系统密度并不是480,而是它的实际密度440。
- 获取设备的上述属性
Android系统中有个DisplayMetrics的类,通过这个类就可以得到上述的所有属性。
DisplayMetrics displayMetrics = getResources().getDisplayMetrics();
float density = displayMetrics.density; //屏幕密度
int densityDpi = displayMetrics.densityDpi;//屏幕密度dpi
int heightPixels = displayMetrics.heightPixels;//屏幕高度的像素
int widthPixels = displayMetrics.widthPixels;//屏幕宽度的像素
float scaledDensity = displayMetrics.scaledDensity;//字体的放大系数
float xdpi = displayMetrics.xdpi;//宽度方向上的dpi
float ydpi = displayMetrics.ydpi;//高度方向上的dpi
Log.i(TAG, "density = " + density);
Log.i(TAG, "densityDpi = " + densityDpi);
Log.i(TAG, "scaledDensity = " + scaledDensity);
Log.i(TAG, "Screen resolution = " + widthPixels + "×" + heightPixels);
Log.i(TAG, "xdpi = " + xdpi);
Log.i(TAG, "ydpi = " + ydpi);- 1
- 2
- 3
- 4
- 5
- 6
- 7
- 8
- 9
- 10
- 11
- 12
- 13
- 14
- 1
- 2
- 3
- 4
- 5
- 6
- 7
- 8
- 9
- 10
- 11
- 12
- 13
- 14
其中xdpi=ydpi=densityDpi.打印结果如下:
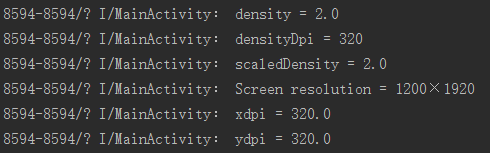
上面计算的我的设备的dpi为323。这里系统给定的屏幕密度dpi为320。
OK,基础的东西介绍完了,那就回答一下上面的问题吧,android项目中那么多以drawable开头的文件夹,那应用的配图应该放在哪个文件夹之下呢?
A:一般的开发的话,都会做三套配图,对应着drawable-hdpi、drawable-xhdpi、drawable-xxhdpi三个文件夹。
Q:那要是做一套呢?应该做哪一套呢?
A:做一套也是可以的,放在drawable-xxdpi文件夹中。
Q:为什么做一套配图要放在drawable-xxdpi文件夹中?
这里先不给出答案,我在网上也看了一些说法,说是省内存,这里暂且不置可否。我们就从内存的角度去看看是不是对的。
我们先从表观上看看,同一张图片,放置在不同的drawable文件夹,在同一设备上运行,对图片大小及内存占用有什么影响。
占用内存测试
首先我准备了一张600×960像素的png图片大小为248k,文件名为test:

给出测试代码:
布局文件:
<RelativeLayout xmlns:android="http://schemas.android.com/apk/res/android"
xmlns:tools="http://schemas.android.com/tools"
android:layout_width="match_parent"
android:layout_height="match_parent"
tools:context=".MainActivity">
<ImageView
android:id="@+id/imageView"
android:layout_width="wrap_content"
android:layout_height="wrap_content"
android:src="@drawable/test" />
RelativeLayout>- 1
- 2
- 3
- 4
- 5
- 6
- 7
- 8
- 9
- 10
- 11
- 12
- 13
- 1
- 2
- 3
- 4
- 5
- 6
- 7
- 8
- 9
- 10
- 11
- 12
- 13
Activity的代码:
public class MainActivity extends Activity {
private static final String TAG = "MainActivity";
ImageView imageView;
protected void onCreate(Bundle savedInstanceState) {
super.onCreate(savedInstanceState);
requestWindowFeature(Window.FEATURE_NO_TITLE);
getWindow().setFlags(WindowManager.LayoutParams.FLAG_FULLSCREEN, WindowManager.LayoutParams.FLAG_FULLSCREEN);
setContentView(R.layout.activity_main);
imageView = (ImageView) findViewById(R.id.imageView);
DisplayMetrics displayMetrics = getResources().getDisplayMetrics();
float density = displayMetrics.density; //屏幕密度
int densityDpi = displayMetrics.densityDpi;//屏幕密度dpi
int heightPixels = displayMetrics.heightPixels;//屏幕高度的像素
int widthPixels = displayMetrics.widthPixels;//屏幕宽度的像素
float scaledDensity = displayMetrics.scaledDensity;//字体的放大系数
float xdpi = displayMetrics.xdpi;//宽度方向上的dpi
float ydpi = displayMetrics.ydpi;//高度方向上的dpi
Log.i(TAG, "density = " + density);
Log.i(TAG, "densityDpi = " + densityDpi);
Log.i(TAG, "scaledDensity = " + scaledDensity);
Log.i(TAG, "Screen resolution = " + widthPixels + "×" + heightPixels);
Log.i(TAG, "xdpi = " + xdpi);
Log.i(TAG, "ydpi = " + ydpi);
imageView.post(new Runnable() {
@TargetApi(Build.VERSION_CODES.HONEYCOMB_MR1)
@Override
public void run() {
BitmapDrawable drawable = (BitmapDrawable) imageView.getDrawable();
if (drawable != null) {
Bitmap bitmap = drawable.getBitmap();
Log.i(TAG, "bitmap width = " + bitmap.getWidth() + " bitmap height = " + bitmap.getHeight());
Log.i(TAG, "bitmap size = " + bitmap.getByteCount());//获取bitmap的占用内存
Log.i(TAG, "imageView width = " + imageView.getWidth() + " imageView height = " + imageView.getHeight());
Log.i(TAG, "imageView scaleType = " + imageView.getScaleType());
}
}
});
}
}- 1
- 2
- 3
- 4
- 5
- 6
- 7
- 8
- 9
- 10
- 11
- 12
- 13
- 14
- 15
- 16
- 17
- 18
- 19
- 20
- 21
- 22
- 23
- 24
- 25
- 26
- 27
- 28
- 29
- 30
- 31
- 32
- 33
- 34
- 35
- 36
- 37
- 38
- 39
- 1
- 2
- 3
- 4
- 5
- 6
- 7
- 8
- 9
- 10
- 11
- 12
- 13
- 14
- 15
- 16
- 17
- 18
- 19
- 20
- 21
- 22
- 23
- 24
- 25
- 26
- 27
- 28
- 29
- 30
- 31
- 32
- 33
- 34
- 35
- 36
- 37
- 38
- 39
-
将test.png放在drawable-xxhdpi文件夹下的显示与log:
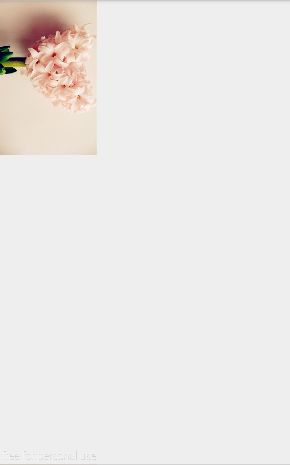

-
将test.png放在drawable-xhdpi文件夹下的显示与log:
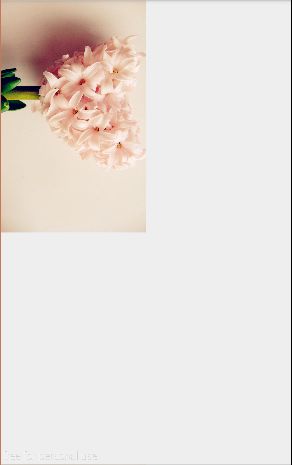

-
将test.png放在drawable-hdpi文件夹下的显示与log:


-
将test.png放在drawable-mdpi文件夹下的显示与log:


-
将test.png放在drawable-ldpi文件夹下的显示与log:


测试结果如下:
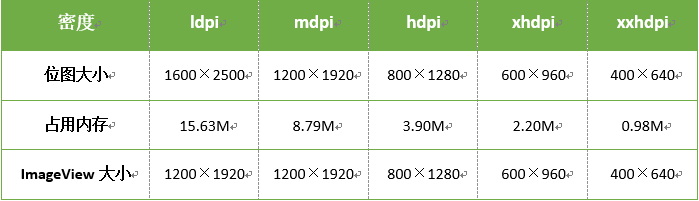
从上面的测试结果(同一款手机上),我们可以得出如下结论:
1、同一张图片,放在不同目录下,会生成不同大小的Bitmap。Bitmap的长度和宽度越大,占用的内存就越大。
2、同一张图片,放在不同的drawable目录下(从drawable-lpdi到drawable-xxhpdi)在同一手机上占用的内存越来越小。
3、图片在硬盘上占用的大小,与在内存中占用的大小完全不一样。
一个一个解释,先说结论一。
为什么同一张图片,放在不同目录下,会生成不同大小的Bitmap。
要想回答这个问题,必须要深入理解Android系统加载drawable目录下图片的过程。我们读取的是 drawable 目录下面的图片,用的是 decodeResource 方法,
final TypedValue value = new TypedValue();
is = res.openRawResource(id, value);
bm = decodeResourceStream(res, value, is, null, opts);- 1
- 2
- 3
- 4
- 1
- 2
- 3
- 4
该方法本质上就两步:
1、读取原始资源,这个调用了 Resource.openRawResource 方法,这个方法调用完成之后会对 TypedValue 进行赋值,其中包含了原始资源的 density 等信息;原始资源的 density 其实取决于资源存放的目录(比如 drawable-xxhdpi 对应的是480, drawable-hdpi对应的就是240,而drawable目录对应的是TypedValue.DENSITY_DEFAULT=0)
2、调用 decodeResourceStream 对原始资源进行解码和适配。这个过程实际上就是原始资源的 density 到屏幕 density 的一个映射。
public static Bitmap decodeResourceStream(Resources res, TypedValue value,
InputStream is, Rect pad, Options opts) {
if (opts == null) {
opts = new Options();
}
if (opts.inDensity == 0 && value != null) {
final int density = value.density;
if (density == TypedValue.DENSITY_DEFAULT) {
opts.inDensity = DisplayMetrics.DENSITY_DEFAULT;
} else if (density != TypedValue.DENSITY_NONE) {
opts.inDensity = density;
}
}
if (opts.inTargetDensity == 0 && res != null) {
opts.inTargetDensity = res.getDisplayMetrics().densityDpi;
}
return decodeStream(is, pad, opts);
}- 1
- 2
- 3
- 4
- 5
- 6
- 7
- 8
- 9
- 10
- 11
- 12
- 13
- 14
- 15
- 16
- 17
- 18
- 1
- 2
- 3
- 4
- 5
- 6
- 7
- 8
- 9
- 10
- 11
- 12
- 13
- 14
- 15
- 16
- 17
- 18
该方法主要就是对opts对象中的属性进行赋值,代码不难理解。如果value.density=DisplayMetrics.DENSITY_DEFAULT也就是0的话,将 opts.inDensity赋值为 DisplayMetrics.DENSITY_DEFAULT默认值为160.否则就将 opts.inDensity赋值为第一步获取到的值。此外将 opts.inTargetDensity赋值为屏幕密度Dpi。inDensity 和 inTargetDensity要特别注意,这两个值与下面 cpp 文件里面的 density 和 targetDensity 相对应。
BitmapFactory.cpp
static jobject doDecode(JNIEnv* env, SkStreamRewindable* stream, jobject padding, jobject options) {
......
if (env->GetBooleanField(options, gOptions_scaledFieldID)) {
const int density = env->GetIntField(options, gOptions_densityFieldID);//通过JNI获取opts.inDensity的值
const int targetDensity = env->GetIntField(options, gOptions_targetDensityFieldID);//通过JNI获取opts.inTargetDensity的值
const int screenDensity = env->GetIntField(options, gOptions_screenDensityFieldID);
if (density != 0 && targetDensity != 0 && density != screenDensity) {
scale = (float) targetDensity / density;//求出缩放的倍数。
}
}
}
const bool willScale = scale != 1.0f;
......
SkBitmap decodingBitmap;
if (!decoder->decode(stream, &decodingBitmap, prefColorType,decodeMode)) {
return nullObjectReturn("decoder->decode returned false");
}
//这里这个deodingBitmap就是解码出来的bitmap,大小是图片原始的大小
int scaledWidth = decodingBitmap.width();
int scaledHeight = decodingBitmap.height();
if (willScale && decodeMode != SkImageDecoder::kDecodeBounds_Mode) {
scaledWidth = int(scaledWidth * scale + 0.5f);//缩放后的宽
scaledHeight = int(scaledHeight * scale + 0.5f);//缩放后的高
}
if (willScale) {
const float sx = scaledWidth / float(decodingBitmap.width());//宽的缩放倍数
const float sy = scaledHeight / float(decodingBitmap.height());//高的缩放倍数
......
SkPaint paint;
SkCanvas canvas(*outputBitmap);
canvas.scale(sx, sy);//缩放画布
canvas.drawBitmap(decodingBitmap, 0.0f, 0.0f, &paint);//画出图像
}
......
}- 1
- 2
- 3
- 4
- 5
- 6
- 7
- 8
- 9
- 10
- 11
- 12
- 13
- 14
- 15
- 16
- 17
- 18
- 19
- 20
- 21
- 22
- 23
- 24
- 25
- 26
- 27
- 28
- 29
- 30
- 31
- 32
- 33
- 34
- 35
- 1
- 2
- 3
- 4
- 5
- 6
- 7
- 8
- 9
- 10
- 11
- 12
- 13
- 14
- 15
- 16
- 17
- 18
- 19
- 20
- 21
- 22
- 23
- 24
- 25
- 26
- 27
- 28
- 29
- 30
- 31
- 32
- 33
- 34
- 35
代码中的density 和 targetDensity均是通过JNI获取的值,前者是 opts.inDensity,targetDensity 实际上是opts.inTargetDensity也就是 DisplayMetrics 的 densityDpi,我的手机的densityDpi在上面已经打印过了320。最终我们看到 Canvas 放大了 scale 倍,然后又把读到内存的这张 bitmap 画上去,相当于把这张 bitmap 放大了 scale 倍。
Android中一张图片(BitMap)占用的内存主要和以下几个因数有关:图片长度,图片宽度,单位像素占用的字节数。这里我们需要知道bitmap中单位像素占据的内存大小,而单位像素占据的内存大小是与.Options的inPreferredConfig有关的。
public Bitmap.Config inPreferredConfig = Bitmap.Config.ARGB_8888;- 1
- 1
inPreferredConfig的类型为Bitmap.Config默认值为Bitmap.Config.ARGB_8888。ARGB指的是一种色彩模式,里面A代表Alpha,R表示red,G表示green,B表示blue。ARGB_8888代表的就是这四个通道各占8位也就是一个字节,合起来就是4个字节。同理Bitmap.Config中还有ARGB_4444、 ALPHA_8、 RGB_565 ,他们占用内存的大小和ARGB_8888一样。
我们再来分析一下上面的那张表:
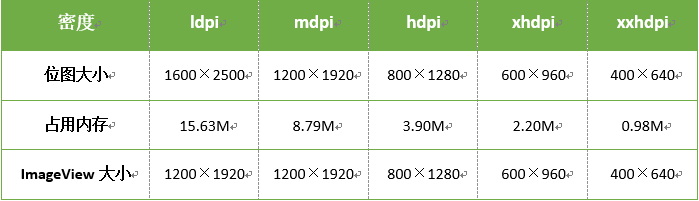
已知图片的大小为600×960,格式为png,测试手机的densityDpi为320( opts.inTargetDensity=320)。
当图片放在drawable-mdpi目录下时,此时得到的opts.inDensity=160,那么放大的倍数就是320/160=2,放大后图片的大小就是1200×1920,占用的内存就是:
1200×1920×4=9216000B,9216000÷1024÷1024≈8.79M.
同样的当图片放在drawable-xxhdpi目录下时,此时得到的opts.inDensity=480,那么放大的倍数就是320/480=2/3,放大后图片的大小就是400×640,占用的内存就是:
400×640×4=1024000B,1024000÷1024÷1024≈0.98M.
其他的类似,这里就不再赘述。至此就解释了结论一。
解释结论二之前,先说说结论三。
图片在硬盘的大小和内存中的大小不一样
解释这个问题前,先说一个我曾经遇到的非技术问题:App为什么不建议使用jpg图片,因为同样的尺寸,png格式的图片要比jpg图片大很多。(png中有透明通道,而jpg中没有,此外png是无损压缩的,而jpg是有损压缩的,所以png中存储的信息会很多,体积自然就大了)。
我们从三方面来谈谈这个问题。
1、从内存角度
不管是png还是jpg文件,他们都说的是文件存储范畴的事情,它们只存在于文件系统,而非内存或者显存。而前面也说过了,图片占有的内存只与图片长度、图片宽度以及单位像素占用的字节数有关。所以jpg 格式的图片与 png 格式的图片在内存当中不应该有什么不同。(这里变相的也解释了结论三:图片在硬盘的大小和内存中的大小不一样)。
Q:那既然内存占有不会有什么不同,那为什么开发者喜欢用png的图片呢?
这个问题只能从另一个角度来说。
2、解码速度
png是无损压缩的,而jpg是有损压缩的。所以png图片的解码速度明显会高于jpg图片,所以png虽然体积比jpg大但是加载速度却要快一些。
Q:那么png图片有这种好处,那么就把App中所有的图片都换成png的吧?
这样其实也不科学。为什么呢,再换一个角度来分析
3、App包的大小以及流量的角度。
前面说过同样的尺寸,png格式的图片要比jpg图片大很多。那打包出来的App自然很大,用户的流量就会耗费很大。同时如果App中所有的图片都换成png,那些下载的图片(也全部变成png格式的)同样又会有流量的问题。
综上所述,android中使用png和jpg图片各有优劣,我曾在网上看过有人为了减小App的大小,将所有的png图都换成了jpg图片。当然这也不是不可以,看你追求的是什么。
是时候解释结论二啦!
如果只做一套配图,为什么要放在drawable-xxdpi文件夹中。
结论二:同一张图片,放在不同的drawable目录下(从drawable-lpdi到drawable-xxhpdi)在同一手机上占用的内存越来越小。
其实它的解释表观上从测试结果的表中很明显的体现出来了,并且从结论一的解释中也能分析出为什么从drawable-lpdi到drawable-xxhpdi占用内存越来越小。
解释一下:同一部手机,它的densityDpi是固定的,而不同的drawable目录对应的原始密度不同,并且从drawable-lpdi到drawable-xxhpdi原始密度越来越大,而图片的放大倍数=densityDpi÷原始密度,所以放大倍数变小,自然占用的内存小了。
其实这里想通过结论二解释一下:只做一套配图要放在drawable-xxdpi文件夹中是真的省内存吗,进而回答如果只做一套配图为什么要放在drawable-xxdpi文件夹中。
Q:只做一套配图要放在drawable-xxdpi文件夹中是真的省内存吗?
A:这个问题就从内存分析,图片占用的内存主要和以下几个因数有关:
1、图片在内存中的像素。
2、单位像素占用的字节数。
而对于同一应用来说,单位像素占用的字节数一定是相同的,那么图片占用的内存只与图片在内存中的像素有关了,而图片在内存中的像素又由图片的原始像素和图片在内存中放大的倍数(scale = densityDpi÷原始密度)。 综上所述,图片占用的内存和以下几个因素有关:
- 图片的原始像素。
- 设备的densityDpi
- 图片在哪个drawable目录下
设想一下,做一套适配xhdpi设备的配图,放在drawable-xhdpi目录下,和做一套适配mdpi设备的配图,放在drawable-mdpi目录下,这时候我用一个hdpi的设备来测试这两种方案,哪种方案更省内存呢?
咱们具体分析一下,就拿我的设备来说是xhdpi的,分辨率为1200×1920,仍旧用原来的测试代码,要让imagevie显示为全屏,并且图片放在drawable-xhdpi目录下,那么图片的原始像素就应该是1200×1920。对于相同尺寸的mdpi来说,他的分辨率是600×960,要让imagevie显示为全屏,并且图片放在drawable-mhdpi目录下,那么图片的原始像素就应该是600×960。
这时候使用hdpi的设备来测试方案一,可以得到:
图片原始的像素为1200×1920,设备的densityDpi为240,原始的dpi为320。所以放大倍数为3/4,最终图片在内存中的大小为900×1440。
使用hdpi的设备来测试方案二,可以得到:
图片原始的像素为600×960,设备的densityDpi为240,原始的dpi为160。所以放大倍数为3/2,最终图片在内存中的大小也为900×1440。
当然在其他不同dpi的设备上这两种方案占用的内存也是一样的,这里就不再赘述。
所以如果只做一套图的话,不考虑app包的大小以及app内部配图的清晰度来说,只要图片所处的drawable目录适配该目录对应着dpi设备(例如做一套适配mdpi设备的图,将这些配图放在drawable-mdpi目录下),再通过android系统加载图片的缩放机制后,不论哪种方案,对于同种dpi的设备,图片所占的内存是相同的。
但是这些都是不考虑app包的大小以及app内部配图的清晰度来说的,事实上不可能不考虑这些因素。在考虑这些因素之前,先说一下图片缩放的问题。
图片的像素、分辨率以及尺寸满足如下关系:
图片在进行缩放的时候,分辨率是不变的,变化的是像素和尺寸。比如将图片放大两倍,这时就会有白色像素插值补充原有的像素中,所以就会看起来模糊,清晰度不高。而缩小图片,会通过对图片像素采样生成缩略图,将会增强它的平滑度和清晰度。
如果制作适配xxhdpi设备的图片,同时放在drawable-xxhdpi目录中,其他除了xxxdpi的设备在显示配图时都是缩小原图,不会出现模糊的情况。而这样的话App打包由于配图的质量高,自然App会相对大些。
如果制作适配mdpi设备的图片,同时放在drawable-mdpi目录中,其他除了ldpi的设备在显示配图时都是放大原图,dpi越大的设备显示的配图也就越模糊。
相比较App的大小和用户体验来说,毫无疑问,用户至上。所以如果只有一套配图的话,制作高清大图适配xxdpi的设备,将配图放置在drawable-xxhdpi目录下就可以了。
Q:为什么不制作适配xxxdpi设备的配图,放在drawable-xxxhdpi目录下?
A:市场上xxxdpi的设备不多,没必要为了那么一点点特殊群体来加大app的容量(4÷3≈1.3倍,容量放大的倍数不小呀!!!)
好了,所有的问题都解释过了,不过细心的同学可能会发现


将test.png放在drawable-ldpi文件夹下的显示与log
log中位图的大小1600×2560,而imageView的大小为1200×1920,但是显示的仍旧是全图,这是因为imageview有个属性是ScaleType。该属性用来表示imageview显示图片的方式,一共有8种取值:
1. ScaleType.CENTER:图片大小为原始大小,如果图片大小大于ImageView控件,则截取图片中间部分,若小于,则直接将图片居中显示。
2. ScaleType.CENTER_CROP:将图片等比例缩放,让图像的短边与ImageView的边长度相同,即不能留有空白,缩放后截取中间部分进行显示。
3. ScaleType.CENTER_INSIDE:将图片大小大于ImageView的图片进行等比例缩小,直到整幅图能够居中显示在ImageView中,小于ImageView的图片不变,直接居中显示。
4. ScaleType.FIT_CENTER:ImageView的默认状态,大图等比例缩小,使整幅图能够居中显示在ImageView中,小图等比例放大,同样要整体居中显示在ImageView中。
5. ScaleType.FIT_END:缩放方式同FIT_CENTER,只是将图片显示在右方或下方,而不是居中。
6. ScaleType.FIT_START:缩放方式同FIT_CENTER,只是将图片显示在左方或上方,而不是居中。
7. ScaleType.FIT_XY:将图片非等比例缩放到大小与ImageView相同。
8. ScaleType.MATRIX:是根据一个3x3的矩阵对其中图片进行缩放。
ImageView的默认状态为ScaleType.FIT_CENTER,所以bitmap又缩小至imageview的大小,仍旧可以全图显示。