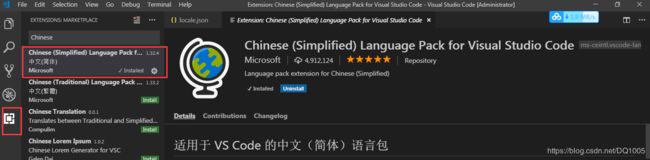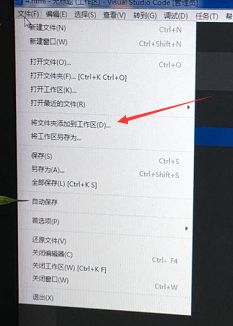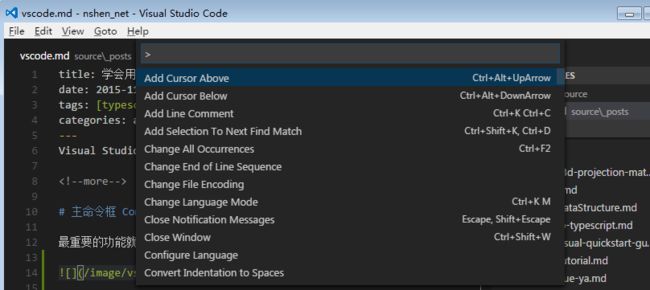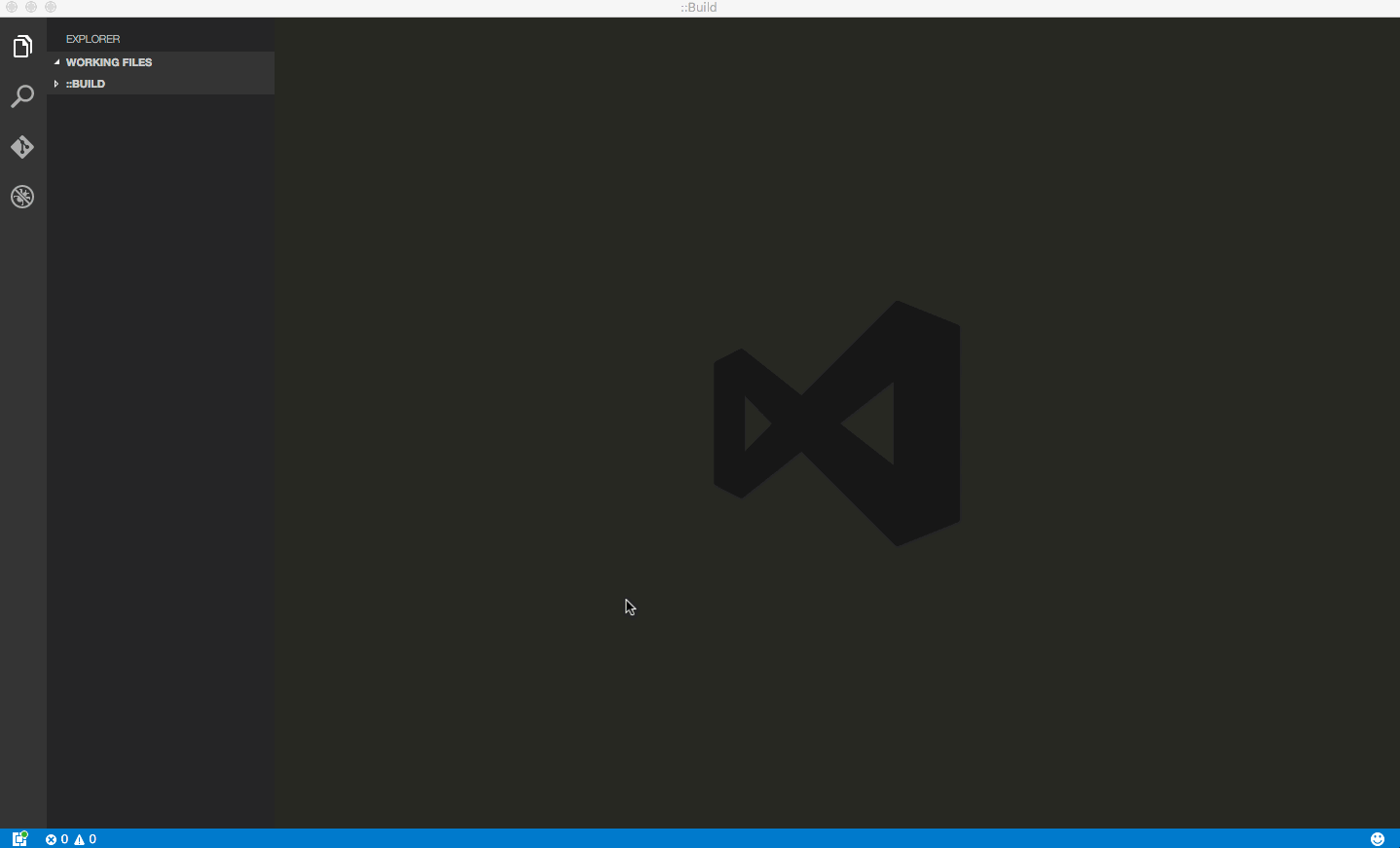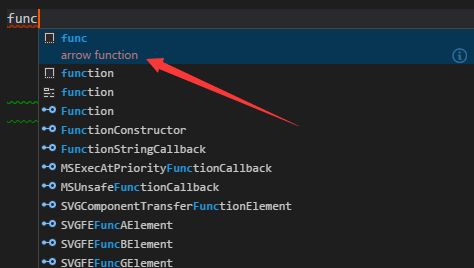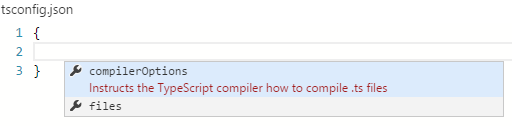Visual Studio code挺适合前端使用呦
Visual Studio code安装步骤
官方下载:https://code.visualstudio.com/,个人的电脑为window系统
Visual Studio Code修改成中文版
进入VS code页面后,按住Ctrl+shift+x,输入chinese
安装后,按住ctrl+shift+p 或者F1 打开命令面板,之后输入 "config" 筛选可用命令列表,最后选择配置显示语言(Configure Display Language)命令,会出现locale.json 页面
在 locale.json 中"locale":"en"修改为"locale":"zh-cn",即可载入中文(简体)语言包。
注意:记得要restart才能生效呦!
边用边摸索一些常用操作
1.vsCode左侧边栏打开文件夹的方法
点击文件->将文件夹添加到工作区->找到文件夹,打开即可。
2.向下拆分:查看-》编辑器布局-》向下拆分
Visual Studio Code是个牛逼的编辑器,启动非常快,完全可以用来代替其他文本文件编辑工具。又可以用来做开发,支持各种语言,相比其他IDE,轻量级完全可配置还集成Git感觉非常的适合前端开发,是微软亲生的想必TypeScript会支持的非常好。
所以仔细研究了一下文档未来可能会作为主力工具使用。
主命令框 Command Palette
最重要的功能就是 F1 或 Ctrl+Shift+P 打开的命令面板了,在这个命令框里可以执行VSCode的任何一条命令,可以查看每条命令对应的快捷键,甚至可以关闭这个编辑器。
按一下Backspace会进入到Ctrl+P模式里
Ctrl+P模式
在Ctrl+P下输入>又可以回到主命令框 Ctrl+Shift+P模式。
在Ctrl+P窗口下还可以
- 直接输入文件名,快速打开文件
?列出当前可执行的动作-
!显示Errors或Warnings,也可以Ctrl+Shift+M,想要操作dos终端也可以此快捷 :跳转到行数,也可以Ctrl+G直接进入@跳转到symbol(搜索变量或者函数),也可以Ctrl+Shift+O直接进入@:根据分类跳转symbol,查找属性或函数,也可以Ctrl+Shift+O后输入:进入#根据名字查找symbol,也可以Ctrl+T
常用快捷键
编辑器与窗口管理
同时打开多个窗口(查看多个项目)
- 打开一个新窗口:
Ctrl+Shift+N - 关闭窗口:
Ctrl+Shift+W
同时打开多个编辑器(查看多个文件)
-
新建文件
Ctrl+N - 历史打开文件之间切换
Ctrl+Tab,Alt+Left,Alt+Right - 切出一个新的编辑器(最多3个)
Ctrl+\,也可以按住Ctrl鼠标点击Explorer里的文件名 - 左中右3个编辑器的快捷键
Ctrl+1Ctrl+2Ctrl+3 -
3个编辑器之间循环切换 Ctrl+`
- 编辑器换位置,
Ctrl+k然后按Left或Right
代码编辑
格式调整
- 代码行缩进
Ctrl+[,Ctrl+] - 折叠打开代码块
Ctrl+Shift+[,Ctrl+Shift+] Ctrl+CCtrl+V如果不选中,默认复制或剪切一整行-
代码格式化:
Shift+Alt+F,或Ctrl+Shift+P后输入format code - 修剪空格
Ctrl+Shift+X - 上下移动一行:
Alt+Up或Alt+Down - 向上向下复制一行:
Shift+Alt+Up或Shift+Alt+Down -
在当前行下边插入一行
Ctrl+Enter -
在当前行上方插入一行
Ctrl+Shift+Enter
光标相关
- 移动到行首:
Home - 移动到行尾:
End - 移动到文件结尾:
Ctrl+End - 移动到文件开头:
Ctrl+Home - 移动到后半个括号
Ctrl+Shift+] - 选中当前行
Ctrl+i - 选择从光标到行尾
Shift+End - 选择从行首到光标处
Shift+Home -
删除光标右侧的所有字
Ctrl+Delete - Shrink/expand selection:
Shift+Alt+Left和Shift+Alt+Right - Multi-Cursor:可以连续选择多处,然后一起修改,
Alt+Click添加cursor或者Ctrl+Alt+Down或Ctrl+Alt+Up - 同时选中所有匹配的
Ctrl+Shift+L Ctrl+D下一个匹配的也被选中(被我自定义成删除当前行了,见下边Ctrl+Shift+K)- 回退上一个光标操作
Ctrl+U
重构代码
- 跳转到定义处:
F12 - 定义处缩略图:只看一眼而不跳转过去
Alt+F12 - 列出所有的引用:
Shift+F12 - 同时修改本文件中所有匹配的:
Ctrl+F12 -
重命名:比如要修改一个方法名,可以选中后按
F2,输入新的名字,回车,会发现所有的文件都修改过了。 - 跳转到下一个Error或Warning:当有多个错误时可以按
F8逐个跳转 - 查看diff 在explorer里选择文件右键
Set file to compare,然后需要对比的文件上右键选择Compare with 'file_name_you_chose'.
查找替换
- 查找
Ctrl+F - 查找替换
Ctrl+H - 整个文件夹中查找
Ctrl+Shift+F
匹配符: *to match one or more characters in a path segment?to match on one character in a path segment**to match any number of path segments ,including none{}to group conditions (e.g.{**/*.html,**/*.txt}matches all html and txt files)[]to declare a range of characters to match (e.g.,example.[0-9]to match onexample.0,example.1, …
显示相关
- 全屏:
F11 - zoomIn/zoomOut:
Ctrl + =/Ctrl + - -
侧边栏显/隐:
Ctrl+B - 侧边栏4大功能显示:
- Show Explorer
Ctrl+Shift+E - Show Search
Ctrl+Shift+F -
Show Git
Ctrl+Shift+G - Show Debug
Ctrl+Shift+D
- Show Explorer
- Show Output
Ctrl+Shift+U - 预览markdown
Ctrl+Shift+V
其他
- 自动保存:File -> AutoSave ,或者
Ctrl+Shift+P,输入 auto
皮肤预览
f1后输入 theme 回车,然后上下键即可预览
自定义settings.json
User settings 是全局设置,任何vs Code打开的项目都会依此配置。
默认存储在:
Windows: %APPDATA%\Code\User\settings.json
Mac: $HOME/Library/Application Support/Code/User/settings.json
Linux: $HOME/.config/Code/User/settings.json
Workspace settings 是本工作区的设置,会覆盖上边的配置
存储在工作区的.vocode文件夹下。
几乎所有设定都在settings.json里,包括
- Editor Configuration - font, word wrapping, tab size, line numbers, indentation, …
- Window Configuration - restore folders, zoom level, …
- Files Configuration - excluded file filters, default encoding, trim trailing whitespace, …
- File Explorer Configuration - encoding, WORKING FILES behavior, …
- HTTP Configuration - proxy settings
- Search Configuration - file exclude filters
- Git Configuration - disable Git integration, auto fetch behavior
- Telemetry Configuration - disable telemetry reporting, crash reporting
- HTML Configuration - HTML format configuration
- CSS Configuration - CSS linting configuration
- JavaScript Configuration - Language specific settings
- JSON Configuration - Schemas associated with certain JSON files
- Markdown Preview Configuration - Add a custom CSS to the Markdown preview
- Less Configuration - Control linting for Less
- Sass Configuration - Control linting for Sass
- TypeScript Configuration - Language specific settings
- PHP Configuration - PHP linter configuration
例如可以修改让vscode认识.glsl扩展名
{
// Configure file associations to languages (e.g. "*.extension": "html"). These have precedence over the default associations of the languages installed.
"files.associations": {
"*.glsl": "shaderlab"
}
}
修改默认快捷键
File -> Preferences -> Keyboard Shortcuts
修改keybindings.json,我的显示在这里C:\Users\Administrator\AppData\Roaming\Code\User\keybindings.json
// Place your key bindings in this file to overwrite the defaults
[
//ctrl+space被切换输入法快捷键占用
{
"key": "ctrl+alt+space",
"command": "editor.action.triggerSuggest",
"when": "editorTextFocus"
},
// ctrl+d删除一行
{
"key": "ctrl+d",
"command": "editor.action.deleteLines",
"when": "editorTextFocus"
},
{
"key": "ctrl+shift+k", //与删除一行的快捷键互换了:)
"command": "editor.action.addSelectionToNextFindMatch",
"when": "editorFocus"
},
//ctrl+shift+/多行注释
{
"key":"ctrl+shift+/",
"command": "editor.action.blockComment",
"when": "editorTextFocus"
}
]
自定义代码段
然后输入语言,例如我这里输入 typescript
由于每次输入箭头函数() => {}太烦了,我这里加入一段加入一段
"arrow function": {
"prefix": "func",
"body": [
"(${e}) => {$1}"
],
"description": "arrow function"
}
保存后,下次输入func的时候就会自动出来箭头函数了
配置TypeScript环境
- 首先覆盖默认ctrl + space快捷键,因为这个快捷键被输入法切换占用了
C:\Users\Administrator\AppData\Roaming\Code\User\keybindings.json
加入// Place your key bindings in this file to overwrite the defaults [ { "key": "ctrl+alt+space", "command": "editor.action.triggerSuggest", "when": "editorTextFocus" } ] - File - Open Folder 打开项目的目录
- 创建
tsconfig.json - 输入
{},在大括号中间ctrl + alt + space(上边的自定义键盘)
- 输入
{ "compilerOptions": { "target": "ES5", "module": "amd", "sourceMap": true } } - 可以创建
.ts文件了 - 配置TaskRunner
Ctrl+Shift+P输入Configure Task Runner - Run Task
Ctrl+Shift+B
安装typings
Install typings to bring in the .d.ts files which power javascript intellisense.
npm install typings --global
# Search for definitions.
typings search tape
# Find an available definition (by name).
typings search --name react
# Install typings (DT is "ambient", make sure to enable the flag and persist the selection in `typings.json`).
typings install react --ambient --saveinstall will create a typings folder. VS Code will reference the .d.ts files for intellisense.
插件
新版本支持插件安装了
插件市场 https://marketplace.visualstudio.com/#VSCode
安装插件
F1 输入 extensions
点击第一个开始安装或升级,或者也可以 Ctrl+P 输入 ext install进入
点击第二个会列出已经安装的扩展,可以从中卸载
ext install
我在用的插件(期待更新…)
docthis 插件可以自动添加JSDoc注释。
ctrl + p 后 输入ext install docthis 可直接安装。
安装后连续两次 Ctrl+Alt+D 即可在光标处插入注释。
详细: https://marketplace.visualstudio.com/items?itemName=joelday.docthis
vscode-todo 显示todo列表
ctrl + p 后 输入ext install vscode-todo 可直接安装。
详细: https://marketplace.visualstudio.com/items?itemName=MattiasPernhult.vscode-todo
参考:
- Learning Visual Studio Code
- Key Bindings for Visual Studio Code
- VS Code Tips and Tricks
- VSCode 必装的 10 个高效开发插件
https://www.cnblogs.com/parry/p/vscode_top_ten_plugins.html
-
https://devopen.club/course/vscode
- 三分钟教你同步 Visual Studio Code 设置
- https://www.colabug.com/4572678.html
-
教你用Visual Studio Code做PHP开发 - 微软官方工具,IDE中的黑马
http://www.wfun.com/news/902655.html
-
学会用好 Visual Studio Code
-
https://blog.csdn.net/qq_22338889/article/details/78790964