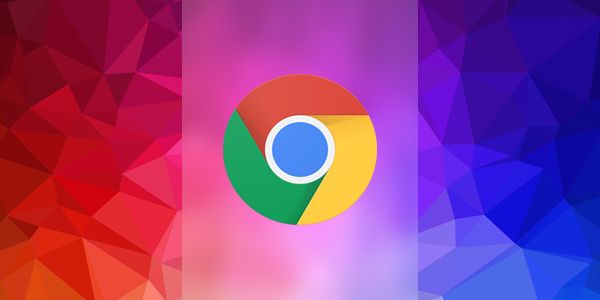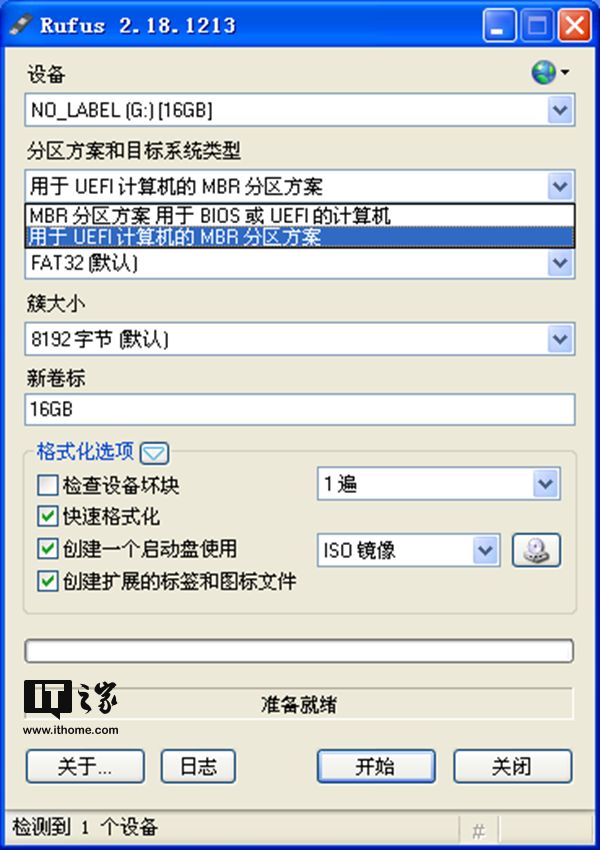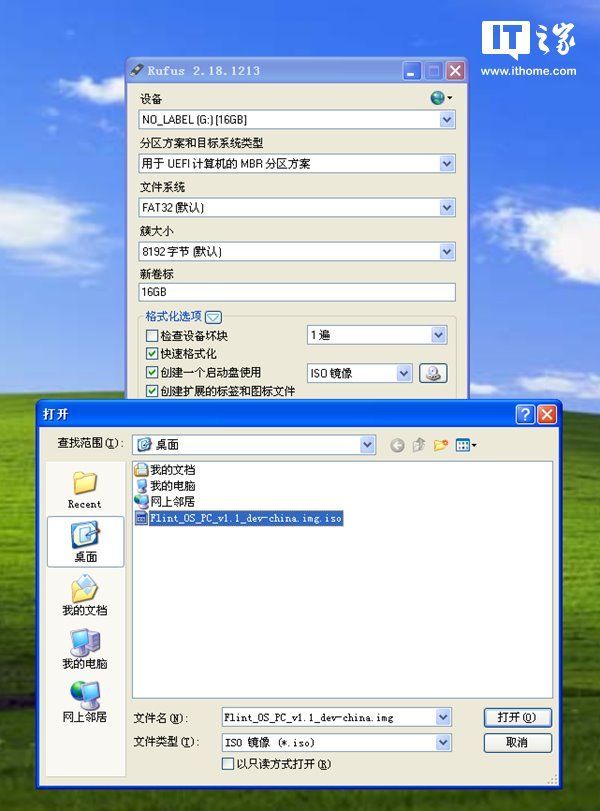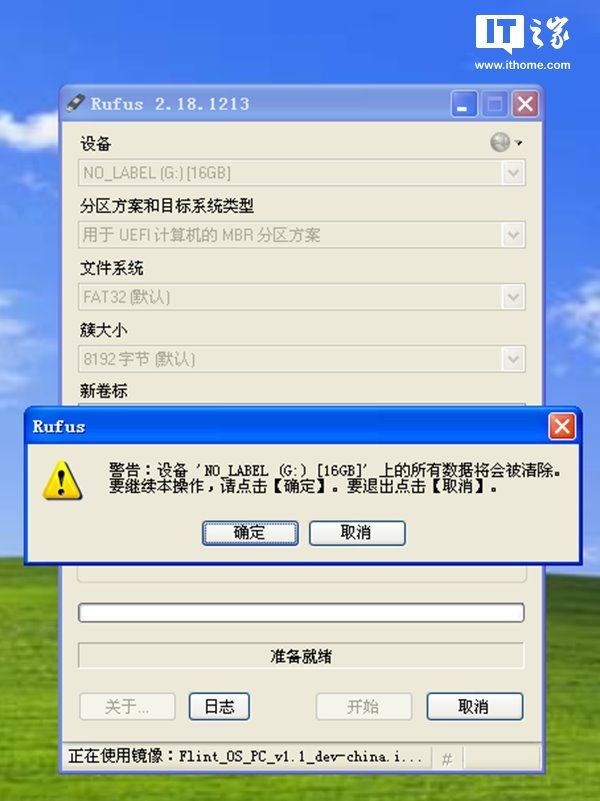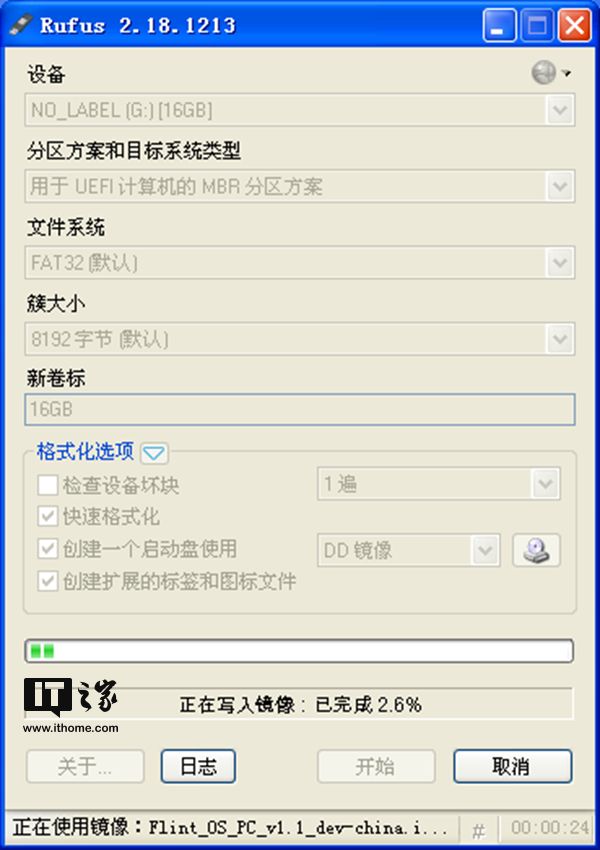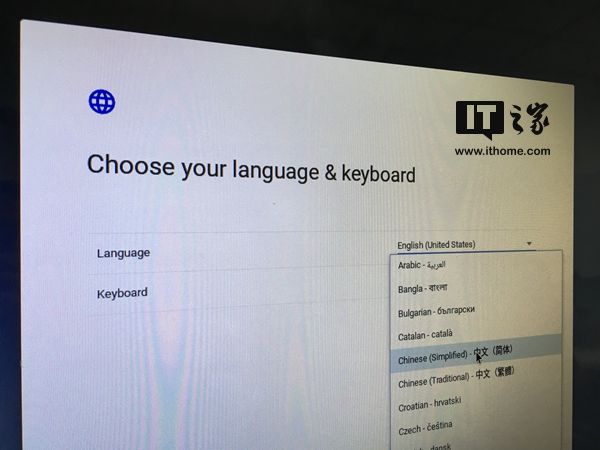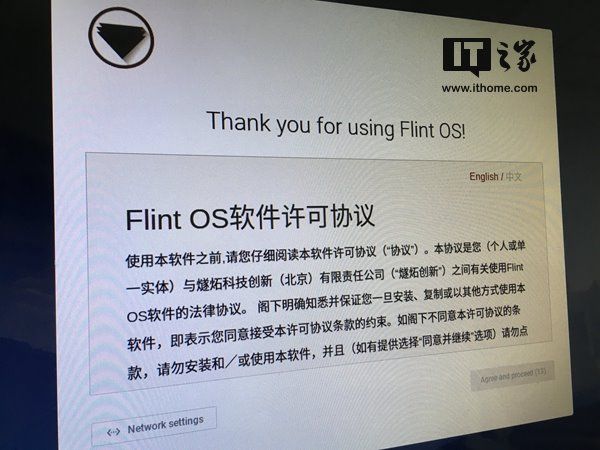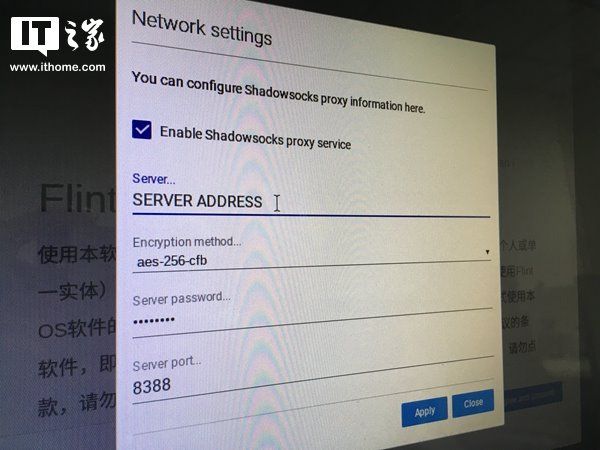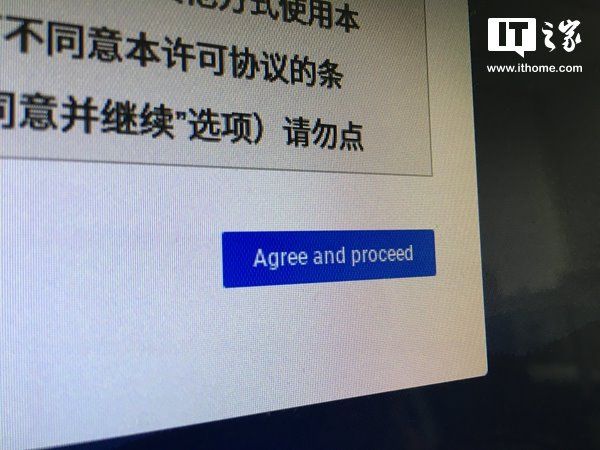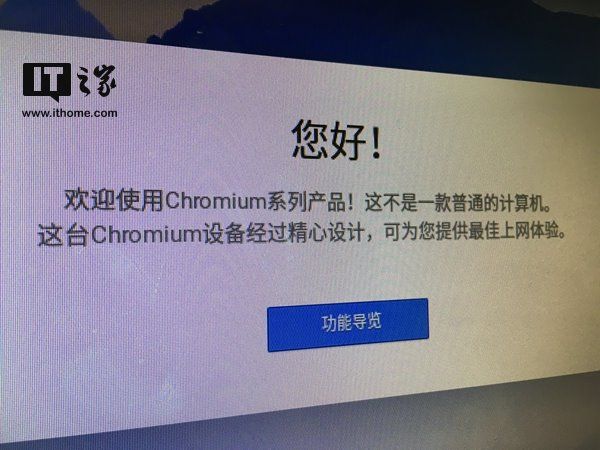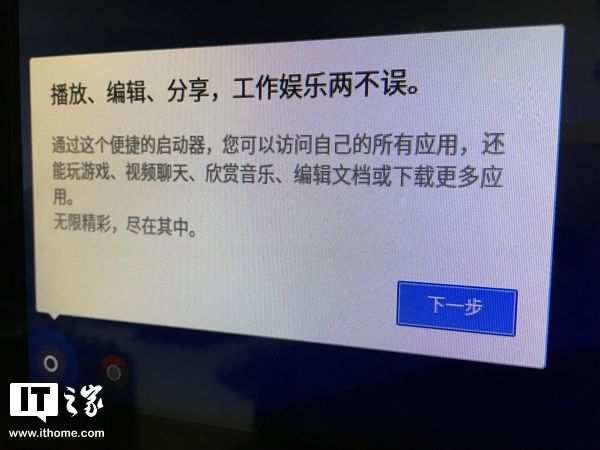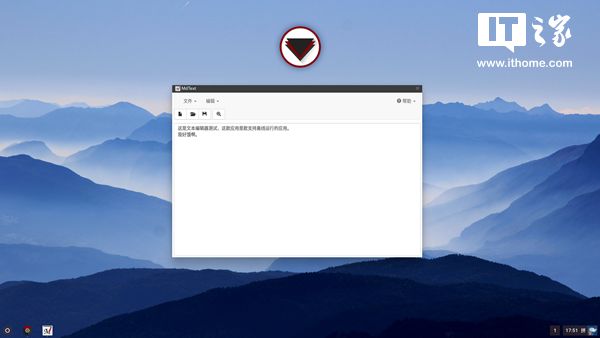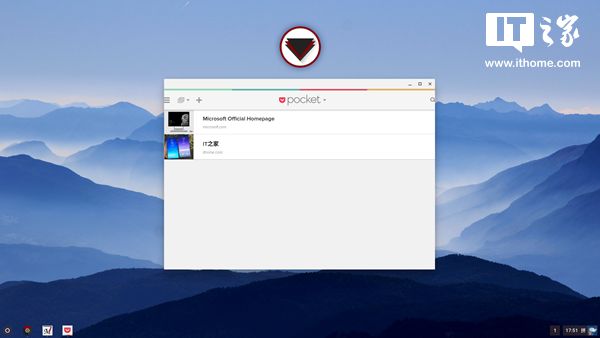电脑安装Chrome OS
原文地址:https://www.ithome.com/html/win10/336501.htm
2010年12月7日,谷歌发布了一款桌面操作系统——Chrome OS,关于这款操作系统的新闻,IT之家没少报道过,相信不少读者对这款操作系统比较有兴趣,小编和你一样,也想看看这款国内用户基本上没怎么接触过的操作系统使用起来到底是一种什么样的体验。
小编在自己的笔记本电脑上折腾过Windows、Linux、Android甚至macOS,唯独没折腾过Chrome OS(虽然Chrome OS的内芯也是Linux)。
前段时间,有读者建议称,IT之家为什么不出一篇教我们如何安装Chrome OS的教程呢?看到这个建议的时候,小编特别高兴,这个系统既是小编自己好奇的,又是读者好奇的,那出一篇教程,我也高兴,读者也高兴,岂不是美滋滋~
不过琢磨了几天之后,发现事情并没有那么简单,首先是Chrome OS对谷歌服务的依赖太强了,小编特别想写得面面俱到,但是有碍于众所周知的原因,如何访问Google,大家最好自己琢磨,这点还请各位读者理解。
另外就是,如果你从来没有了解过Chrome OS,那Chrome OS的样子可能和你想象中的有些偏差(至少对小编来讲是这样的),Chrome OS到底是个啥?一句话概括,它就是个浏览器,真的只是个浏览器……
如果在你的想象中,Chrome OS是个狂拽炫酷、功能厉害到飞起的系统,那当你装完Chrome OS上手用一下之后,可能就要失望了。这教程不是小编敷衍你,Chrome OS真的就是这么极简……
在开始之前,有一点需要说明,我们这次安装的系统并不是Chrome OS,而是基于Chromium OS的第三方发行版(所以小编在标题里加了一个“Almost”啊[手动笑]),关于Chrome OS和Chromium OS的区别,大家可以这样理解,Chrome OS是一个商业系统,通常只预装在Chromebook里,而Chromium OS是一个开源系统,一般的PC也可以安装。Chrome OS里的一些功能,开源的Chromium OS里可能没有,不过它们的UI和操作方式基本上是差不多的。
好了,说了这么多,相信大家已经要等不及了,下面我们开始。
这次小编选用的系统是基于Chromium OS的Flint OS,选用的电脑则是一台联想的ThinkCentre,处理器是二代i3,内存是8GB,不支持UEFI。
这台电脑真的很老,小编尝试了一下,Windows XP可以在上面完美运行。鉴于很多读者现在正在使用的系统可能是Windows,所以刻录Flint OS安装U盘的步骤,小编在Windows上为大家演示。
以下是大家需要准备的资料:
U盘一个,小编的这个U盘是16GB的;
Flint OS系统镜像:下载地址点击这里;
Rufus:刻录Flint OS安装U盘的工具,下载地址点击这里。
从官网下载下来的Flint OS镜像是一个.img.xz格式的文件,大家用WinRAR或者其他解压软件将其解压后,可以得到一个.img格式的文件。
在刻录之前,我们把这个镜像文件的格式改成.iso。
改好镜像的文件名后,打开Rufus,选择分区方案和目标系统类型。
小编的这台电脑不支持UEFI,所以这里应该选择“MBR分区方案用于BIOS或UEFI的计算机”,如果你的电脑支持UEFI,那么可以选择另一个(经过测试,就算选择了“用于UEFI计算机的MBR分区方案”,在不支持UEFI的电脑上,Flint OS也可以正常安装)。
点击“ISO镜像”右面的选择文件按钮,选择.iso格式的Flint OS的镜像文件,然后点击打开,载入镜像成功后,点击窗口下方的“开始”按钮,此时将弹出一个警告,点击确定即可。
这时,Rufus将开始为你制作Flint OS的安装U盘。
安装U盘制作好之后,Rufus的进度条下方将显示“准备就绪”。
这时,你可以把U盘插在你要安装Flint OS的电脑上,重启该电脑,选择从U盘启动,以小编的这台联想ThinkCentre为例,则是在开机时按F12,然后选择启动设备。
从U盘成功启动之后,你将看到一个英文的欢迎页面。
点击左下角的语言和键盘选择按钮,你可以将语言切换为中文,如果你的英文足够好,不切换也没关系。
成功应用语言设置之后,点击欢迎页面右下角的“开始使用”按钮。
这时,你将来到网络连接页面,连接到你要连接的网络后,继续下一步,你将看到Flint OS软件许可协议。
在软件许可协议页面,如果你需要设置网络的话(比如连接到代理服务),则可以点击页面左下角的“Network Settings”按钮。至于怎么连接到代理服务,这个就不具体说明了。
设置好网络后,点击页面右下角的“Agree and proceed”按钮,
系统将要求你登录Google账户。
登录过Google账户之后,选择一个头像,
选择好之后,你看到Flint OS的系统功能导览,
系统的操作引导你可以仔细看,也可以一路下一步。
至此,Chrome OS就已经成功安装到你的U盘里了。如果你需要使用Flint OS,那只需把U盘插入电脑,选择从U盘启动即可。
如果你不想每次启动Flint OS都插入U盘,你也可以把Flint OS安装到硬盘里。把Flint OS安装到硬盘里的方法非常简单,只需要几行命令。
在开始之前,我们需要将Flint OS切换到tty命令行模式,要切换到tty命令行模式,我们只需使用一组快捷键,即:
Ctrl+Alt+F2
进入命令行后,Flint OS将要求你输入用户名和密码,输入用户名:
chronos
回车,再输入密码:
chronos
回车,这时,我们就成功地登录到Flint OS了。
输入以下命令:
lsblk
回车,这个命令的作用是查看你电脑里的物理硬盘的列表,通常,物理硬盘是以sd*的形式显示,以小编的电脑为例,则是sda(小编的电脑只有一块硬盘)。
小编要把Flint OS安装到sda里,那么则输入以下命令:
sudo /usr/sbin/chromeos-install --dst /dev/sda
回车。此时,Flint OS将要求你输入用户名和密码。用户名为:
chronos
密码也是:
chronos
用户名和密码验证通过后,安装脚本将提醒你,如果继续,目标硬盘里的内容将被清空(这个提示一定要注意,这时你还有后悔的机会),如果你要继续的话,则请输入Y,然后回车。
接下来是一个十多分钟的系统安装过程,具体的安装所需的时间视硬盘的速度而定,安装完成后,你将看到一个要求你拔出U盘并重启电脑的提示,照提示所说的做即可。
重启电脑之后,你就可以使用安装在硬盘里的Flint OS了。
有一点一定要注意,安装Flint OS的过程会清空整个目标磁盘。如果你的目标磁盘里有安装着Windows或者其他操作系统的分区,那安装完Flint OS之后,Windows或者其他操作系统就没了…没了……
如果你想在一块物理硬盘的不同分区里分别安装包括Flint OS在内的两个系统或数个系统,那请在Flint OS中文社区里寻求解决方案,如果你不想那么麻烦,则可以安装Chromiun OS的另一个第三方发行版,叫CloudReady,这个系统为单硬盘双系统提供了非常友好的支持。
系统已经安装完了,体验一下吧[手动滑稽]~
▲系统桌面
▲应用抽屉
▲全部应用
前面说过,它就是个浏览器……
你可以在Chrome网上应用店里下载应用,不过有好多应用都是那种点了图标之后直接跳转到网页的(这不就是个书签么![掀桌]),
比如Office Online,比如Google文档……
当然了,也有一些能够离线运行的脱机应用,比如文件资源管理器,比如MdText文本编辑器,比如Pocket……
▲文件资源管理器
▲MdText文本编辑器
其实,如果你想体验Chrome OS的话,只需在电脑上安装一个Chrome浏览器就好了……
一个浏览器能解决的事情,就不要安装一个系统,安装到U盘里就能尝到鲜的Chromium OS,就不要安装到硬盘里。
上面这些话是发自肺腑的话,大家一定要听到心里去,你可能一时不赞同我的观点,但是你一定要知道,小编在对你说这些话的时候,眼里饱含着泪水。
另外有几点,大家需要知道,如果你需要安装Flint OS的话,这几点可能会影响你的决策。
1、要使用Flint OS(其他Chromium OS的发行版亦是如此),你一定要能访问Google,否则这系统根本就没法儿用。
2、Flint OS里并不包含音视频解码器(因为是商业解码器),所以在Flint OS里,你没法儿播放本地音乐或者本地视频。
3、虽然Flint OS在努力,但是就目前来说,Flint OS还不支持运行Android应用,Cloud Ready小编也试过,也不能运行安卓应用,如果你偏要在Chrome OS(或者Chromium OS)里跑安卓应用,那还是买个支持相关功能的Chromebook吧。