[Office] 公务员WPS Excel常用的一些技巧方法
这篇文章主要是我最近工作使用WPS Excel的一些常用技巧和方法,仅仅是一篇在线笔记。当然实际操作中,你遇到问题百度经验或相关网站会提供对应的解决方法,而且它们写得更好,这篇文章更多的是结合自己使用学到的技巧。作为程序员,写了这么多年的代码,用过的Excel屈指可数,不会这些技巧也是理所当然的,因为我们需要做的是去开发这些软件,或者写代码直接导出各种各样的表格,可视化处理等等。只是现在这一年,需要学习罢了。文章没有涉及到编程知识,希望大家多多海涵,这也是我这段时间工作生活的一个映射,一年的磨炼,一年的等待,一年的成长,感谢这一年亲朋好友同事的帮助,终身受益。
一.数据透视表功能
二.常用小技巧
1.设置表格统一行高
2.表格百分比计算及除法
3.自定义排序功能
4.表格筛选功能
5.固定表头
6.设置含表头打印
7.常见字符、函数功能
8.查找重复项
三.vlookup函数获取两张表数据
四.其他高级技巧
1.设置定时保存
2.并排查找工作薄
3.模糊查找
4.隔行颜色显示
5.固定表头
6.直方图生成
一. 数据透视表功能
数据透视表是WPS做汇总信息的一个很好的功能,通常用于绘制各种报表、汇总表等。现在假设存在如下“贵州5A和4A风景区”的数据,如下图所示。
注意:数据中旅游人数、旅游收入、录入年份,纯属虚构,读者结合自己数据实验。
第一步:选中需要的数据集,注意不能包含跨行或合并的数据行、数据列,点击“数据”->“数据透视表”->选择“新建工作表”->“确定”。
您可以按住Shift键滑动鼠标选中所有的数据。
第二步:点击确定后如下图所示,需要在下面页面操作生成对应的汇总表。右边为对应的字段,选择所需字段对数据进行汇总。
第三步:这里选择“市州”、“景点名称”、“旅游人数”和“旅游收入”等字段信息。注意需要统计的对应类别为行,对应的值为汇总的数值。
注意,在右下角“值”部分,选中对应字段,可以设置求和、计数等选项,最后进行简单处理即可生成对应的汇总表,可以看到各个市州的景区情况,同时也可以透视不同年份的情况。
二. 常用小技巧
1.设置表格统一行高
在某些情况下,由于Excel行数据过多时,需要设置固定的行高,那怎么实现呢?下面讲述一个简便的方法。选中需要设置统一行高的数据行,然后找到左边行号的两行间隔,拖动鼠标则可设置固定统一的行高,如下图所示。
也可以右键设置行高,如下图所示:
同时,在设置Excel表中,通常习惯尽可能显示一行的所有数据,让其自适应行高,这只需要选中所需行,点击左边两行之间的线条即可实现,如下图所示。
2.表格百分比计算及除法
假设存在如下表格,现在需要统计各个市州所占人数的百分比,怎样实现比较迅速呢?在新的一列中,设置:
当前行数据/求和数据(27107)*100
然后点击如图所示选中对话框的右下角,并双击鼠标,则更新所有数据。
同时,很多时候会出现需要将单位万元修改为亿元,则直接设置其D22/10000,所有数据分别除以一万即可。这也是一个小技巧。
3.自定义排序功能
如果是按照某一列的大小来排序还好实现,而某些表格通常会存在一些自定义的顺序,那么如何对其进行自定义排序呢?比如下面生成的透视汇总表需要按照贵州省市州固定顺序排列,即:贵\遵\六\安\毕\铜\黔东南\黔南\黔西南的顺序。
然后选中它们,点击“排序”->“自定义排序”->主要关键字选择“列E”->升序确定即可。
排序成功后输出如下所示:
4.表格筛选功能
表格筛选是一个比较常用的功能,包括颜色筛选、内容筛选和数字筛选,比如找到某种特定颜色的数据,再如找到年旅游人数大于2000万人的景点,这些在公务员中是常见的功能。
5.固定表头
固定表头功能主要是当数据较多时,当用户滑动鼠标浏览数据时,知道对应数据的字段,方便了解信息。其设置方法主要是开始栏目中的“冻结窗口”,也可以取消冻结或固定列。比如下图固定前两行数据。
如下图所示,可以看到表头固定情况下预览其他数据。
6.设置含表头打印
设置表头打印是为了当数据很多时,能够查看每页数据的表头,而不用每次都翻到第一页查看。主要方法是:在“页面布局”中点击“打印标题”,如下图所示。
然后选中“顶端标题行”选择需要打印的表头即可。
同时,可以在“页面布局”中设置纸张大小、纸张方向、纸张边距等。
7.常见字符、函数功能
字符串函数主要讲解&拼接,left获取左边部分、right获取右边部分、mid获取中间内容。比如:![[Office] 公务员WPS Excel常用的一些技巧方法_第21张图片](http://img.e-com-net.com/image/info8/ebf36b039e8345328fe0fe5ab7e1eef7.jpg)
8.查找重复项
查找重复项如下所示,点击“高亮重复项”。
如果出现重复项目如“黄果树瀑布”,它会标记成橙色。
更多知识比如设置A3打印、带格式粘贴等,希望读者自己研究。
三. vlookup函数获取两张表数据
VLOOKUP函数是Excel中的一个纵向查找函数,它与LOOKUP函数和HLOOKUP函数属于一类函数,在工作中都有广泛应用,例如可以用来核对数据,多个表格之间快速导入数据等函数功能。下面讲解vlookup()函数从Sheet1中快速导入Sheet2的“年旅游人数”字段。
接下来使用vlookup函数:
VLOOKUP(lookup_value, table_array, col_index_num, [range_lookup])
表述就是VLOOKUP(查找值,查找范围,查找列数,精确匹配或者近似匹配),在我们的工作中,几乎都使用精确匹配,该项的参数一定要选择为false。否则返回值会出乎你的意料。
=VLOOKUP(A4,Sheet1!A1:H23,4,FALSE)其中A4表示对应相等字段,通过“黄果树瀑布”;Sheet1!A1:H23表示从该区域进行查找;4表示第四列数据;FALSE表示精确查找。
参考:https://jingyan.baidu.com/article/73c3ce28db4da4e50243d95c.html
四. 其他高级技巧
1.设置定时保存
设置定时备份文件如下图所示:
2.并排查找工作薄
并排查找工作薄通常用于对比两张表的数据,Word和Excel都用得比较多。在“视图”中点击“并排比较”按钮,如下图所示,同时可以设置是否“同步滚动”。
![[Office] 公务员WPS Excel常用的一些技巧方法_第31张图片](http://img.e-com-net.com/image/info8/732a262c8e4542b28238c1715d435f7b.jpg)
3.模糊查找
快捷键Ctrl+F是查找,快捷键Ctrl+H是替换,强制换行是Alt+Enter。模糊查找主要使用“*”来进行匹配,比如“*山”查找所有包含“山”的景点,输出如下所示:
其中:问号?表示在搜索目标中替代任何单个的字符,星号*表示替代任意多个连续的字符,包括空字符。
4.数据条显示
通过数据条显示数据方法如下,在“开始”栏目中点击“条件格式”->“数据条”,如下所示:
输出如下图所示:
同时可以利用箭头设置数据趋势情况,在“条件格式”->“图标集”中选择三向箭头。
5.隔行颜色显示
下面讲解如何隔行显示内容。在“开始”栏目中选择“条件格式”->“新建规则”如下图所示:
在新建格式规则中点击“使用公式确定要设置格式的单元格”,如下图设置公式为:
=MOD(ROW(),2)
同时点击“格式”,设置填充效果,比如隔行颜色内容。
最后输出结果如下图所示:
6.直方图生成
假设需要生成折线图如下所示:
点击“插入”->“图表”->“折线图”,如下所示即可。
最后希望文章对您有所帮助,如果存在不足之处,请海涵~
(By:Eastmount 2017-01-05 中午12点 http://blog.csdn.net/eastmount/ )
![[Office] 公务员WPS Excel常用的一些技巧方法_第1张图片](http://img.e-com-net.com/image/info8/b78cfd7f6e074b3fab41cbc410e4a5ae.png)
![[Office] 公务员WPS Excel常用的一些技巧方法_第2张图片](http://img.e-com-net.com/image/info8/9f386d886efd4a78a4ed82e631c0ec41.jpg)
![[Office] 公务员WPS Excel常用的一些技巧方法_第3张图片](http://img.e-com-net.com/image/info8/c67333e255324f3d88b724d900024f16.jpg)
![[Office] 公务员WPS Excel常用的一些技巧方法_第4张图片](http://img.e-com-net.com/image/info8/6ccb0e974bcd4b5394543047d79e7eb8.jpg)
![[Office] 公务员WPS Excel常用的一些技巧方法_第5张图片](http://img.e-com-net.com/image/info8/3b749ce7987041139ff720fcdd33f02f.png)
![[Office] 公务员WPS Excel常用的一些技巧方法_第6张图片](http://img.e-com-net.com/image/info8/fc458272e6fc4d10ad071c3993d2986b.png)
![[Office] 公务员WPS Excel常用的一些技巧方法_第7张图片](http://img.e-com-net.com/image/info8/105c5b4fcaf7410f9ab636577a6581ab.png)
![[Office] 公务员WPS Excel常用的一些技巧方法_第8张图片](http://img.e-com-net.com/image/info8/640edc27acaa47959e92eff8d081b938.png)
![[Office] 公务员WPS Excel常用的一些技巧方法_第9张图片](http://img.e-com-net.com/image/info8/e8d62512ddd9449d8a331ad6996ec964.png)
![[Office] 公务员WPS Excel常用的一些技巧方法_第10张图片](http://img.e-com-net.com/image/info8/6fd0e11f349747db858a4b17c450e5b3.png)
![[Office] 公务员WPS Excel常用的一些技巧方法_第12张图片](http://img.e-com-net.com/image/info8/f162d8e254ff4947a9188cac738d80bb.png)
![[Office] 公务员WPS Excel常用的一些技巧方法_第13张图片](http://img.e-com-net.com/image/info8/2f7e19d958be46e59512c7d9aaaf8d86.png)
![[Office] 公务员WPS Excel常用的一些技巧方法_第14张图片](http://img.e-com-net.com/image/info8/427733c472b9402ba65d8f32f899db10.png)
![[Office] 公务员WPS Excel常用的一些技巧方法_第15张图片](http://img.e-com-net.com/image/info8/5715309d5a65434fb4928b2739516177.png)
![[Office] 公务员WPS Excel常用的一些技巧方法_第16张图片](http://img.e-com-net.com/image/info8/ecc4492876934f8ab0a9dea0df9ad042.png)
![[Office] 公务员WPS Excel常用的一些技巧方法_第17张图片](http://img.e-com-net.com/image/info8/f60b58ad067049889fbda885d5dedecd.jpg)
![[Office] 公务员WPS Excel常用的一些技巧方法_第18张图片](http://img.e-com-net.com/image/info8/2a3608b73ff044ad8a0e9b007d48fe35.png)
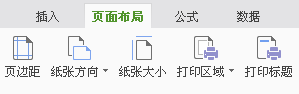
![[Office] 公务员WPS Excel常用的一些技巧方法_第19张图片](http://img.e-com-net.com/image/info8/e2d9888a0d2d4450a2226094c405487f.png)
![[Office] 公务员WPS Excel常用的一些技巧方法_第20张图片](http://img.e-com-net.com/image/info8/e2f36e93445d4b7d80c051f369ba6902.png)
![[Office] 公务员WPS Excel常用的一些技巧方法_第22张图片](http://img.e-com-net.com/image/info8/52dd923adb104423a839f677dad5bbbe.png)
![[Office] 公务员WPS Excel常用的一些技巧方法_第23张图片](http://img.e-com-net.com/image/info8/e2da8b217c564f6a83d3a576dc895b3c.png)
![[Office] 公务员WPS Excel常用的一些技巧方法_第24张图片](http://img.e-com-net.com/image/info8/9058ca91f61645b881c321960f64bbf6.png)
![[Office] 公务员WPS Excel常用的一些技巧方法_第25张图片](http://img.e-com-net.com/image/info8/152cb437a419462ebb18e0157912acf7.png)
![[Office] 公务员WPS Excel常用的一些技巧方法_第26张图片](http://img.e-com-net.com/image/info8/19995604f21b4a92bd6e8f00c09fc617.png)
![[Office] 公务员WPS Excel常用的一些技巧方法_第27张图片](http://img.e-com-net.com/image/info8/35c8e72f6092409ebb73e40a599ab564.jpg)
![[Office] 公务员WPS Excel常用的一些技巧方法_第28张图片](http://img.e-com-net.com/image/info8/39e0bf64b3a84a7d9b765ddfc3dbd1e5.jpg)
![[Office] 公务员WPS Excel常用的一些技巧方法_第29张图片](http://img.e-com-net.com/image/info8/bed74f7e03b14075a598a2aacecf8e8a.jpg)
![[Office] 公务员WPS Excel常用的一些技巧方法_第30张图片](http://img.e-com-net.com/image/info8/bf9a04eab27f424fbb0d73188f2cbd2b.png)
![[Office] 公务员WPS Excel常用的一些技巧方法_第32张图片](http://img.e-com-net.com/image/info8/9171e517dfa446d9a0b9ea535b9f22f6.png)
![[Office] 公务员WPS Excel常用的一些技巧方法_第33张图片](http://img.e-com-net.com/image/info8/a34cb8bf99f4477fb137b7429e0ace93.png)
![[Office] 公务员WPS Excel常用的一些技巧方法_第34张图片](http://img.e-com-net.com/image/info8/81a339d42d7a410b832158ceeb15b629.png)
![[Office] 公务员WPS Excel常用的一些技巧方法_第35张图片](http://img.e-com-net.com/image/info8/add2b3594f024aec8d5fc47516bd4e1a.png)
![[Office] 公务员WPS Excel常用的一些技巧方法_第36张图片](http://img.e-com-net.com/image/info8/d6b5847226994889af20d9c213d6dbe8.png)
![[Office] 公务员WPS Excel常用的一些技巧方法_第37张图片](http://img.e-com-net.com/image/info8/abdefb33459f412489aa76446d4e05fa.png)
![[Office] 公务员WPS Excel常用的一些技巧方法_第38张图片](http://img.e-com-net.com/image/info8/687a7b2f78574f99bbd4f38e79145ccb.png)
![[Office] 公务员WPS Excel常用的一些技巧方法_第39张图片](http://img.e-com-net.com/image/info8/6a6fe689a1164459b62bb4aa62f0ef3e.png)
![[Office] 公务员WPS Excel常用的一些技巧方法_第40张图片](http://img.e-com-net.com/image/info8/d6cf451f7b124cd38027cf6e24a6fdda.jpg)
![[Office] 公务员WPS Excel常用的一些技巧方法_第41张图片](http://img.e-com-net.com/image/info8/3c87ba05d65c402d9577eb5f872cb895.jpg)