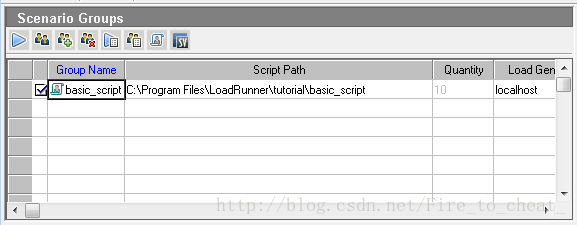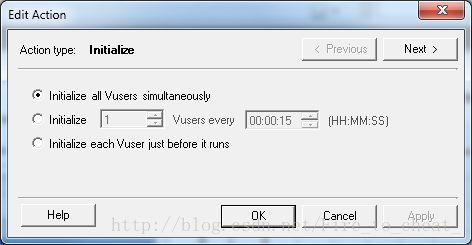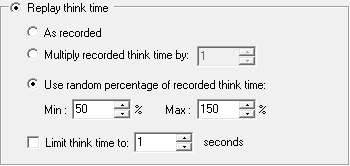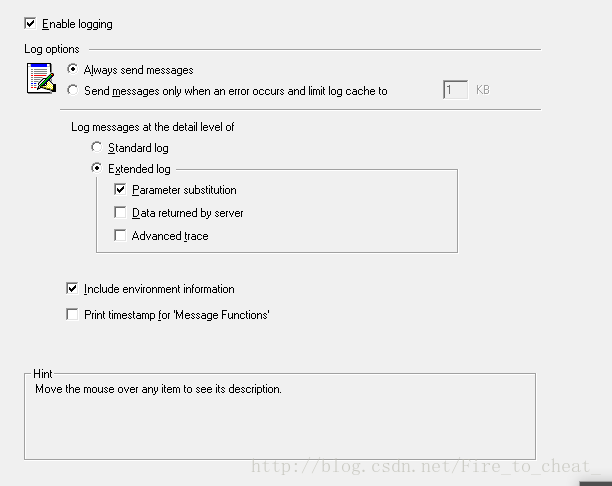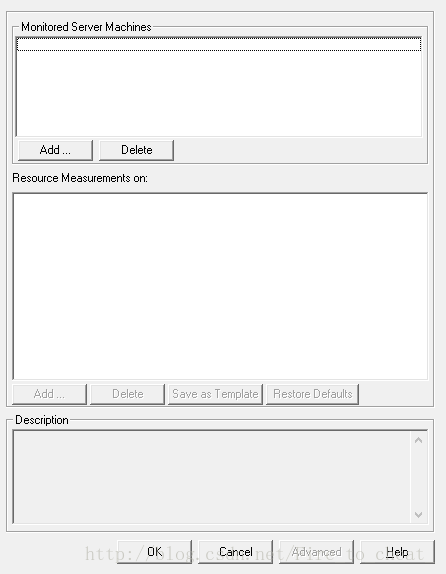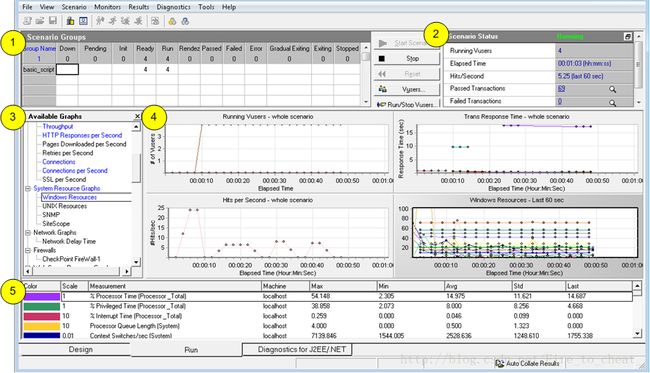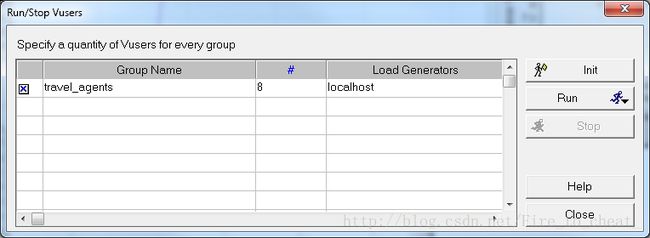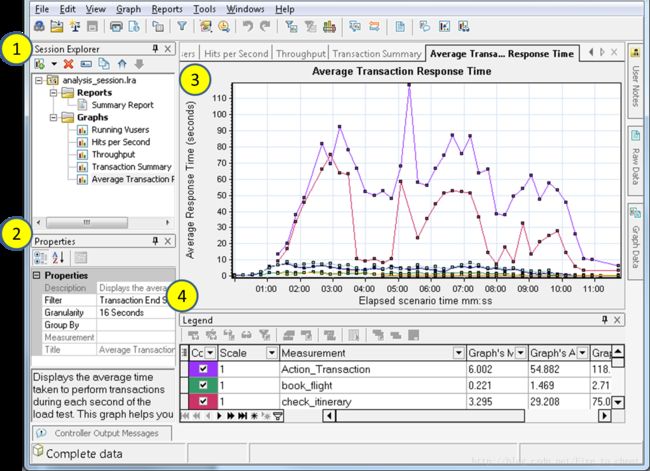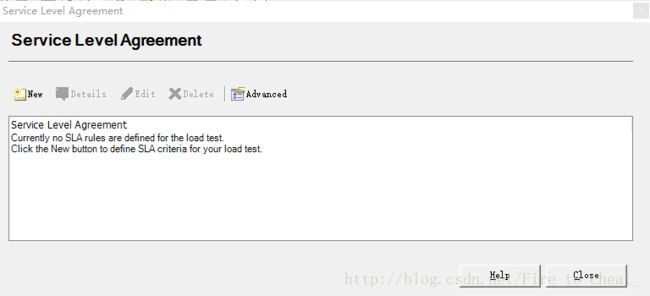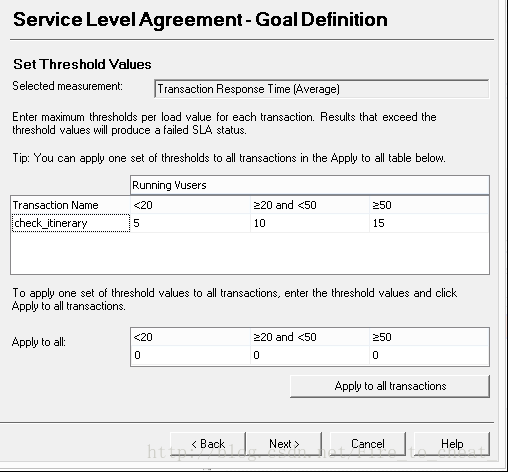LoadRunner12学习之路(6-8)
六、创建负载测试场景
如何启动控制器?
要开始开发场景,请打开LoadRunner Controller。
- 打开HPE LoadRunner Controller。
在LoadRunner机器上,单击桌面上的控制器快捷方式图标。
该HPE LoadRunner的控制器打开并显示新建场景对话框。
- 选择一个场景类型。
有两种情景类型:
通过“ 手动场景”,您可以控制正在运行的Vuser的数量以及运行的时间,还可以测试您的应用程序可以同时运行多少个Vuser。您可以使用百分比模式根据业务分析人员指定的百分比分配脚本之间的Vuser总数。默认情况下,在安装后首次启动LoadRunner时,将选中“百分比模式”复选框。如果选中,清除它。
一个面向目标的方案来确定您的系统是否能达到特定的目标。例如,您可以根据指定的事务响应时间或每秒点击次数/事务数来确定目标,LoadRunner将根据这些目标自动为您创建一个方案。
单击手动方案。
3. 将Vuser脚本添加到负载测试。
在本教程中,您将只使用一个Vuser脚本来模拟执行相同操作的一组用户。为了更准确地模拟具有更多用户配置文件的实际场景,您可以创建许多不同的Vuser组,每组使用不同的用户设置运行多个脚本。
您以前在VuGen中记录的脚本包含您要测试的业务流程。它们包括登录,搜索航班,购买机票,检查航班行程,然后注销该网站。您将为该场景添加一个类似的脚本,并配置场景以模拟八个旅行社同时在航班预定系统上执行这些操作。测试期间您将再添加两个Vuser。
为此,提供了一个与您创建的脚本类似的示例脚本。我们建议您使用示例脚本。
如果basic_script已经存在于“ 可用脚本”窗格中,请将其选中,然后单击“ 添加”按钮将脚本移至“ 脚本”窗格中的“ 脚本”。
如果basic_script不在“ 可用脚本”窗格中,请单击“ 浏览”按钮。在
控制器一览
控制器的“ 设计”选项卡是设计负载测试的主要界面。“ 设计”选项卡分为三个窗格:
- “方案组”窗格。您可以在“方案脚本”窗格中配置Vuser组。您可以创建不同的组来代表系统的典型用户,并指定将运行的Vuser的数量以及运行的计算机的数量。
- 服务水平协议窗格。在设计负载测试场景时,可以为性能指标定义目标或SLA(服务级别协议)。运行场景时,LoadRunner会收集并存储与性能相关的数据。在分析运行时,Analysis会将此数据与SLA进行比较,并确定已定义测量的SLA状态。
- 方案计划窗格。在“方案时间表”窗格中,可以将载入行为设置为精确地描述真实世界的用户行为。您可以定义Vuser将要运行的操作,负载应用于应用程序的速率,负载测试持续时间以及负载如何终止
如何修改脚本细节?
可以修改脚本的详细信息如下:
- 检查以查看basic_script出现在“ 方案组”窗格的“ 组名称”列中。
更改组名称。
如何在系统上生成负载
将Vuser脚本添加到方案后,可以配置负载生成器,即在系统上生成负载的计算机。
添加一个负载生成器。
单击控制器工具栏上的负载生成器按钮。Load Generators对话框打开。
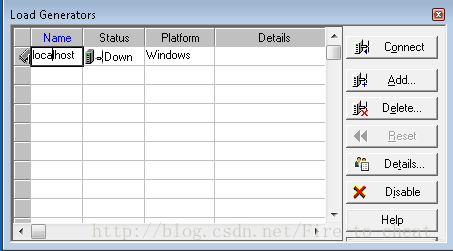
“负载生成器”对话框使您可以查看和配置方案中定义的负载生成器。“负载生成器”对话框显示称为localhost的负载生成器的详细信息。localhost负载生成器的状态为Down。这表示控制器未连接到本地负载生成器。
本教程中,您将使用本地计算机作为负载生成器。
测试负载生成器连接。
在运行场景时,Controller会自动连接到Load Generator。但是,您可以在尝试运行场景之前测试连接。
1. 在Load Generator对话框中,选择localhost并单击**Connec**t。
控制器尝试连接到负载生成器机器。当连接已经完成,该状态负载生成器从改变下来到就绪。
2. 点击关闭。
如何模拟实际负载行为
在添加Load Generator之后,您就可以配置加载行为了。
典型的用户不会在同一时间登录和关闭系统。LoadRunner允许用户逐渐登录和关闭系统。它还可以让您确定场景的持续时间以及场景终止的方式。您将在下面配置的场景将会相对简单。但是,在设计更准确地反映真实生活场景的场景时,可以定义更加逼真的Vuser活动。
可以在Controller 的“ 场景计划”窗格中为手动场景配置负载行为。“场景计划”窗格分为三个部分:“ 计划定义”区域,“ 动作”网格和“ 交互式计划”图形。
您现在将更改默认负载设置并配置一个方案计划。
1. 选择计划类型和运行模式。
在“ 方案时间表”窗格中,确保选择按时间表和“运行模式:实际时间表”选项。
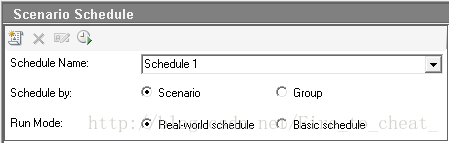
- 设置预定的操作定义。
您可以从“ 全局时间表”网格或通过操作“ 交互式时间表”图形来设置方案时间表的“ 启动Vuser”,“ 持续时间 ”和“ 停止Vuser”操作。当您从图形中设置定义时,“ 全局计划”网格属性会相应地进行调整。
您现在将设置定义,以便全局计划网格如下所示。
设置Vuser初始化。
初始化意味着通过在脚本中运行vuser_init操作来准备负载测试运行的Vuser和负载生成器。根据您的系统配置,在开始运行之前初始化Vuser可能会提供更实际的结果。
指定Vuser的渐进式启动
在间隔开始的Vuser允许你检查Vuser负载对被测随着时间的推移应用逐渐增多,并帮助你找出什么时候系统响应时间变慢。
在“ 全局计划”网格中双击“ 启动Vuser ” 。“编辑操作”对话框打开,显示“ 启动Vuser”操作。
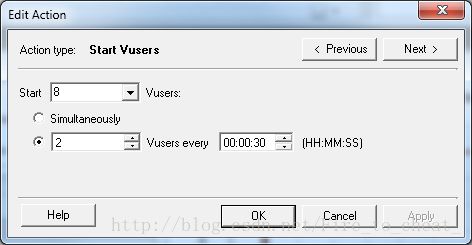
在“ 启动X Vuser”框中,输入8,然后每00:00:30(30秒)选择第二个选项- 2个Vuser。点击OK。
安排持续时间。
您可以指定持续时间,以确保Vuser在特定时间段内继续执行计划操作,以便可以测量服务器上的连续负载。如果您设置了一个持续时间,那么在该时间段内脚本将根据需要运行尽可能多的迭代,忽略脚本的运行时设置中设置的迭代次数。
通过单击“交互式计划图”工具栏上的“ 编辑模式”按钮,确保“交互式计划图”处于“编辑”模式。
在交互式计划图中,单击代表持续时间的水平线。该行突出显示,并在其端点上显示点和菱形。
将菱形端点向右拖动,直到括号中的时间为00:11:30。您已将Vuser设置为运行10分钟。安排逐步关闭。
建议逐步停止Vuser,以便在应用程序达到阈值后帮助检测内存泄漏并检查系统恢复。
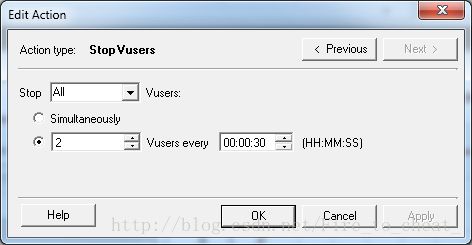
双击全局计划网格中的停止Vuser。“编辑操作”对话框打开,显示“ 停止Vuser”操作。
选择第二个选项并每 00:00:30(30秒)输入以下值 - 2个Vuser。
点击OK。
如何模拟不同类型的用户?
现在您已经配置了一个加载计划,您将指定Vuser在测试期间的行为方式。
模仿真实用户时,需要考虑用户的实际行为。行为是指用户在动作之间暂停的时间,用户重复动作的次数等等。
打开运行时设置。
在控制器中,单击设计选项卡。
在“ 方案组”窗格中,选择travel_agents组。
单击“方案组”工具栏上的“ 运行时设置”按钮。运行系统设置对话框打开。
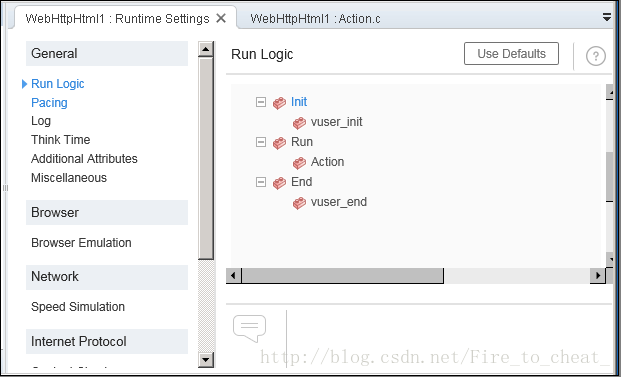
运行时设置可让您模拟不同类型的用户活动和行为。他们包括:运行逻辑。Vuser重复执行一组操作的次数。
起搏。重复这个动作之前的等待时间。
日志。测试期间要收集的信息级别。首次运行场景时,建议生成日志消息,以确保在第一次运行失败的情况下具有调试信息。
思考时间。用户停止在步骤之间思考的时间。由于用户根据自己的经验水平和目标与应用程序进行交互,所以在技术上更熟练的用户可能比新用户更快地工作。通过启用思考时间,可以使用户在负载测试期间更准确地模拟真实世界的对应物。
速度模拟。用户使用不同的网络连接,如调制解调器,DSL和电缆。
浏览器仿真。用户使用不同的浏览器来查看他们的应用程序的性能。
内容检查。用于自动检测用户定义的错误。
设您的应用程序在发生错误时发送自定义页面。这个自定义页面总是包含ASP错误。您需要搜索服务器返回的所有页面,看看是否出现ASP错误文本。
您可以将LoadRunner设置为在测试运行期间使用内容检查运行时设置自动查找此文本。LoadRunner搜索文本,并在检测到时生成错误。在场景运行期间,您可以识别内容检查错误。
2.启用思考时间。
上述规格使用记录思考时间的随机百分比来模拟不同熟练程度的用户。例如,如果记录的选择飞行的思考时间是4秒,则随机思考时间可以是2-6秒(4的50%至150%)之间的任何时间。
3.启用记录。
如何在负载下监视系统?
现在您已经定义了Vuser在测试过程中的行为方式,您可以准备设置您的显示器。
在为应用程序生成负载的同时,您需要了解应用程序如何实时执行以及存在哪些潜在瓶颈。您可以使用LoadRunner的集成监视器套件在负载测试期间测量每个单层,服务器和系统组件的性能。LoadRunner包括各种主要后端系统组件(包括Web,应用程序,数据库和ERP / CRM服务器)的监视器。
例如,您可以根据正在运行的Web服务器的类型选择“Web服务器资源”监视器。您可以购买相关监视器(例如IIS)的许可证,并使用该监视器来查明IIS资源中反映的问题。
在本节中,您将学习如何添加和配置Windows资源监视器。您可以使用此监视器来确定负载对您的CPU,磁盘和内存资源的影响。
选择Windows资源监视器。
- 点击控制器底部的运行选项卡。
Windows资源图是显示在图表查看区域中的四个默认图表之一。您将了解如何在下一课中打开其他图表。
2.选择受监视的服务器。
在“ Windows资源”对话框的“ 监视的服务器计算机”部分中,单击“ 添加”。“添加机器”对话框打开。
在名称框中,键入localhost。(如果您的负载生成器运行在不同的机器上,您可以键入该机器的服务器名称或IP地址。)
- 从“ 平台”列表中选择机器运行的平台。
- 点击OK。
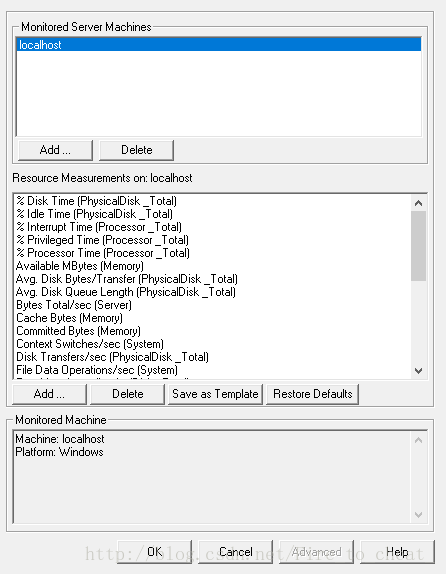
七、运行负载测试
控制器运行视图一目了然
运行负载测试时,LoadRunner将在系统上生成负载。然后可以使用LoadRunner的监视器和图形来观察负载下系统的性能。
Controller中的“运行”选项卡是管理和监视场景的控制中心。的运行标签(位于窗口的下段)包含五个窗格:
- “方案组”窗格。在左上方的窗格中,您可以查看场景组中的Vuser状态。您可以使用此窗格右侧的按钮来启动,停止和重置场景,查看单个Vuser状态,并通过手动添加更多Vuser来增加场景期间应用程序的负载。
- 方案状态窗格。在右上方的窗格中,您可以查看负载测试的摘要,包括正在运行的Vuser的数量以及每个Vuser操作的状态。
- 可用图形窗格。在中间左侧窗格中,您可以看到LoadRunner图表的列表。要打开图形,请在树中选择一个图形,然后将其拖入图形查看区域。
- 图形显示窗格。在中间右侧窗格中,您可以自定义显示以查看1到8个图形(视图>查看图形)。
- 图例图例窗格。在底部窗格中,您可以查看选定图形中的数据。
如何运行负载测试场景?
打开“控制器运行”视图。
点击控制器底部的运行选项卡。
请注意,“ 方案组”窗格的“ 下移”列中有8个Vuser 。这些是您创建场景时创建的Vuser。

由于场景尚未运行,所有其他计数器都保持为零,并且图形查看区域(Windows资源除外)中的所有图形均为空白。当您在下一步开始运行场景时,图形和计数器将开始显示信息。开始场景。
单击“ 开始方案”按钮或选择“ 方案”>“开始”以开始运行方案。如果您是第一次运行教程,则Controller将开始该场景。结果文件被自动保存到负载生成器的临时文件夹中。
如果您正在重复测试,则会提示您覆盖现有的结果文件。点击否,因为第一次负载测试的结果应该作为基准结果与后续的负载测试结果进行比较。设置结果目录对话框打开。
指定一个新的结果文件夹。为每个结果集输入一个唯一且有意义的名称,因为在分析图形时,您可能需要叠加多个场景运行的结果。
如何在负载下监视应用程序?
- 检查性能图。
“运行”选项卡的“图形显示”窗格显示以下默认图形:
a. 运行Vuser - 整个场景图。显示在给定时间运行的Vuser数量。
b. 事务响应时间 - 整个方案图。显示每笔交易完成所花费的时间。
c. 每秒点击次数 - 整个场景图。显示场景运行的每一秒内由Vuser执行的Web服务器的点击(HTTP请求)数。
d. Windows资源图。显示场景中测量的Windows资源。
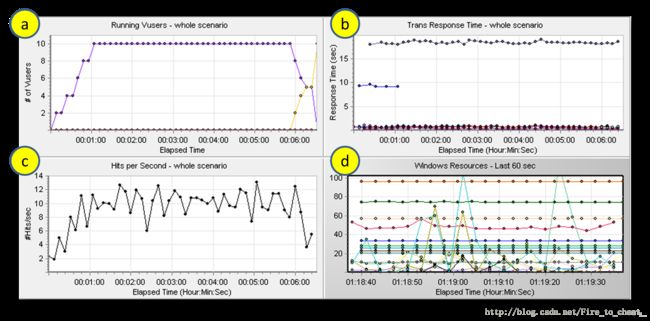
2. 突出显示个人测量
双击Windows资源图将其放大以适合整个图表显示窗格。请注意,每个测量值都出现在“图形图例”窗格的彩色编码行中。每一行对应于图中具有相同颜色的一条线。
选择一行来突出显示图形中的相应行,反之亦然。
再次双击图形以减小其大小。
3. 查看吞吐量信息。
在“可用图”窗格的“ Web资源图”下,选择“ 吞吐量”图,然后将其拖到“图显示”窗格中。“吞吐量”图测量显示在“图形显示”窗格和“图形图例”窗格中。
吞吐量图显示了Vuser在任何给定秒内从服务器接收的数据量(以字节为单位)。您可以将此图与“事务响应时间”图进行比较,以了解吞吐量如何影响事务性能。
如果吞吐量随着时间的推移而向上扩展并且Vuser的数量增加,则表示带宽足够。如果随着Vuser数量的增加,图形保持相对平坦,则可以合理地推断出带宽限制了传输的数据量。
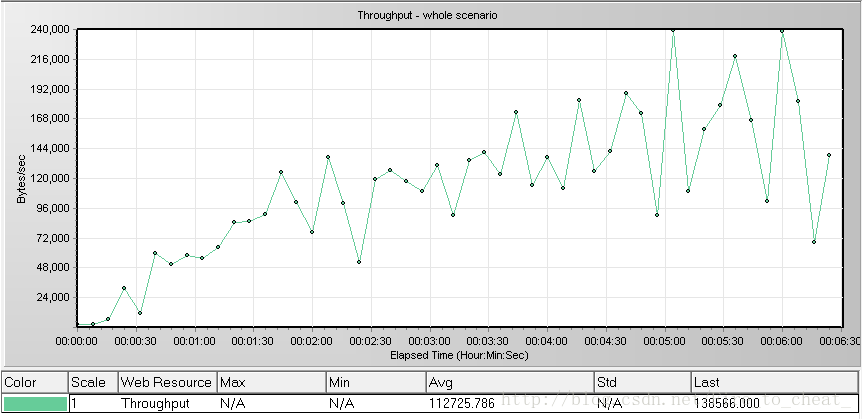
如何观看Vuser实时运行?
模拟用户时,您应该能够实时查看Vuser的操作,以确保他们正在执行正确的操作。控制器允许您使用运行时查看器实时查看操作。
1. 在控制器的“运行”选项卡中,单击“ Vuser”按钮。“Vuser”对话框打开。
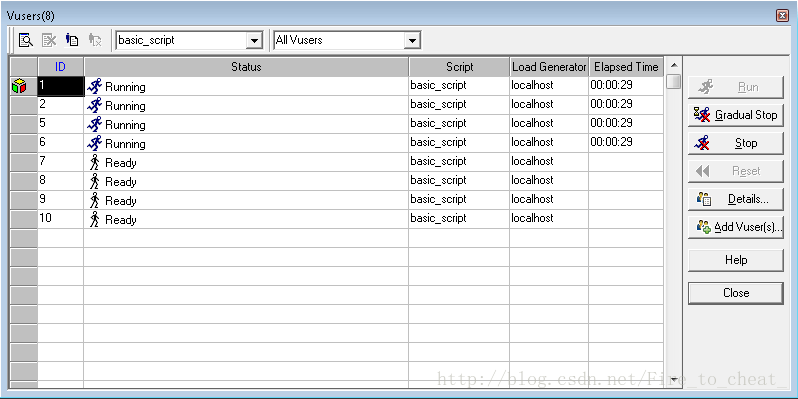
“状态”列显示每个Vuser的状态。在上面的示例中,您可以看到四个Vuser正在运行,四个已准备就绪。调度程序中的“启动Vuser”操作指示控制器一次释放两个Vuser。随着情景的进展,Vuser将会以30秒的间隔继续添加。
2. 在Vuser列表中选择正在运行的Vuser。
3. 单击“ Vuser”工具栏上的“ 显示选定的Vuser”按钮。运行时查看器将打开并显示所选Vuser执行的操作。运行时查看器将在Vuser继续执行Vuser脚本的步骤时进行更新。
4. 单击“ Vuser”工具栏上的“ 隐藏选定的Vuser”按钮关闭“运行时查看器”。
哪里可以查看Vuser操作的摘要?
要在运行测试期间查看单个Vuser的进度,可以显示一个日志文件,其中包含Vuser操作的文本摘要。
查看Vuser操作的文本摘要
1. 在“Vuser”窗口中,选择正在运行的Vuser。
2. 单击“ Vuser”工具栏上的“ 显示Vuser日志” 按钮。Vuser日志对话框打开。
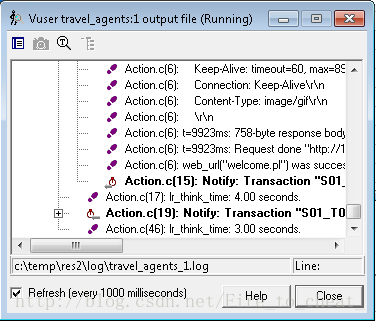
日志包含与Vuser的操作相对应的消息。例如,在上面的窗口中,虚拟用户脚本启动消息指示Vuser运行的开始。滚动到日志底部,并观察Vuser执行的每个操作都会添加新消息。
3. 关闭Vuser日志对话框和Vuser对话框。
如何在测试过程中增加负载?
您可以在负载测试期间手动添加更多的Vuser,以增加系统的负载。
1. 在负载测试期间增加负载:
- 确保在Controller 中显示运行选项卡
在#列中,输入要添加到组中的Vuser数量。要运行另外两个Vuser ,请在#列中将数字8替换为数字2。
单击运行以添加Vuser。
如果某些原始Vuser尚未初始化,则会显示“ 运行初始化”和“运行新”选项。选择运行新选项。
这两个额外的Vuser分配给travel_agent组,并在本地负载生成器上运行。“方案状态”窗格显示现在有10个正在运行的Vuser。
如何知道场景已经完成运行?
在方案运行结束时,“方案状态”窗格的标题显示“ 关闭”状态。这表示场景中的所有Vuser都已完成运行。
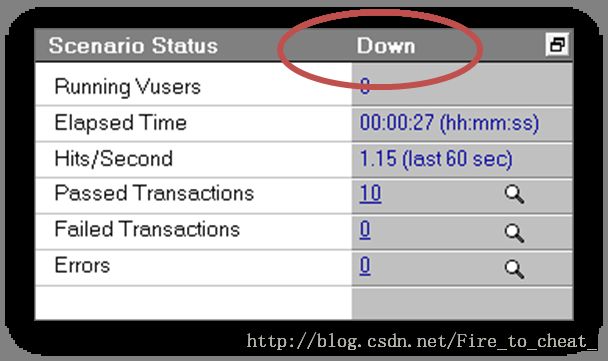
您可以打开“Vuser”对话框查看每个Vuser的状态。Vuser对话框显示每个Vuser执行的迭代次数,成功的迭代次数和已用时间。
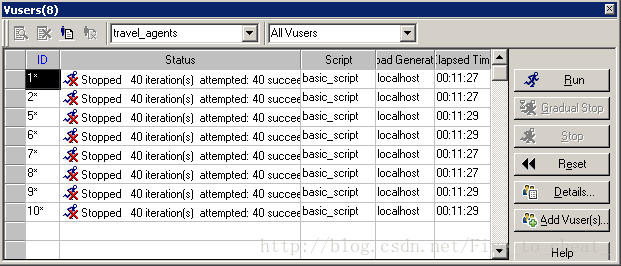
八、分析你的情景
在之前的课程中,您学习了如何设计,控制和执行场景运行。一旦你加载了你的服务器,你想分析运行,并找出需要消除的问题,以提高系统性能。
分析会话期间生成的图表和报告显示了有关您的方案的性能的重要信息。使用这些图表和报告,您可以查明和识别应用程序中的瓶颈,并确定需要对系统进行哪些更改以提高其性能。
分析会议如何工作?
分析会议的目的是找出系统性能的故障,然后找出这些故障的根源,例如:
- 测试期望是否达到?在负载下用户端的交易时间是多少?SLA是否达到或偏离了目标?交易的平均交易时间是多少?
- 系统的哪些部分可能会导致性能下降?什么是网络和服务器的时间?
- 你可以通过关联事务时间和后端监视矩阵找到一个可能的原因吗?
在下面的章节中,您将学习如何打开LoadRunner Analysis,以及构建和查看图形和报告,这些图形和报告将帮助您查找性能问题并找出这些问题的根源。
如何开始我的分析会议?
打开HPE LoadRunner分析。
在LoadRunner计算机上,双击桌面上的分析图标。LoadRunner分析打开。
打开分析会话文件。
对于本教程中的这一部分来说,为了说明更多不同的结果,我们运行了一个类似于您在之前的课程中运行的场景。但是,这一次情景中包含了70个Vuser,而不是10个Vuser。您现在将打开根据此方案的结果创建的分析会话。
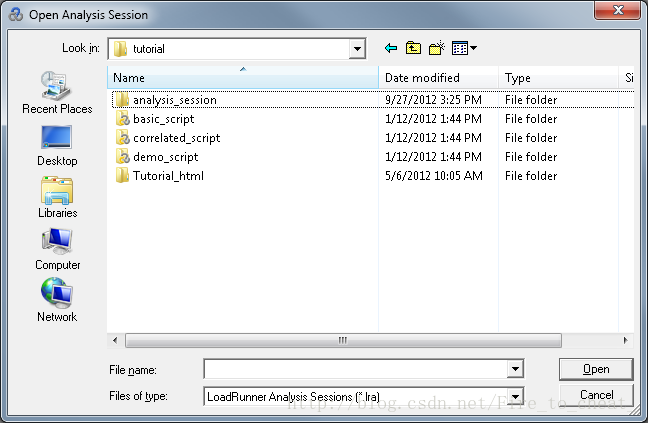
- 在分析窗口中,选择文件>打开。打开分析会话对话框打开。
分析窗口一目了然
分析包含以下主要窗格:
- 会话浏览器
- 属性窗格
- 图表查看窗格
-
- 会话浏览器。在左上方的窗格中,分析显示了可供查看的报告和图表。从这里您可以显示分析打开时不显示的新报告或图表,或者删除不再想要查看的报告或图表。
- 属性窗格。在左下窗格中,“属性”窗格显示您在“会话浏览器”中选择的图形或报告的详细信息。以黑色显示的字段是可编辑的。
- 图表查看窗格。在右上方的窗格中,Analysis显示图形。默认情况下,当您打开会话时,摘要报告将显示在此区域中。
- 图例窗格。在右下方的窗格中,您可以查看选定图形的数据。
我达到了目标吗?(服务水平协议)
SLA是您为负载测试场景定义的特定目标。分析将这些目标与运行期间LoadRunner收集和存储的与性能相关的数据进行比较,然后确定目标的SLA状态(通过或失败)。
例如,您可以为脚本中的事务的平均事务时间定义特定的目标或阈值。测试运行结束后,LoadRunner会将您定义的目标与实际记录的平均事务时间进行比较。分析显示每个定义的SLA的状态,通过或失败。例如,如果实际平均交易时间未超过您定义的阈值,则SLA状态将为“ 通过”。
根据您定义的目标,LoadRunner通过以下方式之一确定SLA状态:
- 在时间轴上以时间间隔确定的SLA状态。分析在运行中的时间轴上以设定的时间间隔(例如,每5秒)显示SLA状态。
- 在整个运行过程中确定SLA状态。分析显示整个场景运行的单个SLA状态。
SLA既可以在Controller中运行场景之前定义,也可以在Analysis之后定义。
假设HPE Web Tours 的管理员想知道book_flight和search_flight事务的平均事务时间是否超过特定值。要做到这一点,你选择交易,然后设置阈值。这些阈值是平均交易时间可以接受的最大时间量。
您还将设置这些阈值来考虑一定的负载标准; 在这种情况下运行Vuser。换句话说,随着运行的Vuser数量的增加,阈值上升。
这是因为虽然HPE Web Tours管理员希望平均交易次数尽可能低,但是应该理解,在一年中的某些时间,假定HPE Web Tours站点将不得不处理更高的负载比一年中的其他时间。例如,在旅游旺季期间,有更多的旅行社登录到现场预订航班,检查行程等等。考虑到这个可以理解的更高的负载,在这些时间稍微长一点的平均交易时间是可以接受的。
SLA以考虑三种负载情况:轻负载,平均负载和重负载。
如何定义SLA?
打开SLA向导。
- 在“LoadRunner分析”中,选择“ 工具”>“配置SLA规则”。服务水平协议对话框打开。
- 单击新建打开服务级别协议向导。
2.为您的目标选择一个测量。
- 在“为目标选择度量”页面中,选择“ 事务响应时间:平均”。
- 点击下一步。
3.选择要监控的交易。
- 在“选择事务”页面中,从“ 可用事务”列表中选择要监视的事务。
双击check_itinerary 事务将其移动到“ 选定的事务”列表中。
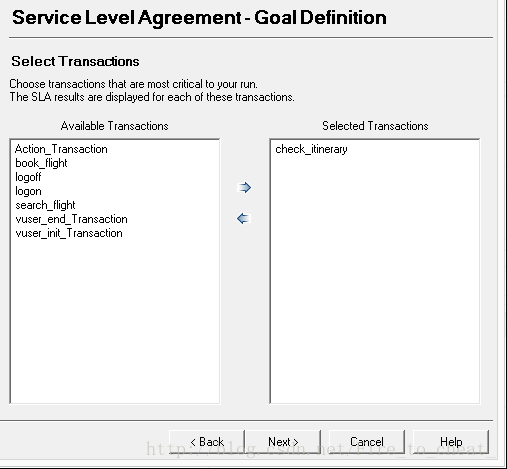
- 点击下一步。
4.设置加载标准。
在“设置负载标准”页面中,指导SLA考虑不同的负载情况。
从“ 负载条件”下拉列表中选择“ 运行Vuser ” 。
设置负载值看起来像下面的例子:
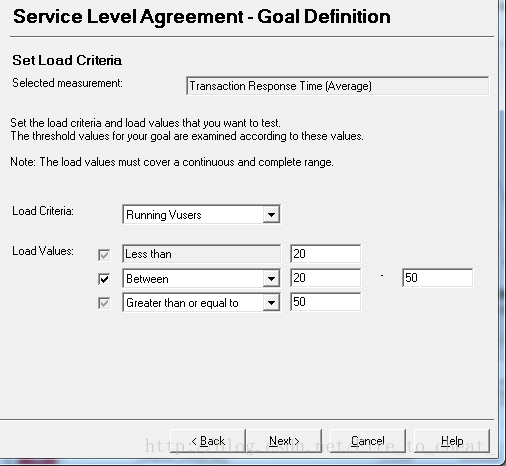
在上面的屏幕中,您将SLA设置为在三种潜在负载情况下定义可接受的平均事务时间:
轻载。0到19个Vuser之间
平均负载。20到49个用户
重负荷。超过50个Vuser
点击下一步。
5.设置阈值。
在“设置阈值”页面中,定义check_itinerary事务的可接受平均事务处理时间。
将阈值设置为如下例所示:
平均负载。10秒以内
重负荷。15秒或更少
6.保存SLA。
要保存SLA并关闭向导,请在随后的页面上单击下一步,然后单击完成,然后单击关闭。
分析将您的SLA设置应用于摘要报告。然后更新报告以包含所有相关的SLA信息