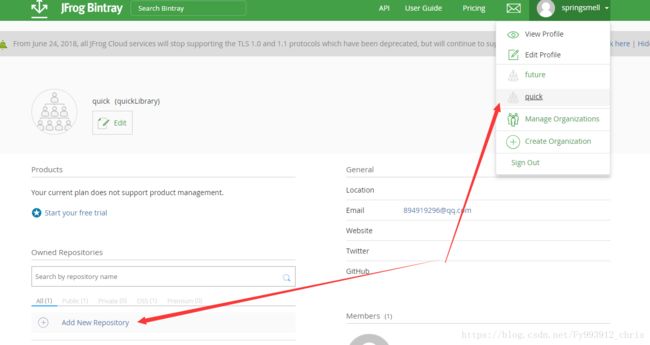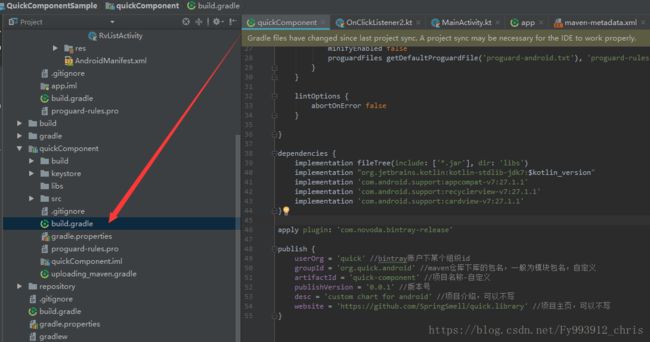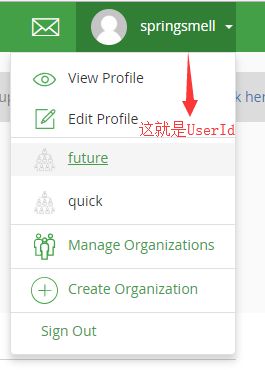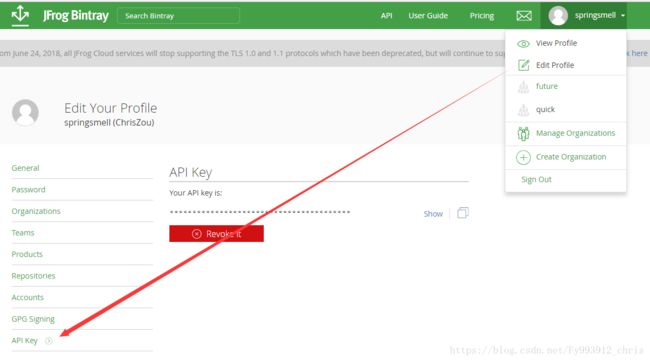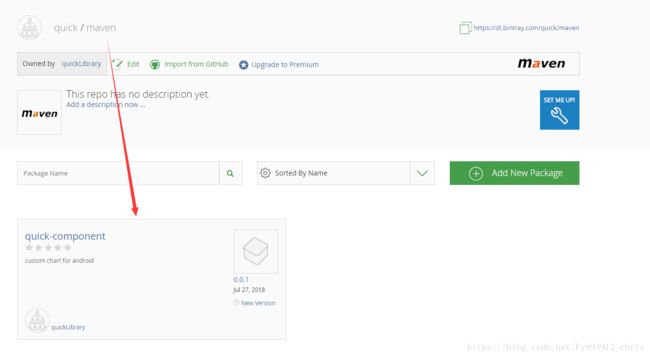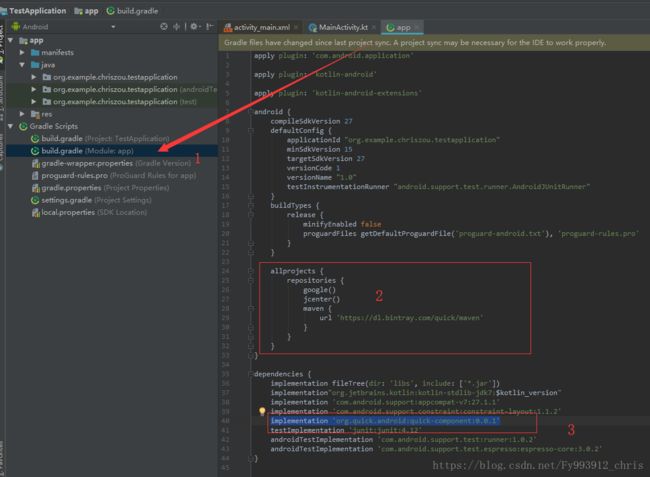Android studio 上传maven以及使用详解
Android studio 上传包到jcenter maven仓库。
在网上找到许多教程,可以说是五花八门,八仙过海,许多已经过时了,一直搞不定配置,蓝瘦香菇,空有凌云志,却无渡世君!经过不停的爬坑,最后终于解决。
在这里从头到尾写出来,分享给大家。实际上非常简单,一共就只有几步就搞定了。
一、注册bintray账号
自行注册即可https://bintray.com/
二、创建组织(Create Organization)-填写必要内容即可
三、添加新仓库(Add New Repository)-填写必要内容即可
实测名称应该为maven,具体如何自定义名称还不清楚,后面会了再更新文章
四、配置本地文件
1、添加上传插件
在项目的build.gradle中添加:
classpath 'com.novoda:bintray-release:0.8.1'
2、在module中配置信息(你需要上传的module)
apply plugin: 'com.novoda.bintray-release'
publish {
userOrg = 'quick' //bintray账户下某个组织id-不可自定义
groupId = 'org.quick.android' //maven仓库下库的包名,一般为模块包名,自定义
artifactId = 'quick-component' //项目名称-自定义
publishVersion = '0.0.1' //版本号-自定义
desc = 'custom chart for android' //项目介绍,可以不写
website = 'https://github.com/SpringSmell/quick.library' //项目主页,可以不写
}
之后使用组合为的唯一地址格式
groupId:artifactId:publishVersion对应为
org.quick.android:quick-component:0.0.1
前面2完成后基本配置就结束了
3、开始上传maven
在控制台中输入
gradlew clean build bintrayUpload -PbintrayUser=userId -PbintrayKey=你的API Key -PdryRun=false
(一)获取userId:不管是否是注册还是第三方登录的,都是页面右上角显示的为准,笔者之前以为是邮箱地址,总是填错
(二)获取appkeyId:右面右上角->Edit Profile->API Key->键入密码即可看到
等到进度100%并出现BUILD SUCCESSFUL 字样就上传成功了,即可在网站上面查看
但是一般不可能一次成功的!!
笔者在这里出现lint与javadoc错误,直接选择忽略,配置gradle即可解决
lint 错误-在上传的module中的android中添加
lintOptions {
abortOnError false
}
javadoc错误-在项目gradle中外层添加
allprojects {
repositories {
google()
jcenter()
mavenCentral()
}
tasks.withType(Javadoc) {
enabled = false
options.addStringOption('Xdoclint:none', '-quiet')
options.addStringOption('encoding', 'UTF-8')
}
}
这俩问题解决后,笔者就上传成功了。
至此上传maven就结束了 ,跟着步骤一步一步走,需要格外注意参数别填错啦。
下面的就是如何使用自己上传的包
在需要使用的module中加入本就配置
1、指定仓库地址
allprojects {
repositories {
google()
jcenter()
maven {
url 'https://dl.bintray.com/quick/maven'
}
}
}
2、添加引用
implementation 'org.quick.android:quick-component:0.0.1'
这样子和使用其他maven项目不太一样,多了指定maven仓库这一步,感觉很不爽啊。
原因是maven还没有加入jcenter仓库中心,只需要在网站上面申请加入jcenter即可
进入自己刚刚上传的包->右下角add to jcenter,之后只需要等待审核就可以啦
五、大家可以点进去看下我分享的快速开发框架
六、没有了