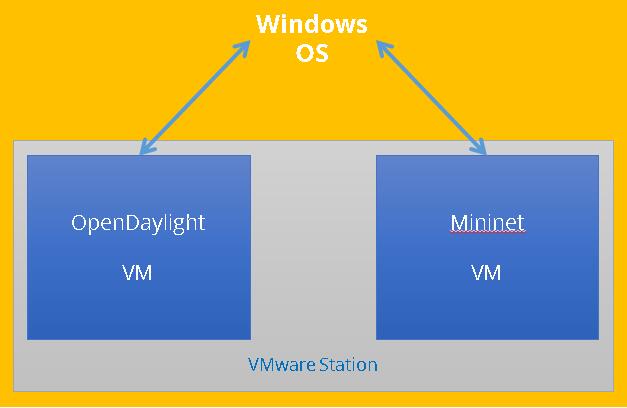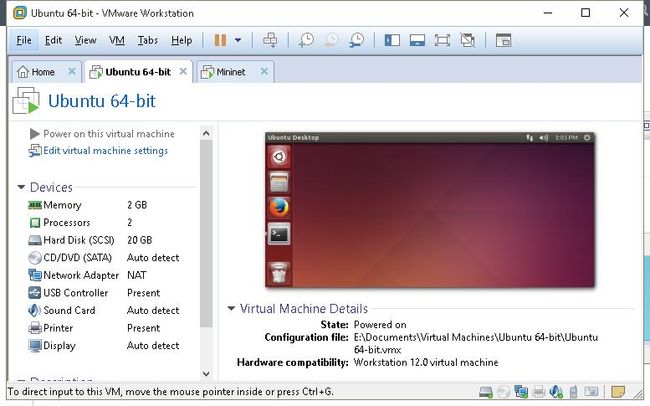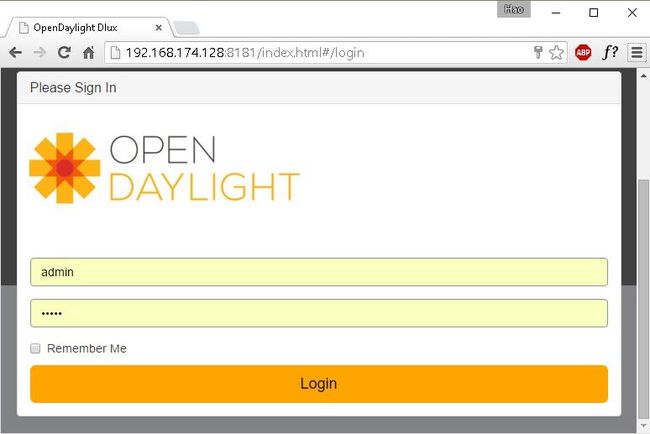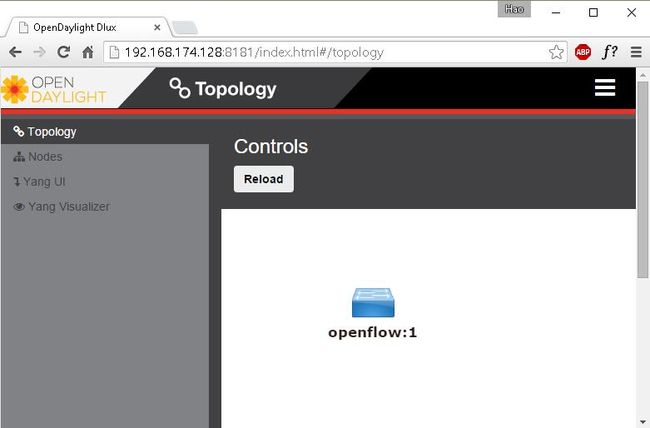SDN开发之基于OpenDaylight和Mininet的试验床平台搭建
##########################################平台架构#########################################
一、虚拟机安装和镜像加载
*本部分过程非常简单,所以不详细描述,基本流程稍微提一下。
1. 虚拟机软件:安装虚拟机软件主要有VMware Station, VirtualBox等,后者免费,下载网址为:https://www.virtualbox.org/wiki/Downloads,本文以VMware Station为例。请自行下载安装,这里不多做赘述。
2. Ubuntu系统加载:到Ubuntu官网下载自身操作系统对应的最新版Ubuntu桌面镜像,通过VMware加载Ubuntu镜像。
3. Mininet VM加载:到Mininet官网:http://mininet.org/vm-setup-notes/下载镜像文件(打开网页后有相关指南,可以参照其进行加载安装,懒得看英文的话就只用先把Mininet镜像导入VMware,不用启动,后文会对这里接下来的操作进行详述)。
4. 最后Ubuntu部分的相关配置参数如下图,Mininet的导入不需要进行任何参数配置,至少在启动前不用。注意虚拟机网卡都是默认的NAT模式不用更改。
二、Ubuntu系统下OpenDaylight安装
*本部分操作比较多,因此针对每一步都另文给出详细步骤:
1. Ubuntu系统中搭建Java开发环境:《Linux Ubuntu系统下Java开发环境搭建》
2. Ubuntu系统中安装Apache Maven:《Linux Ubuntu系统下Apache Maven的安装和配置》
3. Ubuntu系统中安装OpenDaylight:《SDN开发之Linux Ubuntu系统下OpenDaylight源码编译安装和调试》
三、OpenDaylight功能组件安装和调试
*本部分解决OpenDaylight控制器和Mininet的连接,并且通过OpenDaylight DLUX的Web GUI显示。
*本部分基于上文步骤全部完成,已经搭建了一个初步装好OpenDaylight的Ubuntu虚拟机。
*下文用ODL指代OpenDaylight。
1. 一键启动控制器:ODL每次启动controller需要cd目录十分麻烦。这里同样可以自己写一个启动脚本来管理ODL控制器的运行:
vim odl
!#/bin/bash
/home/
:wq!
sudo mv odl /usr/local/bin
sudo chmod 755 /usr/local/bin/odl
这样在任何地方都只用输入(sudo -i) odl就可以运行控制器了。
2. OpenDaylight的Features安装和调试。
现在就可以输入odl命令来启动控制器了,先进入如下界面:
安装支持REST API的组件:
feature:install odl-restconf
安装L2 switch和OpenFlow插件:
feature:install odl-l2switch-switch
feature:install odl-openflowplugin-all
安装基于karaf控制台的md-sal控制器功能,包括nodes、yang UI、Topology:
feature:install odl-mdsal-apidocs #此组件写错 很容易无法登录
安装DLUX功能:
feature:install odl-dlux-all
安装基于karaf控制台的ad-sal功能,包括Connection manager、Container、Network、Flows:
feature:install odl-adsal-northbound
*注意:请按照一定的顺序安装,安装顺序不合理的话,会导致后面Web界面无法访问!且记录遇到的一个问题:在没有按照顺序安装组件的情况下,无法登录进入ODL主界面。解决方法是通过logout退出karaf平台,进入上级目录,删除data目录:rm –r data,进入bin目录:cd bin,执行./karaf clean,再次重复上面的安装组件操作。
(本部分摘自:《OpenDaylight的Helium(氦)版本安装》@君子一诺 )
Web界面访问:此时可以登录ODL的Web UI界面进行访问。用浏览器访问网址:http://
登陆用户名为admin,密码为admin,如下图:
*关于Features出问题,可以vim查看/developApps/openDayLight/integration/distributions/karaf/target/assembly/etc目录下的org.apache.karaf.features.cfg
*由于还没有连接数据面Mininet的交换机,因此登陆进去后还不会显示任何拓扑。
四、Mininet虚拟机的安装和登录调试
*本部分接着第一部分下载好Mininet镜像后,解决Mininet导入虚拟机后的加载配置并重点阐述远程免密码自动登录的设置。
1. 在虚拟机成功导入.OVF后缀的mininet文件后,直接启动。
2. 启动完成后,进入到登录界面,账号密码都是mininet(注意密码敲了不会有显示很正常,敲完再敲回车就行)。
mininet-vm login: mininet
Password: mininet
3. 好,重点来了,接下来说明如何从Ubuntu的虚拟机"远程"SSH登录到Mininet,这样做的目的是可以避免在两个虚拟机之间切来切去的麻烦。
a)首先,需要找到Mininet虚拟机的IP地址,一般是192.168.x.y格式的地址。在Mininet的命令行界面输入:
ifconfig eth0
b)如果你不希望每次从Ubuntu虚拟机SSH登录Mininet的时候都输一遍这个 IP地址,可以在Ubuntu虚拟机端修改一下/etc/hosts文件:
sudo gedit /etc/hosts
然后在文档末尾添加以下内容后保存退出:
192.168.x.y minivm
这样就可以在每次登陆的时候用“minivm”代替IP地址。
c)接下来就可以从Ubuntu虚拟机端SSH到Mininet了。在Ubuntu端终端输入以下命令(没有修改hosts文件的话就用mininet的IP地址代替minivm):
ssh -Y mininet@minivm
d)登陆后输入账号mininet密码mininet,就到了Mininet的命令行界面了。
4.(可选)写脚本一键SSH免密码自动登录Mininet。
每次都要手动敲命令还要输入账号密码登陆Mininet稍显麻烦,我们还可以做出如下简化:
a)设置免密码登陆:在Ubuntu端check一下是否已经有SSH密钥: ~/.ssh/id_rsa 或者 ~/.ssh/id_dsa
如果都不能找到任何文件的话,那么就需要通过命令生成SSH密钥,同样在Ubuntu端: ssh-keygen -t rsa
为了加快以后SSH连接的速度,需要将你的公钥添加给Mininet端。同样在Ubuntu端: scp ~/.ssh/id_rsa.pub mininet@minivm:~/
最后,在Ubuntu端先通过SSH登陆进Mininet,再在Mininet命令行模式下输入:
cd ~/ && mkdir -p .ssh && chmod 700 .ssh && cd .ssh && touch authorized_keys2 && chmod 600 authorized_keys2 && cat ../id_rsa.pub >> authorized_keys2 && rm ../id_rsa.pub && cd ..
操作完成后,以后每次登陆就不必输入账号密码了。
b)写一键登陆脚本:嫌输命令麻烦的童鞋还可以继续写一个脚本,输入:(其中<>表示按键)
vim mininet
!#/bin/bash
ssh -Y mininet@minivm
:wq!
sudo mv mininet /usr/local/bin
sudo chmod 755 /usr/local/bin/mininet
这样以后在Ubuntu端每次只用通过mininet命令来一键登陆Mininet。
五、OpenDaylight+Mininet联动
*本部分测试ODL和Mininet的连接,初步搭建好一个SDN试验床。
1. 启动MIninet和ODL。调试好网络连接。首先通过一端Ping另一端测试网络连通性。
2. 通过"minivm"命令运行脚本登陆Mininet:创建简单实验拓扑并指定远程ODL作为控制器,简单的命令可以尝试:
sudo mn --controller=remote,ip=
完成后将输出一下内容:
mininet@mininet-vm:~$ sudo mn --controller=remote,ip=192.168.174.128
*** Creating network
*** Adding controller
*** Adding hosts:
h1 h2
*** Adding switches:
s1
*** Adding links:
(h1, s1) (h2, s1)
*** Configuring hosts
h1 h2
*** Starting controller
c0
*** Starting 1 switches
s1 ...
*** Starting CLI:
mininet>
3. 打开网页登陆ODL的Web界面,看到如图拓扑,联动测试完成,一个基本的基于ODL+Mininet的SDN实验平台就搭建好了!
祝顺利!