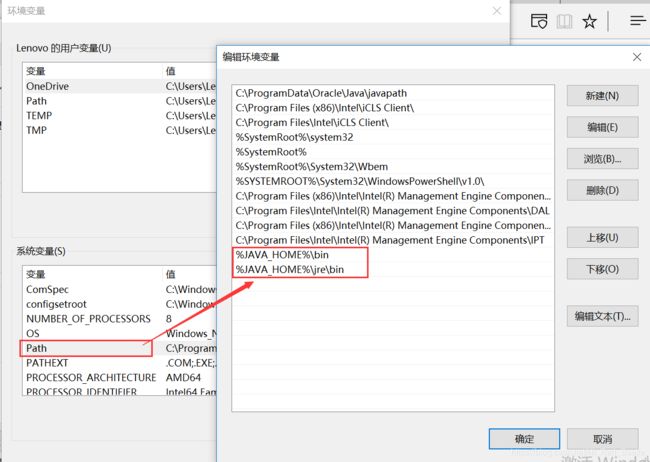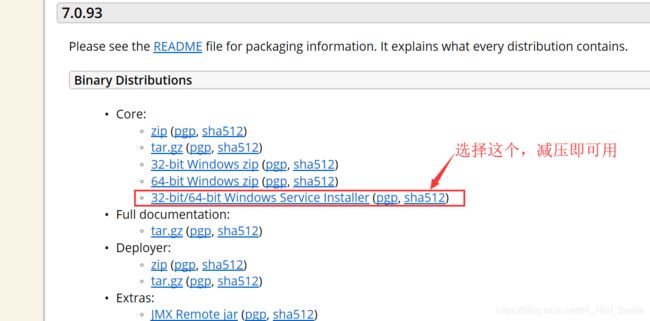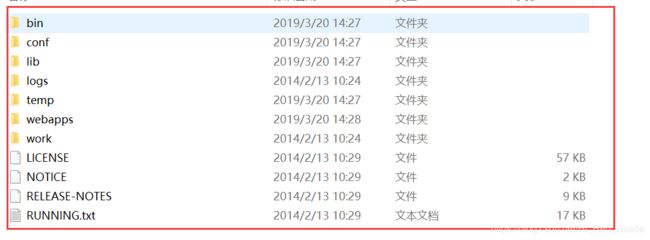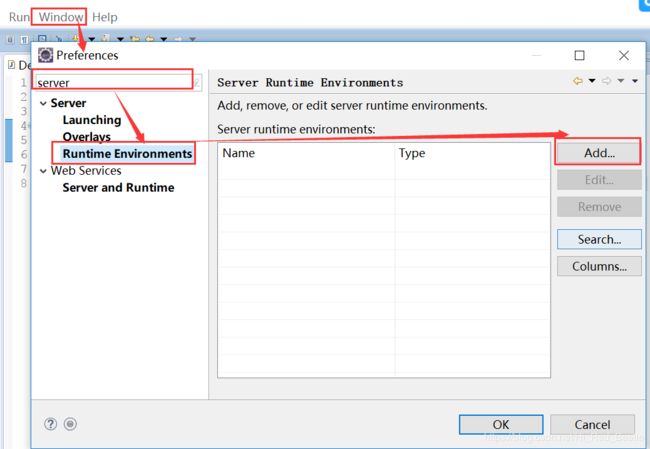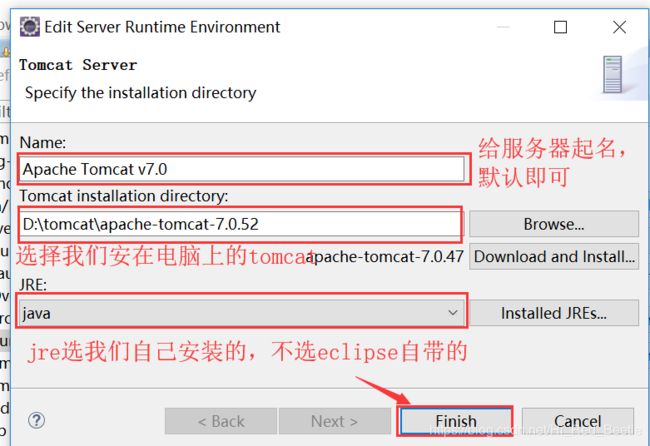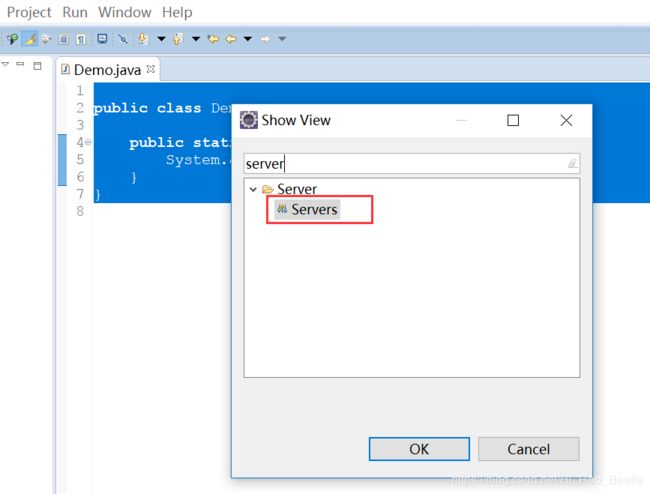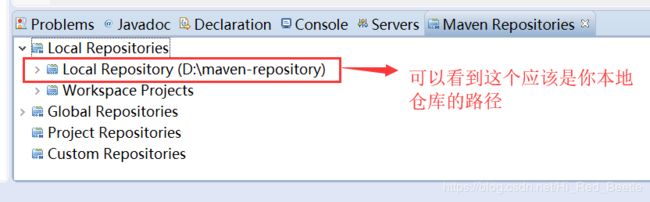Java环境搭建(windows10系统)
最近刚买了新电脑需要重新搭建环境,发现有些东西忘了,在此重新整理一下,方便以后遇到类似的情况从容应对。废话不多说,开始正题。本文主要分以下个部分:
目录
一、JDK的安装
二、IDE的安装(Eclipse&IDEA)
三、Maven的安装
一、JDK的安装
(一)下载JDK
首先我们需要下载java开发工具包JDK,下载地址:http://www.oracle.com/technetwork/java/javase/downloads/index.html,现在最新的版本是JDK12了,我为了与公司的版本保持一致下载了JDK1.8(往下翻会看到1.8的版本)。这里需要说一下我在这段时间从官网下载JDK总是报错下载不下来,一直都是如下这个页面:
为了避免其它同学也遇到这种情况,我提供了几个版本的网盘地址,如果没有你需要的版本可以私信我
链接:https://pan.baidu.com/s/19_AZfiXlGE-ifMRREE6fWw
提取码:yv88
下载后JDK的安装根据提示进行,一路下一步就可以,安装JDK的时候也会安装JRE,一并安装就可以了。
在安装JDK过程中可以自定义安装目录等信息,根据自己的具体情况选择适合的安装路径即可。这里会有两次安装目录的选择,第一次是JDK的,第二次是JRE的(图片来自网络):
(二)配置环境变量
1.安装完成后,右击"我的电脑",点击"属性",选择"高级系统设置";
2.选择"高级"选项卡,点击"环境变量";
3.在"系统变量"中设置3项属性,JAVA_HOME,path,classptah(大小写无所谓),若已存在则点击"编辑",不存在则点击"新建"。
变量设置参数如下:
- 变量名:JAVA_HOME //代表JDK的安装主目录
- 变量值:D:\jdk1.8 //我的JDK安装主目录
- 变量名:path //代表JDK下可执行文件所在目录,设置了这个环境变量后windows系统就会自动到对应路径下找可执行文件
- 变量值:%JAVA_HOME%\bin;%JAVA_HOME%\jre\bin;
- 变量名:classpath //是编译或运行Java程序时用来告诉Java编译器或虚拟机到哪里查找Java类文件的(JDK1.5以上的不用配置classpath)
- 变量值:.;%JAVA_HOME%\lib\dt.jar;%JAVA_HOME%\lib\tools.jar; //注意前面有个"."代表当前路径
(三)测试JDK是否安装成功
1.快捷键“windows”+"R",调出运行窗口,键入"cmd",打开命令行窗口
2.在命令行输入java -version出现如下信息表示Java相关环境搭建成功
二、IDE的安装(Eclipse&IDEA)
(一)Eclipse的安装
1.先到官网把eclipse的zip包下载下来:eclipse下载(注意选择对应的版本,我这里主要是做JavaEE的开发,所以选择如下)
2.下载解压后如下,点击其中的eclipse.exe运行就可以启动eclipse了
3.第一次启动时会让你设置eclipse的工作空间,这个根据自己的情况选择某个盘符下的一个文件夹即可
4.经过上面的三步eclipse就算安装完成了,下载我们简单的建一个Java工程输出hello word
(二)Eclipse绑定tomcat服务器
先把tomcat服务器到官网下载下来:https://tomcat.apache.org/download-70.cgi
我们这里选择tomcat7,点击tomcat7后,在之后的页面中选择如下红框的版本(这个版本减压后就可直接使用),当然也可以从我的网盘直接获取:
链接:https://pan.baidu.com/s/1MIgNatoPtAPCPwL4ZMGp2g
提取码:lrmc
下载解压后目录结构如下,我们进入bin目录下,双击startup.bat即可启动tomcat服务器了。
tomcat默认的端口号是8080,但http协议默认的端口号是80,为了保持与http的一直,我们把tomcat的默认端口号改为80:打开conf/server.xml配置文件,修改如下:
tomcat弄好以后我们打开eclipse——>window——>prefrences,输入server,找到Runtime Environments——>add,选择我们安装好的tomcat(我这里是tomcat7)——>next,之后给服务器起名(默认即可),并选中我们之前减压的tomcat路径,jre选我们之前在装jdk时安装好的,finish。
以上我们就把tomcat和eclipse绑定到一块了。那绑定好之后我们想启动的话去哪里找到它呢?window——>show view——>other搜索server
点击ok后我们在控制台就能看到如下的信息:双击——>next,之后我们就可以把eclipse中可用的web项目发布到tomcat服务器中去。
之后下方的控制台会显示如下:双击,进入一个页面,在这个页面中我们主要修改两项(红框中标注),目的是让项目部署到我们之前安装的tomcat服务器的webapps目录中去
最后,可以看到web项目已经部署到tomcat服务器中路,点击右边的启动按钮就可以启动tomcat服务器,并在浏览器中访问该项目了。
(三)IDEA的安装
关于Idea的安装,之前写过一篇博客,还是比较详细的,直接放个链接吧:IDEA的安装
三、Maven的安装
注意:在安装maven前,必须先确保我们的电脑上已经安装好了JDK
(一)maven的安装
1.前往https://maven.apache.org/download.cgi下载最新版的Maven:
2.将文件解压到D:\maven\apache-maven-3.6.0目录下:
3.新建环境变量MAVEN_HOME,赋值D:\maven\apache-maven-3.6.0
4.编辑环境变量Path,追加%MAVEN_HOME%\bin;
5. 到这里,maven已经算安装完成了,我们通过DOS命令检查一下我们是否安装成功:
(二)配置Maven本地仓库
1. 在D:\目录下新建maven-repository文件夹(D:\maven-repository),该目录用作maven的本地库。
2. 打开D:\maven\apache-maven-3.6.0\conf\settings.xml文件,查找下面的代码:可以看到表示本地仓库的标签
把
D:\maven-repository (三)配置eclipse的maven环境
这块的内容主要就包括三个部分:
1.指定maven的版本
我们要为eclipse指定我们之间下载好的maven,而不是使用eclipse自己默认的maven版本。
打开Window——>Preferences——>Maven——>Installations,右侧点击Add,设置maven的安装目录,然后Finish
选中刚刚添加的maven,并Apply。至此为eclipse指定maven版本的工作完成。
2.指定maven的本地仓库
接下来要做的就是为eclipse指定本地仓库。打开Window——>Preferences——>Maven——>User Settings,照着下面的步骤就可以为eclipse指定本地仓库的具体位置了。
3.重新构建maven的索引
Window——>Show View——>other...——>Maven Repositories——>OK
如若上面的Local Repository对应的不是你本地仓库的路径,你需要关掉eclipse重新启动一下。之后右键Local Repository——>Rebuild Index。如果重建成功,我们点开Local Repository就会发现本地仓库中的j'ar包都进来了
有这些有什么用的?当你在pom文件中写依赖的时候,作用就体现出来了。如果你不知道某个jar的groupId,ArtifactiId等,那你就可以通过这种方式add进来。
到此,Java的开发环境的搭建(jdk、ide、maven)的基本讲解完了。