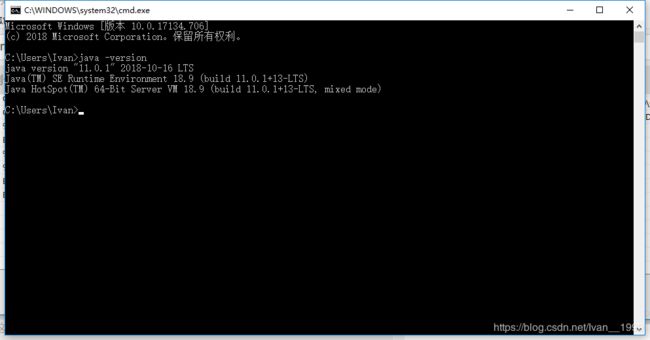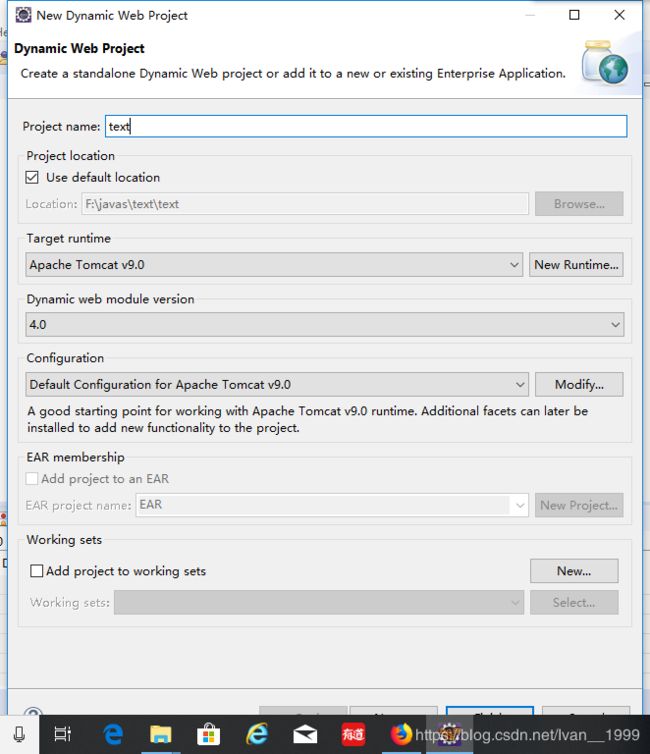Tomcat安装配置以及在eclipse中运行
使用的软件以及环境包括jdk-11.0.1,tomcat9免安装版,eclipse jee201812.
下载地址
下载地址链接:https://pan.baidu.com/s/1bUeriv_XD5NTqiIpKWr-1A
提取码:k4y2
链接:https://pan.baidu.com/s/1UfP86pQKX6dMy_MgHt9OhA
提取码:pueq
jdk-11.0.1安装与配置
安装教程
如果以前安装过jdk,注意在控制面板卸载已经安装过的jdk
找到我们的下载完成的文件并打开![]()
直接点击下一步
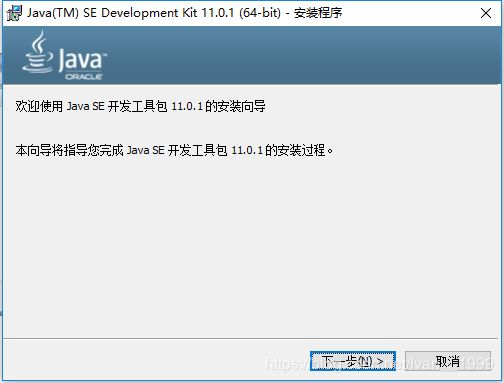
为了避免不必要的麻烦,建议不要更改下载路径,如果一定要更改,那建文件夹时,一定要是[盘符名]\Java\jdk-11.0.1
这样可以避免引起冲突。
 等待安装完成
等待安装完成
配置教程
在开始菜单输入“环境变量”,选择“编辑系统环境变量”。
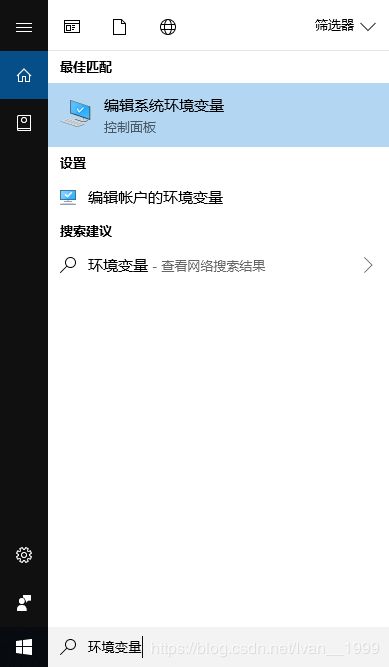
点击环境变量
找到“系统变量”里的变量“path”,点击“编辑”,在最后面一行加上自己的jdk路径,路径决定于你安装的时候怎么设置的,如果没有更改路径,那应该和我的是一样的(C:\Program Files\Java\jdk-11.0.1\bin),自己找一下。
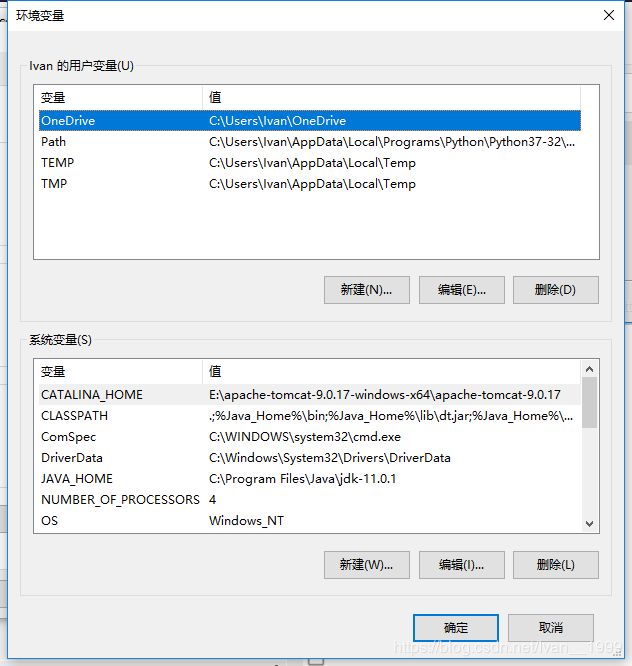

剩下的都点击确定即可,新版的jdk只需要配置这一个就可以了。
然后打开我们的控制台,输入java -version,出现版本号就说明配置成功了。
eclipse的安装与配置
安装过程
eclipse是免费软件,安装教程按部就班做就可以了。
配置过程
新版的eclipse不需要进行jdk的配置,为了以防万一下面还是说一下eclipse配置jdk。
首先打开eclipse并选择我们的工作空间。

点击window ,选择preferences,打开以后选择Java选项并点击Installed JREs,正常来说右面会出现你所安装的jdk,如果没有,看下面操作,有的话直接跳过这一部分。
 由于我的电脑已经配置好了,下面就没有图片了,大家直接按文字操作。
由于我的电脑已经配置好了,下面就没有图片了,大家直接按文字操作。
在右侧点击“Add”进行添加,然后点击“Next”下一步。
点击“Directory”按钮选择本地jdk路径,然后点击“Finish”按钮完成配置。
选择刚配置的本地版本,然后再点击“Apply”按钮进行配置应用。
点击应用之后,需要大家选择编译版本,找到“Java”下面的“Compiler”选项,进行编辑版本配置。然后点击“Apply and Close”按钮,配置完成。
tomcat安装与配置。
tomcat安装
选择我们下载好的tomcat压缩文件直接解压缩。
![]()
 
点击环境变量下的“新建”,在“变量名”中填写“TOMCAT_HOME”,在“变量值”中填写解压文件的路径(以你的路径为准,下面路径是我的),
E:\apache-tomcat-9.0.17-windows-x64\apache-tomcat-9.0.17
(后面没有分号)然后点击“确定”,如图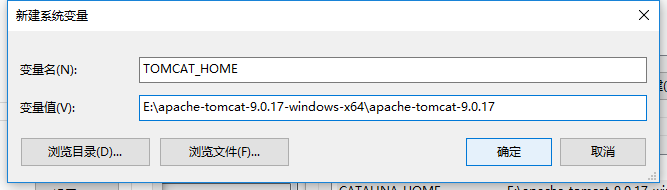
CATALINA_HOME,该变量的值与TOMCAT_HOME相同,设置方法同上一步,如图
 在“系统变量”中找到Path变量,双击打开Path变量,在“变量值”的最后面添加
在“系统变量”中找到Path变量,双击打开Path变量,在“变量值”的最后面添加
%CATALINA_HOME%\bin
(后面没有分号),如图
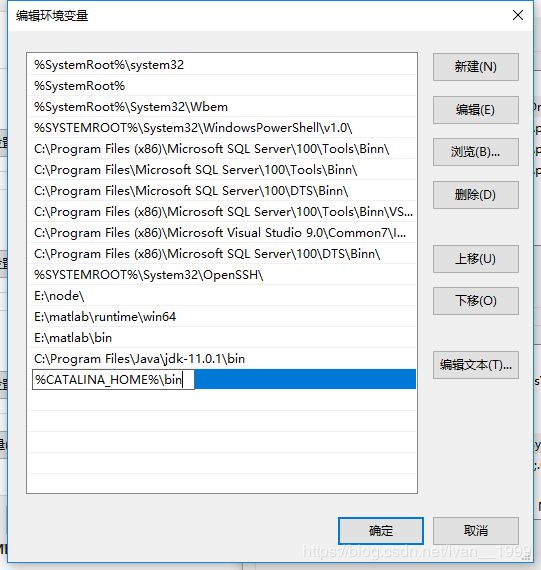
在“系统变量”中找到CLASSPath变量,双击打开CLASSPath变量,在“变量值”的最后面添加
%CATALINA_HOME%\lib\servlet-api.jar
(后面没有分号),如图
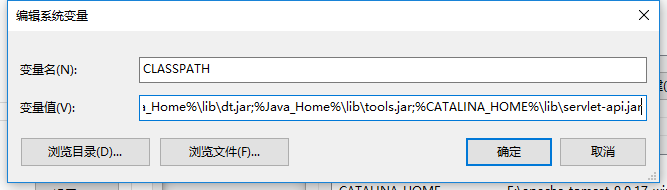 在控制台输入service install Tomcat9(在这之前一定要都点击确定)
在控制台输入service install Tomcat9(在这之前一定要都点击确定)
 打开tomcat文件夹下的bin目录,点击startup.bat文件。
打开tomcat文件夹下的bin目录,点击startup.bat文件。

出现一下界面,乱码问题可能是我电脑的问题,并没有影响我使用。
打开浏览器,地址栏输入http://localhost:8080或 http://127.0.0.1:8080
如果出现tomcat示例主页,则表示服务器安装成功,如图
 如果出现startup打不开的情况而且你确定上述步骤都没问题,那可能是你的8080端口被占用了,你可以百度如何查找端口使用情况,然后确认确实出现了被占用的情况,那就改一下端口,以上步骤都可以百度,这里就不说了。
如果出现startup打不开的情况而且你确定上述步骤都没问题,那可能是你的8080端口被占用了,你可以百度如何查找端口使用情况,然后确认确实出现了被占用的情况,那就改一下端口,以上步骤都可以百度,这里就不说了。
eclipse配置tomcat并使用
配置过程
打开Eclipse,单击“Window”菜单,选择下方的“Preferences”,依次点击“Server”选项,“Runtime Environments”选项。点击add。

选择你所安装的tomcat版本,这里我们用的tomcat9.然后点击next

在tomcat installation directory中选择你的tomcat路径。然后点击finish。
点击apply and close
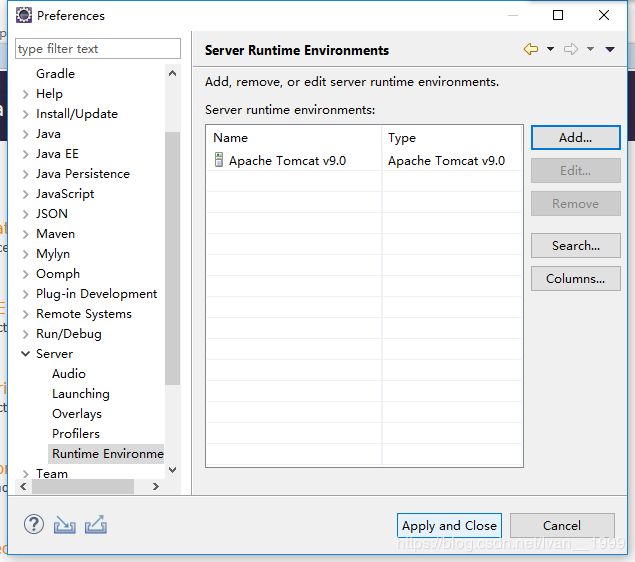 这样我们的tomcat就已经配置完了。下面我们新建一个项目进行测试。
这样我们的tomcat就已经配置完了。下面我们新建一个项目进行测试。
File → New → Dynamic Web Project ,一路next,勾选Gernerate web.xml deployment descriptor ,finish 就ok了
 然后在Webcontent文件夹下新建一个jsp文件,点击finish即可完成
然后在Webcontent文件夹下新建一个jsp文件,点击finish即可完成
这就是新建的jsp文件,然后把所有的编码格式改为utf-8,然后输入hello world进行测试,点击绿色箭头旁的向下黑色小箭头(也就是运行键旁的小箭头),选择run as中的run on serve。
 直接点击finish
直接点击finish