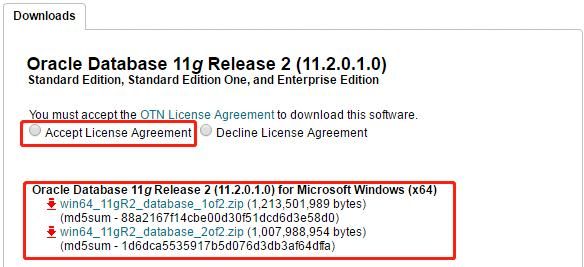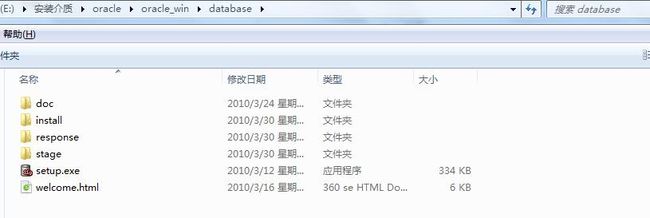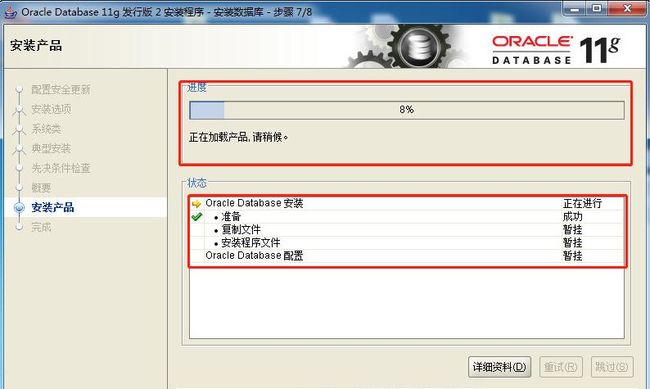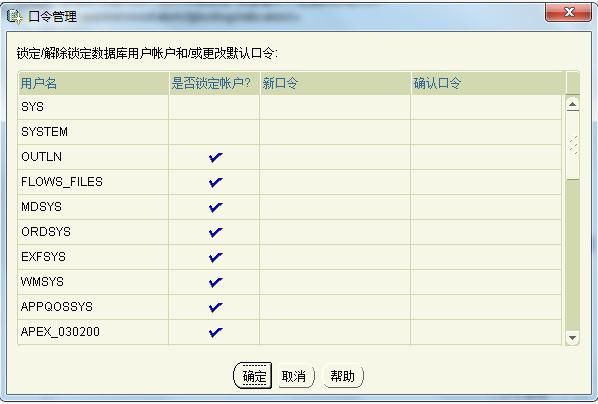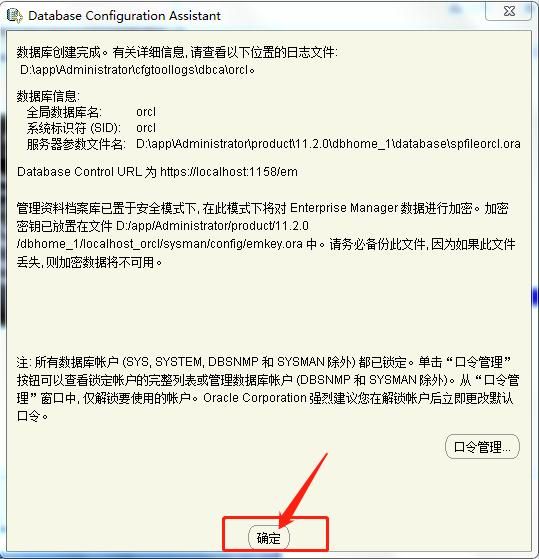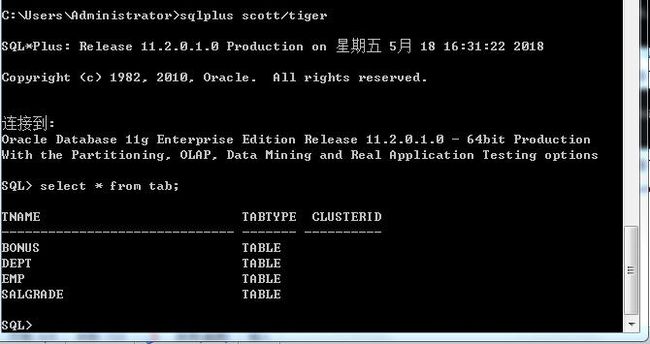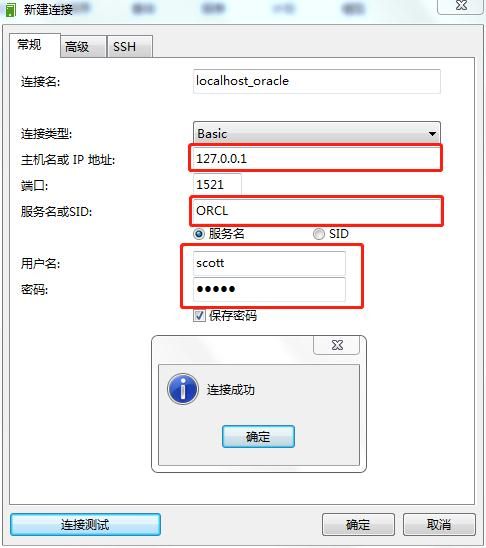Windows环境安装Oracle 11g R2图解说明
Windows环境安装Oracle 11g R2图解说明
一、安装环境以及安装包准备说明
1、本文使用Windows环境安装Oracle 11g R2,在Linux环境下安装Oracle数据库请参考Linux静默方式安装Oracle数据库,Linux环境安装Oracle客户端请参考Linux安装Oracle客户端。
2、Windows环境
win 7 64位环境,内存8G,磁盘500G
3、安装包下载
(1)、Windows 32位环境Oracle软件包下载地址
http://www.oracle.com/technetwork/database/enterprise-edition/downloads/112010-win32soft-098987.html(2)、Windows 64位环境Oracle软件包下载地址
http://www.oracle.com/technetwork/database/enterprise-edition/downloads/112010-win64soft-094461.html二、安装步骤,使用Windows 64位环境安装操作说明
1、准备好Oracle软件包
2、将软件包解压到该目录中,解压后的文件存在database目录中。
3、执行安装前环境检查,进入database目录,双击‘setup.exe’开始安装Oracle,弹出一个窗口检查环境。
4、配置安装更新,取消勾选,不需要更新,然后点击“下一步”操作即可。
5、安全选项配置,该选项默认即可,即‘创建和配置数据库’选项,点击“下一步”操作。
6、安全选项,该项默认使用‘桌面类’即可,点击“下一步”操作。
7、典型安装操作,可配置Oracle的安装目录,一般不建议修改目录,直接修改磁盘即可(我选择本地磁盘D),该路径不要有中文字符或者特殊字符;配置全局数据库名称以及管理口令,管理口令要求8位以上配置大小写字母以及数据即可,记录管理口令备份,点击“下一步”操作。
8、先决条件检查操作,查看概要然后直接点击“下一步”操作即可。
9、Oracle数据产品开始安装,并弹出新的数据库的安装操作窗口。
10、数据库的操作过程,需要耐心等待安装。
11、数据库配置安装完成,弹出该窗口,点击“口令管理”来找到SCOTT,将勾选去掉,输入口令为:tiger,并再次输入该口令确认,并忽略警告
12、更改管理口令后点击“是”,忽略告警信息,然后点击“确定”完成数据库安装。
13、Oracle数据库安装成功,点击“关闭”完成数据库安装即可。
三、连接Oracle服务操作
1、使用命令行连接Oracle操作
(1)、cmd打开之后测试使用sqlplus命令行,可看到Oracle安装成功。
C:\Users\Administrator>sqlplus /nolog(2)、测试连接数据库,使用system超级用户连接。
SQL> conn system/tiger as sysdba(3)、测试连接数据库,使用scott用户连接
C:\Users\Administrator>sqlplus scott/tiger
SQL> select * from tab;2、使用Navicat for Oracle工具连接Oracle操作。
(1)、查看Oracle的监听信息,可看到监听已经启动。如果没有启动则可使用命令行启动即可,启动命令:lsnrctl start
C:\Users\Administrator>lsnrctl statusC:\Users\Administrator>lsnrctl start(2)、配置Navicat连接信息。
可看到建立连接后scott用户的表信息。