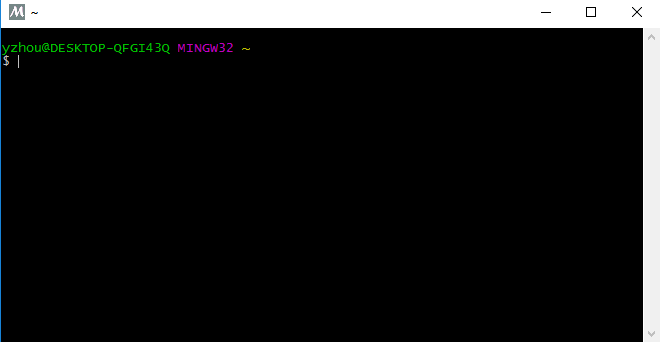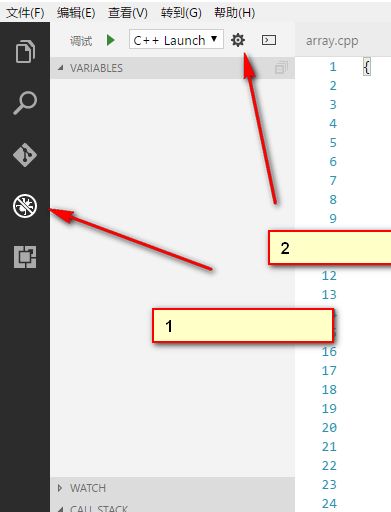windows 10环境下 使用 msys2 + vs code 配置 c++ 的编译环境(转)
不太多描述 msys2 与 vs code ,既然你需要安装 一种语言的编译环境了 ,你肯定对这两个不陌生;
1. 先安装msys2; (下载多少位的msys2就安装多少位的 mingw,本人安装 32位的)
下载连接地址:http://msys2.github.io/
按照 官网文档,一步一步安装。
2.修改msys 源(推荐修改)
修改参考地址:https://mirrors.tuna.tsinghua.edu.cn/help/msys2/ (点击查看)
pacman 的配置 编辑 /etc/pacman.d/mirrorlist.mingw32 ,在文件开头添加: Server = https://mirrors.tuna.tsinghua.edu.cn/msys2/mingw/i686 编辑 /etc/pacman.d/mirrorlist.mingw64 ,在文件开头添加: Server = https://mirrors.tuna.tsinghua.edu.cn/msys2/mingw/x86_64 编辑 /etc/pacman.d/mirrorlist.msys ,在文件开头添加: Server = https://mirrors.tuna.tsinghua.edu.cn/msys2/msys/$arch 然后执行 pacman -Sy 刷新软件包数据即可。
,配置好之后, 输入 pacman -Syu更新 msys2软件包;
更新好之后,分别安装 gcc,gdb,make 包
注意点:当你更新msys2 之后,查看,msys2的安装目录下,多出很多.exe 文件;
最好跟你 安装的msys2的 位数 一致 ,32位的msys2下的,你就启动 mingw32.exe; 同理 64位。
,开始安装 gcc,gdb,make;
在窗体中分别输入:
pacman -S mingw32/mingw-w64-i686-gcc
pacman -S mingw32/mingw-w64-i686-gdb
pacman -S mingw32/mingw-w64-i686-make
安装完成之后, 配置 mingw32的环境变量:
Path 添加 “C:\msys32\mingw32\bin;”
3.验证:windows+R = cmd
在cmd 窗体中 分别输入:
gcc -v
gdb -v
查看gcc 与gdb 是否安装ok 以及他们的版本信息;
4.下载并安装 vs code(地址:https://code.visualstudio.com/c?utm_expid=101350005-27.GqBWbOBuSRqlazQC_nNSRg.2&utm_referrer=https%3A%2F%2Fcode.visualstudio.com%2FDocs%2F%3Fdv%3Dwinzip)
5.配置 vs code 的c++编译环境
打开 vs code ,
选中c++ 相关的配置,会在本地多出一个.vscode的文件,并有 launch.json 文件。这进行配置,
如何配置,可以参考我的配置 文件内容,或者参考 官网文档(https://code.visualstudio.com/docs/languages/cpp)
launch.json:
{ "version": "0.2.0", "configurations": [ { "name": "C++ Launch", "type": "cppdbg", "request": "launch", "targetArchitecture": "x86", "program": "${workspaceRoot}/a.exe", "args": [], "stopAtEntry": false, "cwd": "${workspaceRoot}", "environment": [], "externalConsole": true, "miDebuggerPath":"C:/msys32/mingw32/bin/gdb.exe", "preLaunchTask":"g++", "linux": { "MIMode": "gdb" }, "osx": { "MIMode": "lldb" }, "windows": { "MIMode": "gdb" } }, { "name": "C++ Attach", "type": "cppdbg", "request": "launch", "targetArchitecture": "x64", "program": "${workspaceRoot}/a.exe", "args": [], "stopAtEntry": false, "cwd": "${workspaceRoot}", "environment": [], "processId": "${command.pickProcess}", "externalConsole": false, "preLaunchTask":"g++", "linux": { "MIMode": "gdb" }, "osx": { "MIMode": "lldb" }, "windows": { "MIMode": "gdb" } } ] }
注意
miDebuggerPath 节点的配置,要与本地的路径一直.
配置好了之后,F5启动调试,这个时候,会让你配置tasks.json。 会出现,一个下拉框,你随便选择一个(目的,是为了出现 tasks.json 文件),这样,直接 配置 tasks.json 文件即可;
5.配置 tasks.json 文件:
{ "version": "0.1.0", "command": "g++", "args": ["-g","${file}"], "problemMatcher": { "owner": "cpp", "fileLocation": ["relative", "${workspaceRoot}"], "pattern": { "regexp": "^(.*):(\\d+):(\\d+):\\s+(warning|error):\\s+(.*)$", "file": 1, "line": 2, "column": 3, "severity": 4, "message": 5 } } }
配置好了之后,
有一个点要注意,配置下 #include<> 头文件的路径,vs code,经常提示,没有找到 include 的文件路径。
把 鼠标放在绿色的波浪线 上,会出现一个 灯泡 ,那个是配置文件的入口,别忘记配置了;
c_cpp_properties.json:
{ "configurations": [ { "name": "Mac", "includePath": [ "/usr/include" ], "browse": { "limitSymbolsToIncludedHeaders": true, "databaseFilename": "" } }, { "name": "Linux", "includePath": [ "/usr/include" ], "browse": { "limitSymbolsToIncludedHeaders": true, "databaseFilename": "" } }, { "name": "Win32", "includePath": [ "C:/msys32/mingw32/include/c++/6.1.0/*", "C:/msys32/mingw32/i686-w64-mingw32/include/*", "C:/msys32/mingw32/include" ], "browse": { "limitSymbolsToIncludedHeaders": true, "databaseFilename": "" } } ], "clang_format": { "style": "file", "fallback-style": "LLVM", "sort-includes": false } }
原文链接:windows 10环境下 使用 msys2 + vs code 配置 c++ 的编译环境