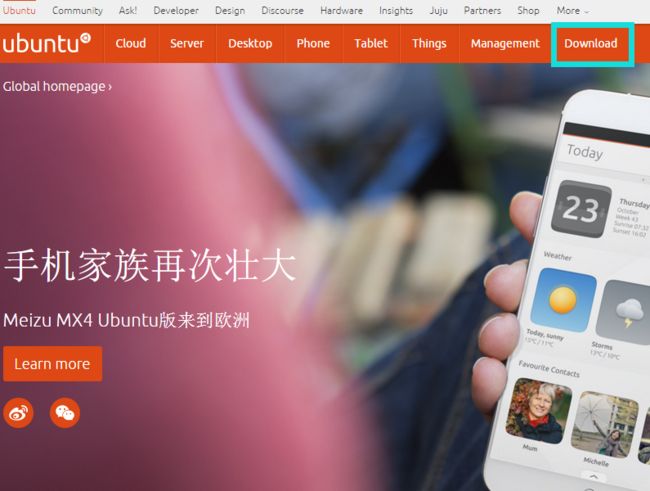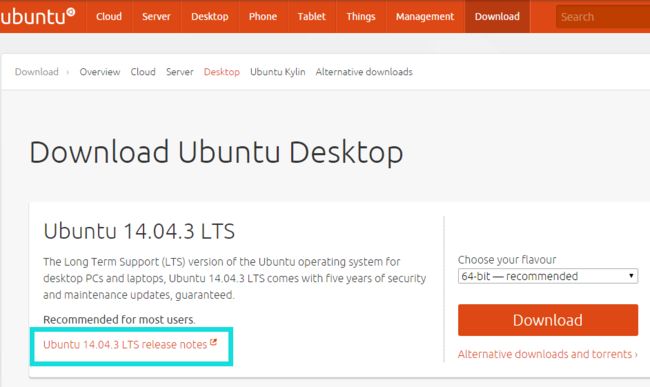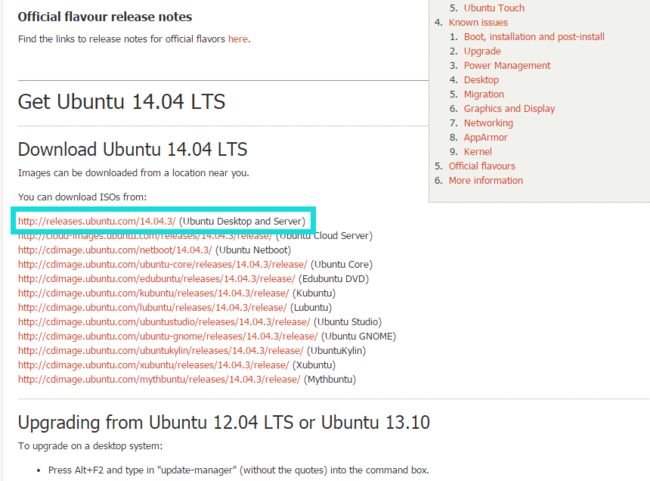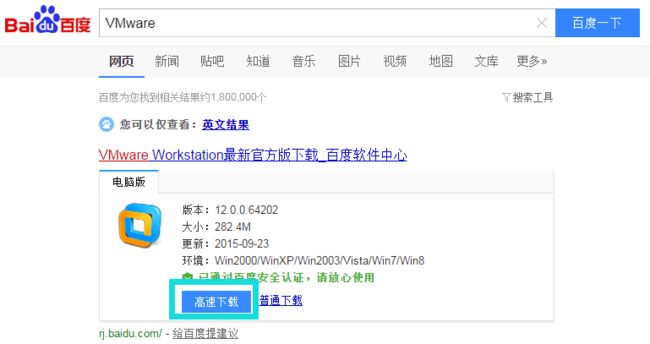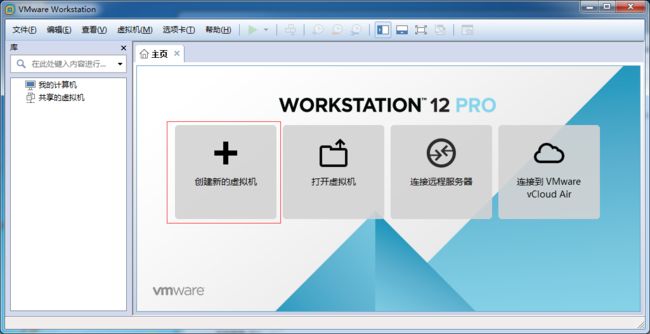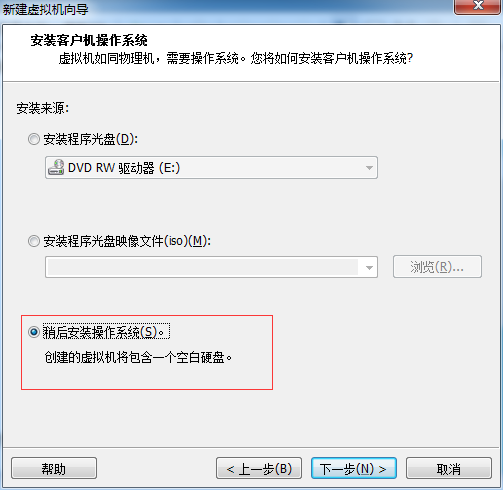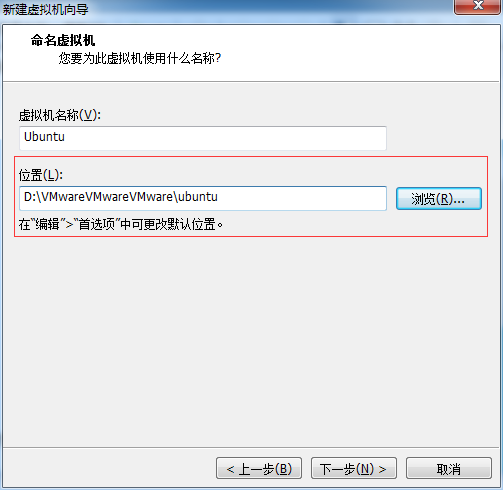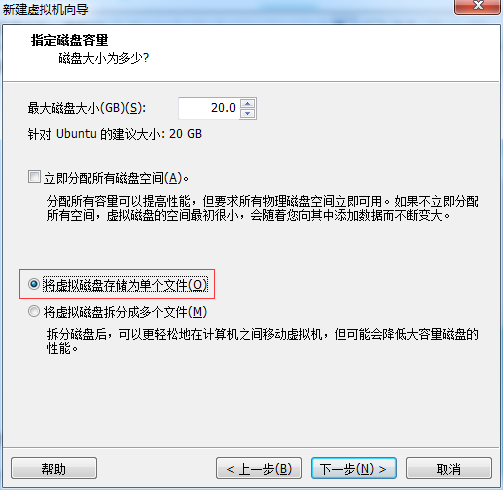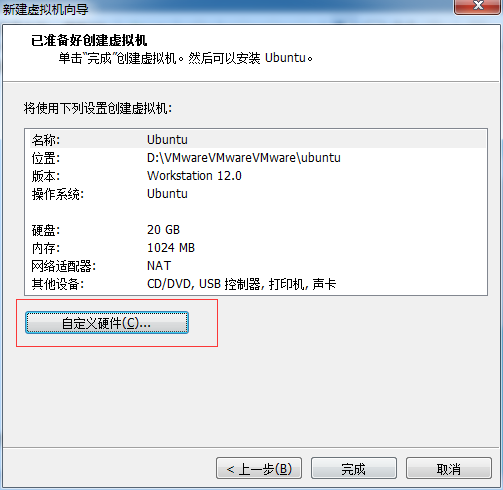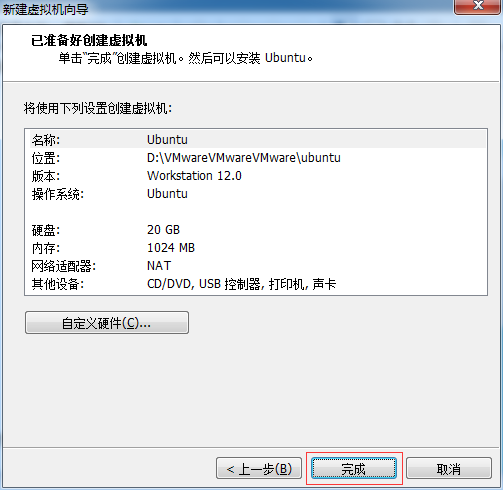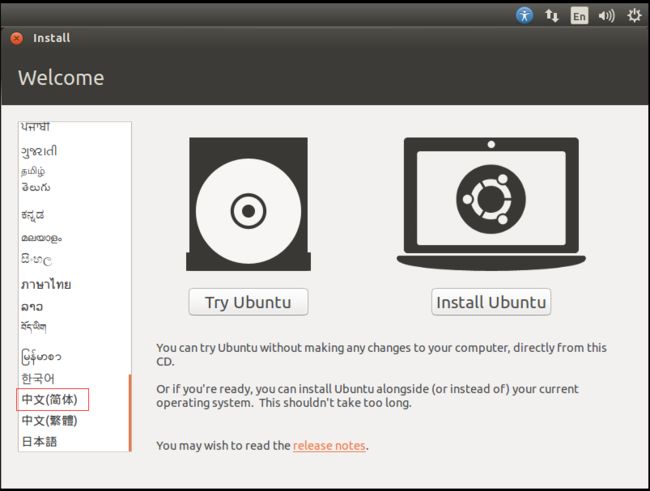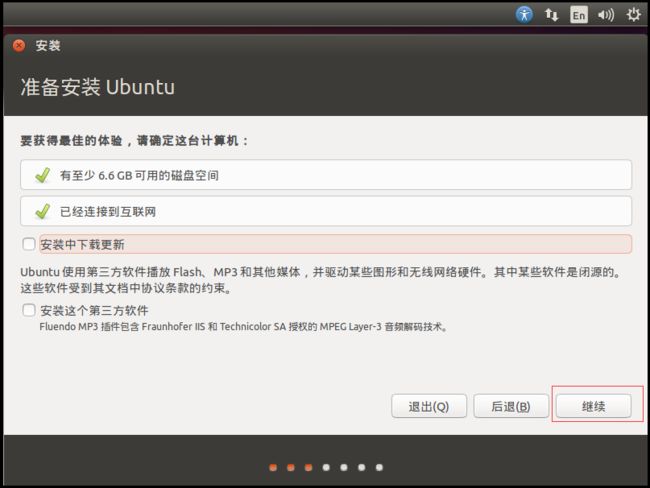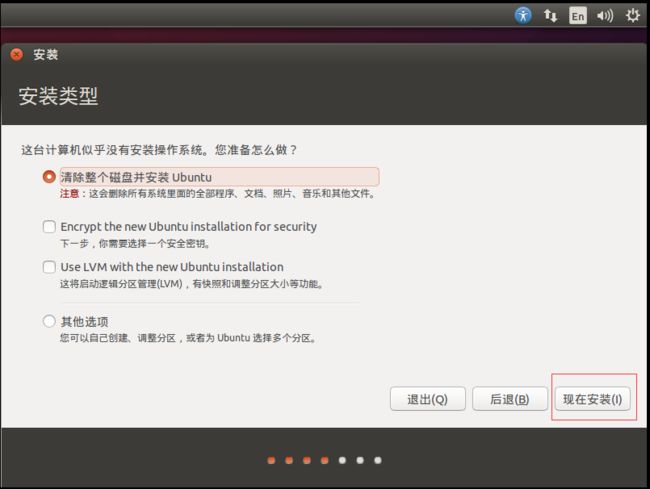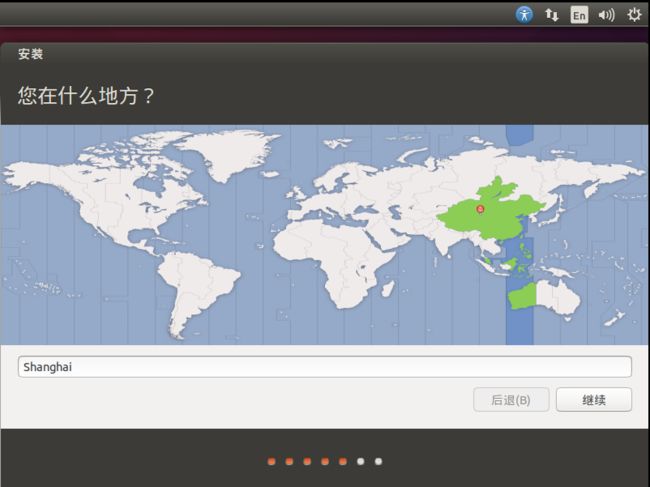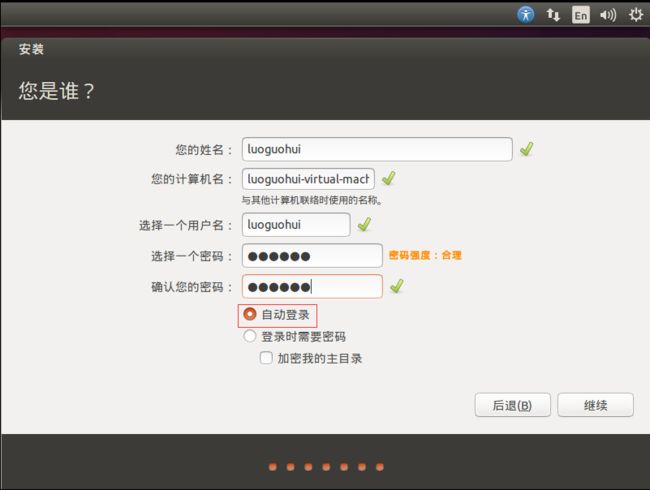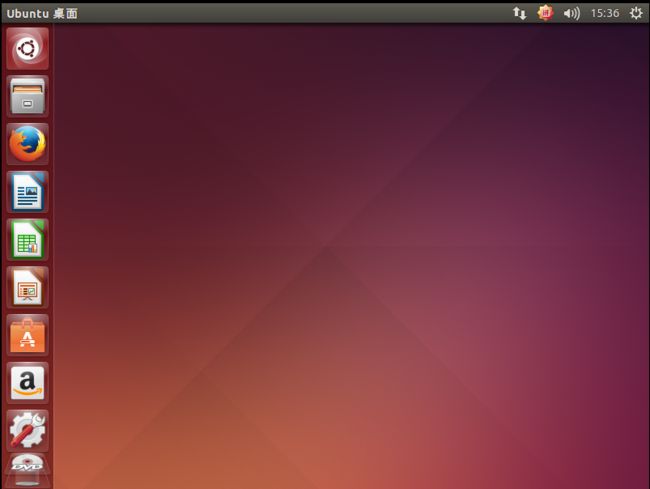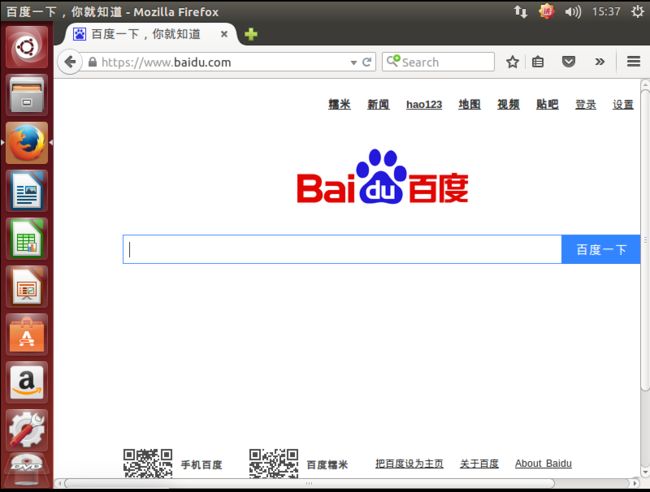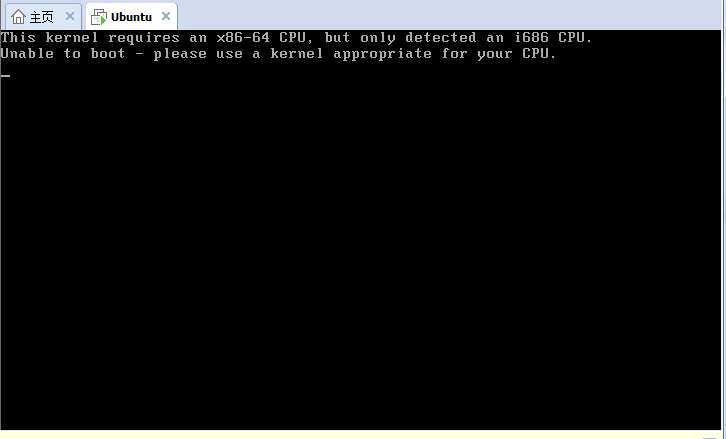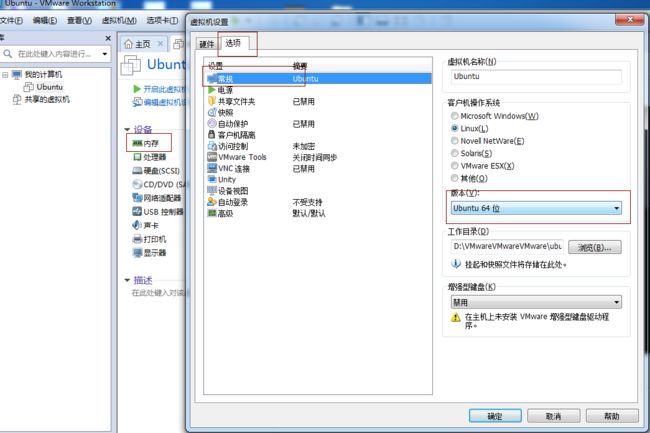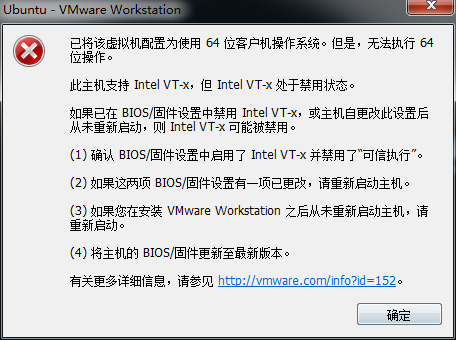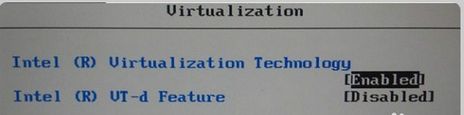VMware虚拟机安装Ubuntu的详细过程及错误解决方案(多图解)
Introduction
不是每一个程序员都必须玩过linux,只是博主觉得现在的很多服务器都是linux系统的,而自己属于那种前端也搞,后台也搞,对框架搭建也感兴趣,但是很多生产上的框架和工具都是安装在服务器上的,而且有不少大公司都要求熟悉在linux上开发,因此从个人职业发展有必要去多了解一下linux。
于是今天博主就在虚拟机上安装了Ubuntu,并分享整个安装过程给大家。之所以没有安装双系统,是考虑多很多不方便的地方,比如,你在linux上开发了一个实例,你想写博客,写博客肯定是在windows上方便多了,代码需要从一个系统弄到另外一个系统,这里是双系统的不方便。另外,虚拟机上安装linux的另外一个好处就是,你可以在windows上下载了工具安装包,然后在linux上安装。
下载Ubuntu镜像文件
下载地址:www.ubuntu.com
打开上面的连接,我们来到如下页面,点击download:
下一步,到如下页面,点击Ubuntu Desktop:
然后选择Ubuntu 14.04.3 LTS release notes:
然后选择Ubuntu Desktop and Server:
接下来我们选择桌面版64-bit PC (AMD64) desktop,博主的电脑是64位的。另外desktop 和 server版的区别主要是:桌面版面向个人电脑使用者,可以进行文字处理、网页浏览、多媒体播放和玩游戏。本质上说,这是一个为普通用户所定制的多用途操作系统。另一方面,服务器版旨在充当web服务器,可用来托管文件、网页及相似内容。
点击上面的连接即可下载,容量大概1G左右,时间有点长,接下来我们先看VMware的下载安装与在VMware上安装Ubuntu的过程。
VMware下载安装
VMware的下载安装就好办了,下载直接百度如下,哈哈:
下载完成即可安装,安装可以全部采取默认,看个人而定,博主的安装目录是自选的。
安装完成之后启动VMware,需要输入产品密钥(vmware workstation 12),博主随便百度了一个,猿友看你的是否有效:
5A02H-AU243-TZJ49-GTC7K-3C61NVMware安装完毕,下面介绍在VMware安装Ubuntu。
在VMware安装Ubuntu
创建虚拟机
向导选择自定义
然后下一步再下一步,直到这里,稍后再安装系统
然后选择linux,注意这里下面的下拉选择Ubuntu64,因为我们下载的是64位的,如果你的电脑是32位的,就选Ubuntu即可,博主的就是因为Ubuntu,导致后面安装出错了,不过后面还可以设置的。
选择安装位置,这里必须输入一个已存在的目录,不然后面会报错的
后面设置处理器和内存的,电脑配置好的可以试试,否则采用默认的,设置处理器的配置,这里需要看个人电脑配置,我是四核8线程的i7,这里就选了2*2,如果CPU核心数不多,就选择1*2,分配内存,先来2G,以后不够再改配置,然后下一步…,直到这里,选择将虚拟机存储为单个磁盘:
然后下一步,到如下页面,点击自定义硬件:
然后如下图选择我们第一步下载的Ubuntu镜像:
然后点击完成,向导设置完成
虚拟机已经配置完毕,接下来我们开启虚拟机:
然后就会来到如下界面,如果出现错误请看(六、可能遇到的错误),我们选择中文简体点击Install Ubuntu:
到了如下界面,我们点击继续:
然后点击,开始安装:
到了这界面,点击继续:
如下,输入你的位置,随便输入就好:
然后选择汉语,点击继续:
设置用户名密码,这里博主选择自动登录
下面就开始正式安装了:
安装完成之后,会提示重启,点击现在重启
重启成功之后,会来到桌面,博主的重启中遇到一些问题,手动重启的,影响不大:
我们打开浏览器,输入百度网址,发现可以访问网络:
安装VMware Tools
如上安装完成后,桌面很小,这时候还要安装VMtool
点击顶部菜单栏的”虚拟机”选项,下拉选择“安装VMware Tools”,会自动载入光盘,打开窗口
运行“vmware-tools-upgrader-64”无反应,把VMwareTools.tar.gz 文件拷贝而到桌面,右键提取到此处,会解压为一个 vmware-tools-distrib 目录
打开终端,输入以下命令:
cd 桌面/vmware-tools-distrib
sudo ./vmware-install.pl输入密码,执行,一路回车摁下去,到最后出现“Enjoy——the VMware team”的字样,安装完成
打开VMware上方菜单栏的”查看”-“自动调整大小”,设置为”自动适应客户机”和”自动适应窗口”,右上角按钮重启虚拟机,登陆后就发现虚拟机桌面铺满窗口,调整壁纸平铺方式,显示OK
至此,安装完成!!!
可能遇到的错误
在安装过程中,博主遇到了如下的错误:
1、This kernel requires an x86-64 CPU,but only detected an i686 CPU.如下图:
可能原因是:在创建虚拟机向导的时候我们如下页面选择了Ubuntu,而不是Ubuntu64,但是我下载的镜像是64位的,如下图:
解决办法:如下设置回Ubuntu64即可,然后继续你没有完成的步骤:
2、报如下错误:
可能原因是:你的电脑没有支持虚拟化
解决办法:重启电脑,进入bios(博主的进入bios的键是F10),设置虚拟化启用。
进入bois后选择Security选项:
选择Virtualization,回车进入,按+键修改俩个选项为enabled:
然后按F10,输入y保存退出即可。
设置了启用了虚拟化之后,继续上面没有完成的步骤即可
3、如果虚拟系统安装成功之后重启失败了(如停留在某个页面时间过长),手动重启Ubuntu即可
References
[1] VMware Ubuntu安装详细过程 by 小宝鸽
[2] vmware10安装ubuntu13.10的详细步骤(多图) from 脚本之家
希望能够对大家有所帮助~