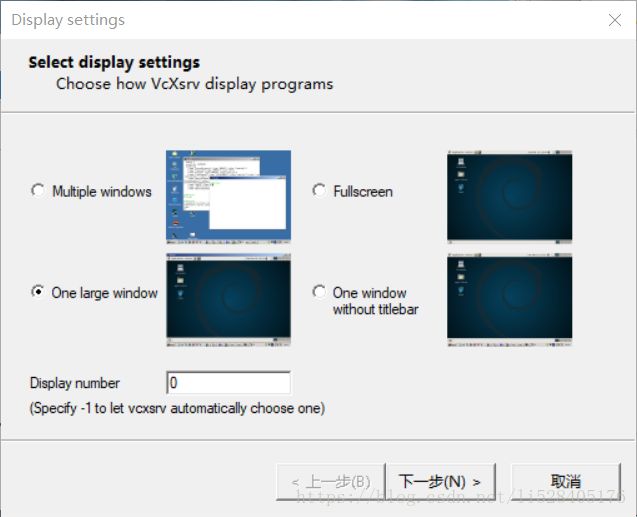win10创建Ubuntu18.04子系统,安装常用软件以及图形界面(包括win10远程桌面连接Ubuntu)
https://blog.csdn.net/li528405176/article/details/82263534
一、开启win10子系统 [ Windows Subsystem for Linux(WSL)]
准备工作
设置——>更新和安全——>针对开发人员——>开发人员模式
控制面板——>程序——>程序和功能——>启用或关闭Windows功能——>适用于Linux的Windows子系统——>确定 (然后重启)
下载并安装Ubuntu
在应用商店中搜索Ubuntu,选择Ubuntu16.04,点击获取进行下载及安装,安装完毕点击启动会打开bash命令行提示我们设置用户名(常用的不具有root权限的用户)和密码。完成之后就可以随意折腾你的linux系统了。万一我们不小心把子系统折腾崩了,只需要像应用软件一样卸载掉再重新安装就可以了,有需要的话我们甚至还可以安装多个不同版本的子系统,简直不要太方便。
子系统存放在 “C:\用户\【你的windows用户名】\ ” 下的隐藏目录中。点击顶部的查看选项卡——>隐藏的项目,可以看到AppData文件夹。子系统所在目录为:C:\用户\【你的windows用户名】\AppData\Local\Packages\CanonicalGroupLimited.Ubuntu16.04onWindows_79rhkp1fndgsc\LocalState\rootfs
查看当前系统版本:
lsb_release -a二、安装图形界面
要想使用Linux的图形用户界面通常有两种方法,一种是使用X-Windows安装使用图形化界面,另一种是通过本机远程桌面连接。
通过本机远程桌面
安装xorg(包括显卡驱动、图形环境库等等一系列软件包)
sudo apt-get install xorg
安装xfce4(运行在类Unix操作系统上,提供轻量级桌面环境)
sudo apt-get install xfce4
安装xrdp(一种开源的远程桌面协议(RDP)服务器)
sudo apt-get install xrdp
配置xrdp(配置端口)
sudo sed -i 's/port=3389/port=3390/g' /etc/xrdp/xrdp.ini
向.xsession中写入xfce4-session
sudo echo xfce4-session >~/.xsession
重启xrdp服务
sudo service xrdp restart
在Cortana中搜索远程桌面连接,点击进入,计算机栏输入【本机IP:端口】,用户名栏输入子系统用户名,点击连接。
通过安装桌面环境
安装X-Windows
可供选择安装的X-Windows有多个:VcXsrv Windows X Server、Xming、Cygwin X Server,本文选择第一个。下载地址为:https://sourceforge.net/projects/vcxsrv/
下载之后在windows下安装好,启动xlaunch,首次启动自动进入设置界面
选择:“one large window”,Display number设置成0,其它默认即可(一直下一步)
完成后会打开一个VcXsrv Server窗口。
安装桌面环境
sudo apt-get install ubuntu-desktop unity compizconfig-settings-manager
配置compiz窗口管理器
输入以下命令
export DISPLAY=localhost:0
ccsm
会弹出ccsm的配置界面,按下图勾选
最重要的就是Ubuntu Unity Plugin选项,勾选后会弹出提示框,根据提示框一直点击Enable即可完成配置。然后点击close关闭ccsm。
启动compiz (打开桌面)
compiz