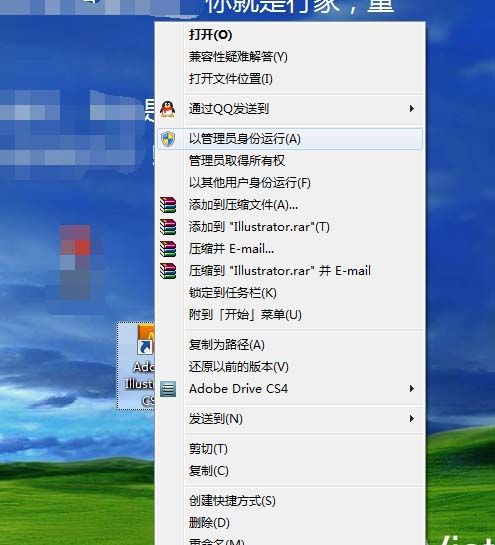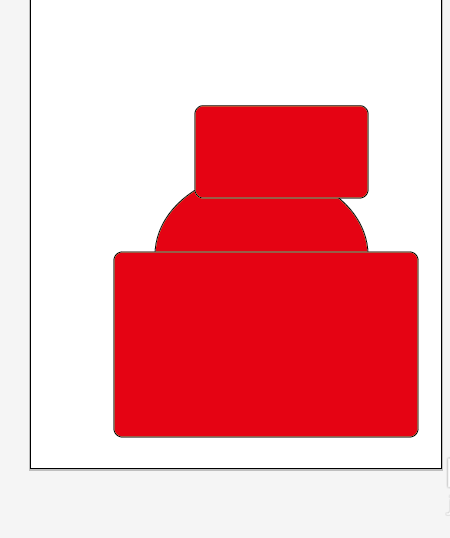- C++中map和set的详解
黑猫Teng
c++算法开发语言
C++中map和set的介绍与使用在C++编程中,map和set是标准模板库(STL)中两种非常重要的关联容器。它们基于平衡二叉搜索树(通常是红黑树)的数据结构来实现,提供了高效的数据存储和检索功能。本文将详细介绍map和set的特点、用法以及一些常见的操作示例。一、map的介绍与使用1.map的基本概念map是一个键值对容器,其中每个键都是唯一的,且按照升序排序。map的内部结构是红黑树,这使得
- 玩转 Vue 3:自定义指令让页面魔法随心而动
代码剑客588
vue.jsjavascript前端
玩转Vue3:自定义指令让页面魔法随心而动玩转Vue3:自定义指令让页面魔法随心而动什么是自定义指令?全局注册示例:高亮效果指令注册自定义指令在组件中使用局部注册与高级用法局部注册示例小结玩转Vue3:自定义指令让页面魔法随心而动在Vue3中,自定义指令为我们提供了在模板中直接操作DOM的能力,不仅可以让我们的页面效果更炫酷,还能将一些通用逻辑抽离出来,做到代码复用。本文将带你了解Vue3自定义指
- ionic5+capacitor+angular
人生如游戏---
CordovaIonicangular
ionic更新到5之后。创建项目会默认使用capacitor容器。是ionic自己开发的一套类似cordova的东西。使用起来也比较简单。慢慢的会替代cordova,变成自己的东西吧。官方地址https://capacitor.ionicframework.com/docs/basics/running-your-app之前使用的是ioniccordova来操作现在使用npxcap来操作安装ion
- HTML CSS样式
齐尹秦
HTML学习笔记前端学习
CSS(CascadingStyleSheets)用于渲染HTML元素标签的样式。如何使用CSSCSS是在HTML4开始使用的,是为了更好的渲染HTML元素而引入的.CSS可以通过以下方式添加到HTML中:内联样式-在HTML元素中使用"style"属性内部样式表-在HTML文档头部区域使用元素来包含CSS外部引用-使用外部CSS文件最好的方式是通过外部引用CSS文件.内联样式当特殊的样式需要应用
- 混合开发(ionic+cordova+angular)
小黑阿泽
angular.jsgradle前端
相关网址:ionic、cordova、angular三者的关系:https://blog.csdn.net/xiaolinlife/article/details/73548938ionic官网:https://ionicframework.comionic中文网:http://www.ionic.wangcordova中文官网:http://cordova.axuer.com/#getstart
- 基于IBM Tivoli TSM系统构建某局备份系统实施方案
jaminwm
项目日志
本实施TSM的关键字解释文件备份:指文件级别的数据备份,基于操作系统的文件系统进行备份。数据库备份:指数据库基本的备份。在数据库处于open状态下,对数据库数据进行备份,并保持备份数据的一致性。离线备份:也叫冷备份或脱机备份,一种备份方法,在离线备份中,正在备份的数据在备份过程中不能被应用程序访问。通常用于普通文件备份。在线备份:也叫热备份或联机备份,一种备份方法,在线备份一般使用即时技术来构造原
- NFS实验
小何学计算机
云原生NFS
1.实验要求设置NFS共享,需要至少两台Linux/Unix机器。下面使用两台服务器来演示NFS安装、配置及使用。|角色|IP|主机名|系统||服务器|192.168.72.113|nfs-server|RHEL9||客户端|192.168.72.114|nfs-client|RHEL9|2.实现步骤(1)修改主机名hostnamectlhostnamenfs-severhostnamectlho
- 遨游科普:三防平板是哪三防?有哪些应用场景?
AORO_BEIDOU
电脑智能手机安全5G信息与通信
在工业智能化与数字化转型的浪潮中,电子设备的耐用性和环境适应性成为关键需求。普通消费级平板电脑虽然功能强大,但在极端环境下往往“水土不服”。而三防平板凭借其独特的防护性能,正逐步成为“危、急、特”场景的核心工具。AOROP300Ultra三防平板那么,“三防”究竟是哪“三防”?“三防”是电子设备领域对防尘、防水、防摔三大防护能力的统称,但这并非简单的功能叠加,而是通过材料、结构、工艺三重创新实现的
- C++内存管理秘籍:深入解析与实战代码示例
萱萱199504
c++java开发语言
C++内存管理秘籍:深入解析与实战代码示例一、内存管理的基本概念二、内存泄漏与野指针三、智能指针:现代C++的内存管理利器四、实战代码示例示例1:传统动态内存管理示例2:使用`std::unique_ptr`示例3:使用`std::shared_ptr`五、总结在C++编程的世界里,内存管理是一项既基础又核心的技能。它直接关系到程序的性能、稳定性和可维护性。不同于一些高级语言自动管理内存的特性,C
- 全自动文章生成发布构建
PyAIGCMaster
我的学习笔记python
单机版、定时生成文章和分平台发布,以下是优化后的解决方案及代码示例:---###**推荐方案:APScheduler+内置调度逻辑**选择**APScheduler**是最佳方案,原因:1.**轻量级**:纯Python实现,无需额外服务(如Redis/CeleryWorker)。2.**精准调度**:支持Cron式定时任务(如每天3点生成、8点发布)。3.**单机友好**:直接嵌入代码中,适合打
- Ubuntu 显卡NVIDIA-smi提示错误
DoubleImage
深度学习ubuntu
Ubuntu长时间正常工作,但是重启后显卡工作异常执行NVIDIA-SMI提示如下问题:NVIDIA-SMIhasfailedbecauseitcouldn'tcommunicatewiththeNVIDIAdriver.MakesurethatthelatestNVIDIAdriverisinstalledandrunning.一、问题原因主要是由于系统自动更新了内核,新内核的版本与显卡驱动不匹
- Ubuntu系统中NVIDIA-SMI 报错:NVIDIA-SMI has failed because it couldn‘t communicate with the NVIDIA driver.
QuietNightThought
Linuxlinuxpython
文章目录一、介绍二、解决办法一:安装必要的内核头文件三、解决办法二:使用DKMS重新安装内核的NVIDIA驱动程序(我用这个方法解决了问题)四:解决办法三:安装NVIDIA驱动程序一、介绍当服务器未安装NVIDIA驱动程序,或驱动程序版本与显卡不匹配时,或者安装了某些系统软件或系统更新了内核时,服务器重启后可能无法连接到NVIDIA驱动程序。错误消息如下:$nvidia-smiNVIDIA-SMI
- Vue 3 事件总线详解:构建组件间高效通信的桥梁
love729234ming
vue.js前端javascript
Vue3事件总线详解:构建组件间高效通信的桥梁为什么需要事件总线?使用mitt实现事件总线1.安装mitt2.创建事件总线3.在组件中使用事件总线发送端组件(例如ComponentA.vue)接收端组件(例如ComponentB.vue)自定义实现事件总线总结在复杂的前端应用中,组件之间的通信往往需要一种灵活且解耦的方式。传统的Vue2中,我们常使用全局事件总线来实现这种通信,但在Vue3中,由于
- Spring Boot中@Valid 与 @Validated 注解的详解
jiajia651304
springboot后端java
SpringBoot中@Valid与@Validated注解的详解引言@Valid注解功能介绍使用场景代码样例@Validated注解功能介绍使用场景代码样例@Valid与@Validated的区别结论引言在SpringBoot应用中,参数校验是确保数据完整性和一致性的重要手段。@Valid和@Validated注解是SpringBoot中用于参数校验的两个核心注解。本文将详细介绍这两个注解的用法
- 手机租赁平台开发技术方案解析
红点聊租赁
其他
内容概要想造个手机租赁平台?这事儿可比租共享充电宝复杂多了——毕竟用户可能抱着价值万元的折叠屏手机连夜跑路(别笑,真有案例)。不过别慌,咱们的"技术武器库"里藏着三件法宝:区块链账本、AI风控雷达和支付宝生态对接器。先说区块链架构,它就像个永远撕不坏的记账本。每次租赁订单生成时,系统会自动在链上刻下"电子纹身",把设备序列号、租赁协议、用户身份信息打包成加密积木块。就算有人想偷偷给手机刷机,区块链
- Ubuntu20.04 RTX4060 AI环境搭建
stxinu
人工智能人工智能
下面记录在Ubuntu20.04环境下,使用ASUSATS-RTX4060-O8G-V2显卡,搭建NvidiaTensorRT开发环境。1.安装步骤0)准备工作使用如下命令创建我们的工作目录:mkdir~/nvidia再使用如下命令进入到上面的目录(接下来的步骤,如无特殊说明,均在该目录下进行):cd~/nvidia1)安装CUDA下载并安装NVIDIACUDAToolkit:wgethttps:
- 手机租赁系统开发全面解析与实现指南
红点租赁系统开发
其他
内容概要手机租赁系统的设计理念是为了满足用户对便捷、灵活的手机使用需求。想象一下,谁还愿意花大价钱买一部手机呢?尤其是当新款手机频繁推出时,租赁似乎成了更受欢迎的选择。这个系统旨在让用户可以随时随地选择租用不同型号的手机,极大提升了用户体验。接下来,我们将深入探讨这个系统的技术架构。它通常包含前端界面、后端处理和数据库管理三个核心部分。前端负责与用户交互,后端则处理数据逻辑,而数据库则是存储所有租
- SassScript:Sass中的编程特性详解
算法探险家
sass前端css
Sass(SyntacticallyAwesomeStylesheets)是一种强大的CSS预处理器,它允许开发者使用类似于编程语言的语法来编写CSS,然后通过编译生成标准的CSS代码。SassScript是Sass中的编程特性集合,它包含了变量、嵌套规则、混合、函数以及控制指令等,极大地提高了CSS的开发效率和可维护性。1.变量SassScript中的变量允许开发者在样式表中存储和重复使用值。变
- 【AI大模型-提示词中的###和“““】
NeVeRMoRE_2024
AI大语言模型-ChatGPT人工智能
提示词中活用###和"""(或其他特殊字符或格式)的原因主要基于以下几点:1.结构化与清晰性在编写提示词时,使用特殊字符如###和"""可以帮助将复杂的指令或上下文信息结构化,使其更加清晰易懂。这对于大型语言模型(LLMs)尤为重要,因为它们需要处理大量的输入信息,并据此生成输出。结构化的提示词有助于模型更好地理解用户的意图,减少误解的可能性。例如,使用###作为分隔符,可以将提示词中的不同部分(
- Vue 3 事件总线详解:构建组件间高效通信的桥梁
QQ828929QQ
vue.js前端javascript
Vue3事件总线详解:构建组件间高效通信的桥梁为什么需要事件总线?使用mitt实现事件总线1.安装mitt2.创建事件总线3.在组件中使用事件总线发送端组件(例如ComponentA.vue)接收端组件(例如ComponentB.vue)自定义实现事件总线总结在复杂的前端应用中,组件之间的通信往往需要一种灵活且解耦的方式。传统的Vue2中,我们常使用全局事件总线来实现这种通信,但在Vue3中,由于
- Vue Markdown 编辑器全攻略:轻松集成 MD 编辑器到前端项目
软件工匠师
前端vue.js编辑器
VueMarkdown编辑器全攻略:轻松集成MD编辑器到前端项目1.为什么选择Markdown编辑器?2.安装v-md-editor3.全局配置与集成4.在组件中使用Markdown编辑器5.高级配置与自定义功能6.总结在现代前端开发中,Markdown编辑器被广泛应用于博客、内容管理系统、在线文档等场景。本文将以Vue3为例,详细介绍如何使用v-md-editor库在项目中集成Markdown编
- MySQL常用函数详解及SQL代码示例
星河浪人
mysqlsqlandroid
MySQL常用函数详解及SQL代码示例引言当前日期和时间函数字符串函数数学函数聚合函数结论引言MySQL作为一种广泛使用的关系型数据库管理系统,提供了丰富的内置函数来简化数据查询、处理和转换。掌握这些函数可以大大提高数据库操作的效率和准确性。本文将详细介绍MySQL中一些常用的函数,并配以SQL代码示例,帮助读者更好地理解和应用这些函数。当前日期和时间函数在当前时间(中国北京时间2025年03月1
- OmniParser V2 安装与使用教程
Leaton Lee
OmniParserV2人工智能deepseek
1.环境准备操作系统:支持Windows/macOS/Linux。Python版本:确保已安装Python3.7或更高版本。包管理工具:使用pip(Python自带)。安装环境:condacreate-n"omni"python==3.12condaactivateomnipipinstall-rrequirements.txt确保您已将V2权重下载到weights文件夹中(确保标题权重文件夹名为
- 微软开源神器OmniParser V2.0 介绍
魔王阿卡纳兹
开源项目观察大模型知识札记microsoftOmniParser开源项目
微软开源的OmniParserV2.0是一款基于纯视觉技术的GUI智能体解析工具,旨在将用户界面(UI)截图转换为结构化数据,从而实现对计算机屏幕上的可交互元素的高效识别和操控。这一工具通过结合先进的视觉解析技术和大型语言模型(LLM),显著提升了AI智能体在复杂环境下的识别能力和操作效率。核心功能与特点高精度识别:OmniParserV2.0在检测小尺寸可交互UI元素时的准确率显著提升,达到了3
- Android Bootable Recovery 中的 `imgdiff.cpp` 文件解析
zhangjiaofa
android
AndroidBootableRecovery中的imgdiff.cpp文件解析引言在Android系统中,Recovery模式是一个非常重要的组成部分,它允许用户在设备无法正常启动时进行系统修复、数据恢复、OTA更新等操作。其中,OTA(Over-The-Air)更新是Android系统中常见的更新方式,它通过网络下载更新包并应用到设备上。为了优化更新包的大小,Android提供了一个高效的差分
- 【异常】 The engine “node“ is incompatible with this module. Expected version “^14.18.0 || >=16.0.0“.
本本本添哥
007-大前端技术前端yarnnpm
一、报错内容二、报错说明这个错误提示表示你的Node.js版本与该模块不兼容。三、报错解决3.1使用cnpm来安装cnpminstall3.2将Node.js版本升级到14.18.0或更高版本需要将Node.js版本升级到14.18.0或更高版本,或者降级到16.0.0或更高版本。你可以通过以下命令查看当前Node.js版本:node-v如果你需要升级或降级Node.js版本,可以访问Node.j
- 使用GCC编译Notepad++的插件
硫酸锌01
WindowsC/C++notepad++windowsc++
Notepad++的本体1是支持使用MSVC和GCC编译的2,但是Notepad++插件的官方文档3里却只给出了MSVC的编译指南4。网上也没有找到相关的讨论,所以我尝试在Windows上使用MinGW,基于GCC-8.1.0的posix-sjlj线程版本5,研究一下怎么编译:官方例程:https://github.com/npp-plugins/plugindemo语法修改:在StaticDia
- 我的Notepad++插件推荐
硫酸锌01
Windowside编辑器
上一篇文章我对x86版本的Notepad++官方支持的167个第三方插件,做了一个总结和翻译介绍。这几天我对感兴趣的插件做了一些测试,推荐22个高频使用的实用插件。Notepad++的插件可以从菜单栏的插件-插件管理中查找并下载:或者也可以下载文件后将插件拷贝到Notepad++安装目录下的plugins目录下。其中本文提到的全部22个插件我已经上传到了网盘。其中我对dll文件使用了upx压缩,所
- Notepad++绿色版:便携高效的代码编辑器
FasterThanMind
本文还有配套的精品资源,点击获取简介:Notepad++是一款免费且无需安装的绿色版源代码编辑器,专为编程和文本处理设计。它支持多种编程语言的语法高亮、宏功能、增强的查找和替换、多文档界面、插件支持、编码转换、智能提示、个性化设置以及轻量级运行。Notepad++体积小、启动快,且对Windows平台具有良好的兼容性,适合在任何Windows系统计算机上使用,包括最新的Windows11。这款编辑
- 如何用python做一个小程序进行炒股?
大懒猫软件
python小程序开发语言
使用Python分析股票的完整程序以下是一个完整的Python程序,展示如何获取股票数据、进行数据清洗、计算技术指标、并进行简单的价格走势分析。1.安装必要的库首先,确保安装了必要的库:bash复制pipinstallrequestspandasmatplotlibyfinance2.获取股票数据使用yfinance库获取股票数据。yfinance是一个流行的库,可以方便地从雅虎财经获取股票数据。
- html页面js获取参数值
0624chenhong
html
1.js获取参数值js
function GetQueryString(name)
{
var reg = new RegExp("(^|&)"+ name +"=([^&]*)(&|$)");
var r = windo
- MongoDB 在多线程高并发下的问题
BigCat2013
mongodbDB高并发重复数据
最近项目用到 MongoDB , 主要是一些读取数据及改状态位的操作. 因为是结合了最近流行的 Storm进行大数据的分析处理,并将分析结果插入Vertica数据库,所以在多线程高并发的情境下, 会发现 Vertica 数据库中有部分重复的数据. 这到底是什么原因导致的呢?笔者开始也是一筹莫 展,重复去看 MongoDB 的 API , 终于有了新发现 :
com.mongodb.DB 这个类有
- c++ 用类模版实现链表(c++语言程序设计第四版示例代码)
CrazyMizzz
数据结构C++
#include<iostream>
#include<cassert>
using namespace std;
template<class T>
class Node
{
private:
Node<T> * next;
public:
T data;
- 最近情况
麦田的设计者
感慨考试生活
在五月黄梅天的岁月里,一年两次的软考又要开始了。到目前为止,我已经考了多达三次的软考,最后的结果就是通过了初级考试(程序员)。人啊,就是不满足,考了初级就希望考中级,于是,这学期我就报考了中级,明天就要考试。感觉机会不大,期待奇迹发生吧。这个学期忙于练车,写项目,反正最后是一团糟。后天还要考试科目二。这个星期真的是很艰难的一周,希望能快点度过。
- linux系统中用pkill踢出在线登录用户
被触发
linux
由于linux服务器允许多用户登录,公司很多人知道密码,工作造成一定的障碍所以需要有时踢出指定的用户
1/#who 查出当前有那些终端登录(用 w 命令更详细)
# who
root pts/0 2010-10-28 09:36 (192
- 仿QQ聊天第二版
肆无忌惮_
qq
在第一版之上的改进内容:
第一版链接:
http://479001499.iteye.com/admin/blogs/2100893
用map存起来号码对应的聊天窗口对象,解决私聊的时候所有消息发到一个窗口的问题.
增加ViewInfo类,这个是信息预览的窗口,如果是自己的信息,则可以进行编辑.
信息修改后上传至服务器再告诉所有用户,自己的窗口
- java读取配置文件
知了ing
1,java读取.properties配置文件
InputStream in;
try {
in = test.class.getClassLoader().getResourceAsStream("config/ipnetOracle.properties");//配置文件的路径
Properties p = new Properties()
- __attribute__ 你知多少?
矮蛋蛋
C++gcc
原文地址:
http://www.cnblogs.com/astwish/p/3460618.html
GNU C 的一大特色就是__attribute__ 机制。__attribute__ 可以设置函数属性(Function Attribute )、变量属性(Variable Attribute )和类型属性(Type Attribute )。
__attribute__ 书写特征是:
- jsoup使用笔记
alleni123
java爬虫JSoup
<dependency>
<groupId>org.jsoup</groupId>
<artifactId>jsoup</artifactId>
<version>1.7.3</version>
</dependency>
2014/08/28
今天遇到这种形式,
- JAVA中的集合 Collectio 和Map的简单使用及方法
百合不是茶
listmapset
List ,set ,map的使用方法和区别
java容器类类库的用途是保存对象,并将其分为两个概念:
Collection集合:一个独立的序列,这些序列都服从一条或多条规则;List必须按顺序保存元素 ,set不能重复元素;Queue按照排队规则来确定对象产生的顺序(通常与他们被插入的
- 杀LINUX的JOB进程
bijian1013
linuxunix
今天发现数据库一个JOB一直在执行,都执行了好几个小时还在执行,所以想办法给删除掉
系统环境:
ORACLE 10G
Linux操作系统
操作步骤如下:
第一步.查询出来那个job在运行,找个对应的SID字段
select * from dba_jobs_running--找到job对应的sid
&n
- Spring AOP详解
bijian1013
javaspringAOP
最近项目中遇到了以下几点需求,仔细思考之后,觉得采用AOP来解决。一方面是为了以更加灵活的方式来解决问题,另一方面是借此机会深入学习Spring AOP相关的内容。例如,以下需求不用AOP肯定也能解决,至于是否牵强附会,仁者见仁智者见智。
1.对部分函数的调用进行日志记录,用于观察特定问题在运行过程中的函数调用
- [Gson六]Gson类型适配器(TypeAdapter)
bit1129
Adapter
TypeAdapter的使用动机
Gson在序列化和反序列化时,默认情况下,是按照POJO类的字段属性名和JSON串键进行一一映射匹配,然后把JSON串的键对应的值转换成POJO相同字段对应的值,反之亦然,在这个过程中有一个JSON串Key对应的Value和对象之间如何转换(序列化/反序列化)的问题。
以Date为例,在序列化和反序列化时,Gson默认使用java.
- 【spark八十七】给定Driver Program, 如何判断哪些代码在Driver运行,哪些代码在Worker上执行
bit1129
driver
Driver Program是用户编写的提交给Spark集群执行的application,它包含两部分
作为驱动: Driver与Master、Worker协作完成application进程的启动、DAG划分、计算任务封装、计算任务分发到各个计算节点(Worker)、计算资源的分配等。
计算逻辑本身,当计算任务在Worker执行时,执行计算逻辑完成application的计算任务
- nginx 经验总结
ronin47
nginx 总结
深感nginx的强大,只学了皮毛,把学下的记录。
获取Header 信息,一般是以$http_XX(XX是小写)
获取body,通过接口,再展开,根据K取V
获取uri,以$arg_XX
&n
- 轩辕互动-1.求三个整数中第二大的数2.整型数组的平衡点
bylijinnan
数组
import java.util.ArrayList;
import java.util.Arrays;
import java.util.List;
public class ExoWeb {
public static void main(String[] args) {
ExoWeb ew=new ExoWeb();
System.out.pri
- Netty源码学习-Java-NIO-Reactor
bylijinnan
java多线程netty
Netty里面采用了NIO-based Reactor Pattern
了解这个模式对学习Netty非常有帮助
参考以下两篇文章:
http://jeewanthad.blogspot.com/2013/02/reactor-pattern-explained-part-1.html
http://gee.cs.oswego.edu/dl/cpjslides/nio.pdf
- AOP通俗理解
cngolon
springAOP
1.我所知道的aop 初看aop,上来就是一大堆术语,而且还有个拉风的名字,面向切面编程,都说是OOP的一种有益补充等等。一下子让你不知所措,心想着:怪不得很多人都和 我说aop多难多难。当我看进去以后,我才发现:它就是一些java基础上的朴实无华的应用,包括ioc,包括许许多多这样的名词,都是万变不离其宗而 已。 2.为什么用aop&nb
- cursor variable 实例
ctrain
variable
create or replace procedure proc_test01
as
type emp_row is record(
empno emp.empno%type,
ename emp.ename%type,
job emp.job%type,
mgr emp.mgr%type,
hiberdate emp.hiredate%type,
sal emp.sal%t
- shell报bash: service: command not found解决方法
daizj
linuxshellservicejps
今天在执行一个脚本时,本来是想在脚本中启动hdfs和hive等程序,可以在执行到service hive-server start等启动服务的命令时会报错,最终解决方法记录一下:
脚本报错如下:
./olap_quick_intall.sh: line 57: service: command not found
./olap_quick_intall.sh: line 59
- 40个迹象表明你还是PHP菜鸟
dcj3sjt126com
设计模式PHP正则表达式oop
你是PHP菜鸟,如果你:1. 不会利用如phpDoc 这样的工具来恰当地注释你的代码2. 对优秀的集成开发环境如Zend Studio 或Eclipse PDT 视而不见3. 从未用过任何形式的版本控制系统,如Subclipse4. 不采用某种编码与命名标准 ,以及通用约定,不能在项目开发周期里贯彻落实5. 不使用统一开发方式6. 不转换(或)也不验证某些输入或SQL查询串(译注:参考PHP相关函
- Android逐帧动画的实现
dcj3sjt126com
android
一、代码实现:
private ImageView iv;
private AnimationDrawable ad;
@Override
protected void onCreate(Bundle savedInstanceState)
{
super.onCreate(savedInstanceState);
setContentView(R.layout
- java远程调用linux的命令或者脚本
eksliang
linuxganymed-ssh2
转载请出自出处:
http://eksliang.iteye.com/blog/2105862
Java通过SSH2协议执行远程Shell脚本(ganymed-ssh2-build210.jar)
使用步骤如下:
1.导包
官网下载:
http://www.ganymed.ethz.ch/ssh2/
ma
- adb端口被占用问题
gqdy365
adb
最近重新安装的电脑,配置了新环境,老是出现:
adb server is out of date. killing...
ADB server didn't ACK
* failed to start daemon *
百度了一下,说是端口被占用,我开个eclipse,然后打开cmd,就提示这个,很烦人。
一个比较彻底的解决办法就是修改
- ASP.NET使用FileUpload上传文件
hvt
.netC#hovertreeasp.netwebform
前台代码:
<asp:FileUpload ID="fuKeleyi" runat="server" />
<asp:Button ID="BtnUp" runat="server" onclick="BtnUp_Click" Text="上 传" />
- 代码之谜(四)- 浮点数(从惊讶到思考)
justjavac
浮点数精度代码之谜IEEE
在『代码之谜』系列的前几篇文章中,很多次出现了浮点数。 浮点数在很多编程语言中被称为简单数据类型,其实,浮点数比起那些复杂数据类型(比如字符串)来说, 一点都不简单。
单单是说明 IEEE浮点数 就可以写一本书了,我将用几篇博文来简单的说说我所理解的浮点数,算是抛砖引玉吧。 一次面试
记得多年前我招聘 Java 程序员时的一次关于浮点数、二分法、编码的面试, 多年以后,他已经称为了一名很出色的
- 数据结构随记_1
lx.asymmetric
数据结构笔记
第一章
1.数据结构包括数据的
逻辑结构、数据的物理/存储结构和数据的逻辑关系这三个方面的内容。 2.数据的存储结构可用四种基本的存储方法表示,它们分别是
顺序存储、链式存储 、索引存储 和 散列存储。 3.数据运算最常用的有五种,分别是
查找/检索、排序、插入、删除、修改。 4.算法主要有以下五个特性:
输入、输出、可行性、确定性和有穷性。 5.算法分析的
- linux的会话和进程组
网络接口
linux
会话: 一个或多个进程组。起于用户登录,终止于用户退出。此期间所有进程都属于这个会话期。会话首进程:调用setsid创建会话的进程1.规定组长进程不能调用setsid,因为调用setsid后,调用进程会成为新的进程组的组长进程.如何保证? 先调用fork,然后终止父进程,此时由于子进程的进程组ID为父进程的进程组ID,而子进程的ID是重新分配的,所以保证子进程不会是进程组长,从而子进程可以调用se
- 二维数组 元素的连续求解
1140566087
二维数组ACM
import java.util.HashMap;
public class Title {
public static void main(String[] args){
f();
}
// 二位数组的应用
//12、二维数组中,哪一行或哪一列的连续存放的0的个数最多,是几个0。注意,是“连续”。
public static void f(){
- 也谈什么时候Java比C++快
windshome
javaC++
刚打开iteye就看到这个标题“Java什么时候比C++快”,觉得很好笑。
你要比,就比同等水平的基础上的相比,笨蛋写得C代码和C++代码,去和高手写的Java代码比效率,有什么意义呢?
我是写密码算法的,深刻知道算法C和C++实现和Java实现之间的效率差,甚至也比对过C代码和汇编代码的效率差,计算机是个死的东西,再怎么优化,Java也就是和C