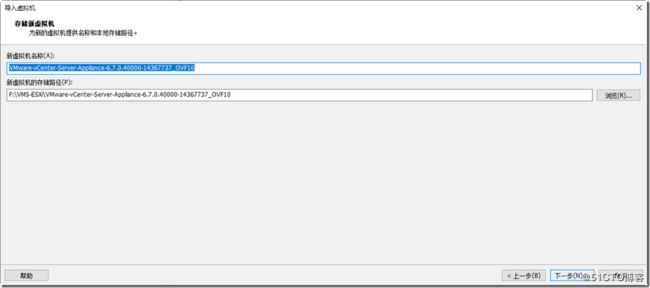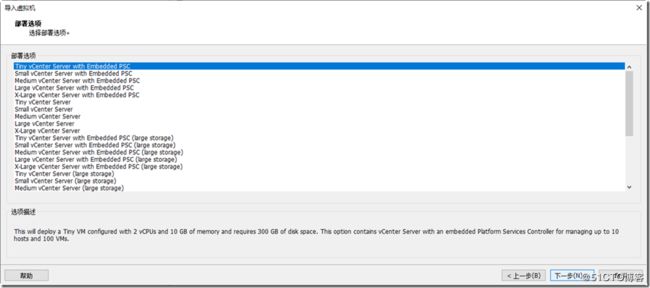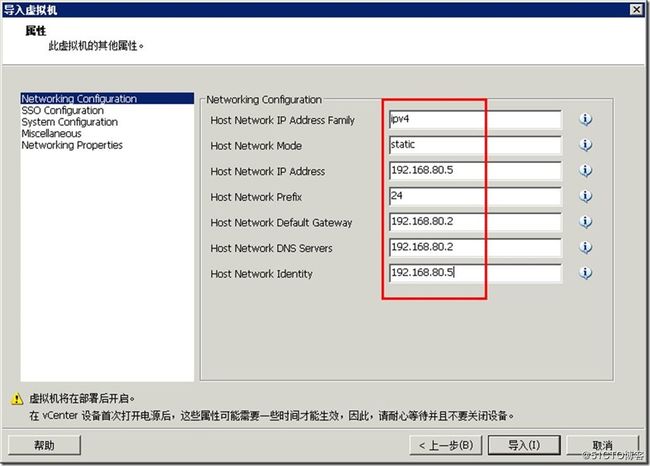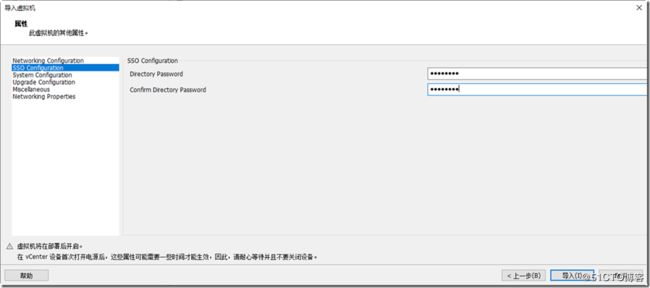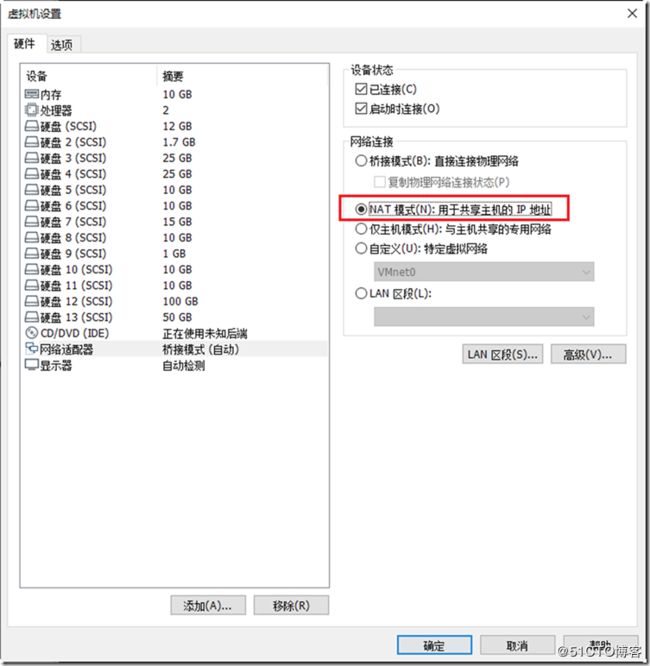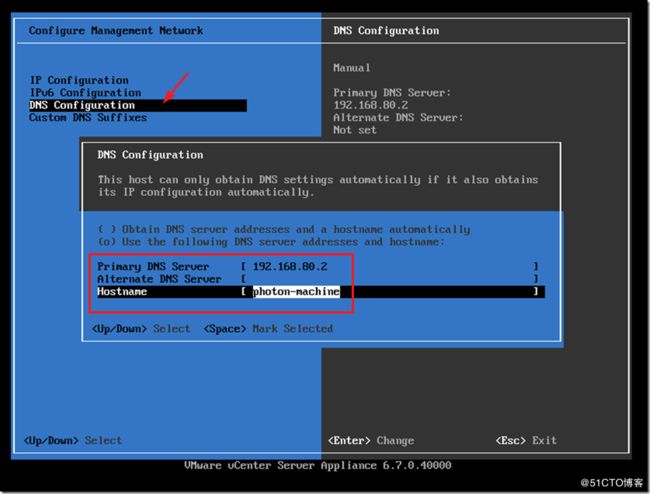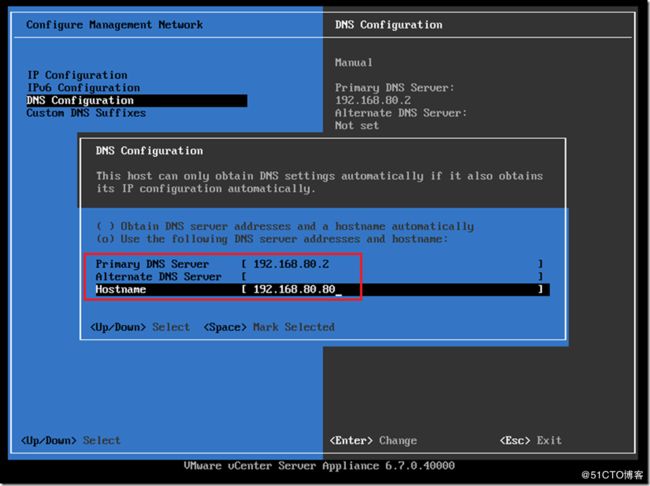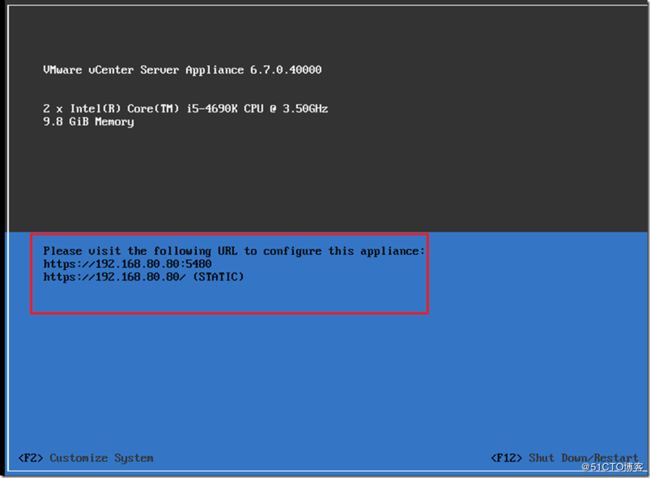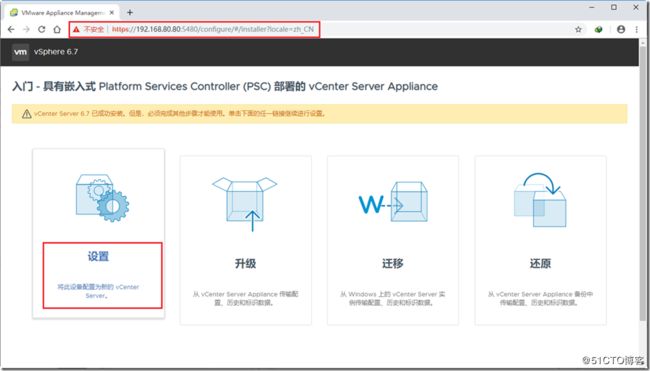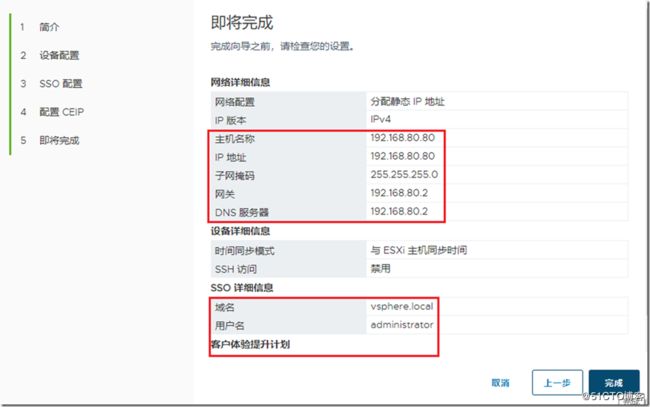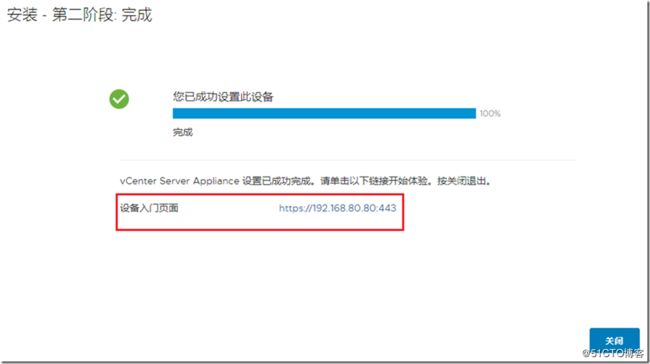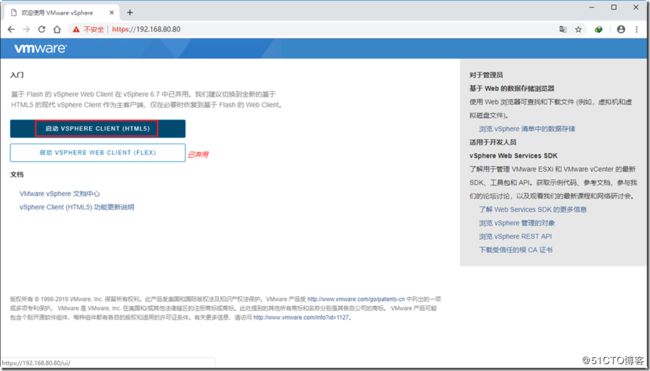在学习vSphere的时候,vCenter Server与ESXi是必不可少的产品。推荐在物理主机上安装VMware ESXi,并且在ESXi的物理主机中安装vCenter Server的虚拟机。
但受实验条件限制,有的朋友不能在物理主机测试VMware ESXi与vCenter Server,这个时候就可以使用VMware Workstation软件进行测试。但测试的时候也是有技巧的。在Workstation中创建ESXi的虚拟机并安装ESXi软件,这个没有争论,就是vCenter Server,如果完全模拟生产环境,再在ESXi的虚拟机中,安装嵌套的vCenter Server的虚拟机没有必要,因为vCenter Server占用的资源相对较多。为了获得较好的体验,推荐将vCenter Server直接部署在Workstation的虚拟机中。
在vSphere 6.0的时候,在Workstation中创建Windows Server 2008 R2或Windows Server 2012、Windows Server 2016的虚拟机并在虚拟机中安装Windows版本的vCenter Server 6.0,也可以在Workstation中部署vCenter Server Appliance。从vSphere 6.5开始,在生产环境中推荐使用vCenter Server Appliance 6.5。现在vSphere最新版本是6.7.0 U3,本节介绍在Workstation的虚拟机中部署vCenter Server Appliance 6.7.0 U3的内容。
1 第一阶段安装
在VMware Workstation中部署vCenter Server Appliance 6.7比较简单,只要用虚拟光驱加载vcsa 6.7的ISO文件,导入其中的OVA文件即可。下面介绍主要步骤。(本节以VMware-VCSA-all-6.7.0-14367737.iso为例)。
(1)使用虚拟光驱加载VMware-VCSA-all-6.7.0-14367737.iso,浏览展开VCSA文件夹,可以看到vCenter Server Appliance的OVA文件。如图1所示。
图1 vCenter Server Appliance的OVA文件
(2)在VMware Workstation, 单击“文件”菜单选择“打开”命令,在“打开”对话框中,浏览第(1)步加载的虚拟光驱的vCenter Server Appliance文件夹,选择OVA文件。如图2所示。
图2 浏览选择OVA文件
(3)在“导入虚拟机”对话框中,弹出VMware vCenter Server许可协议,接受许可协议。
(4)设置新虚拟机的名称(本示例为vcsa-80.5),单击“浏览”选择新虚拟机的存储路径 ,如图3所示。
图3 设置虚拟机名称和导入位置
(5)在“部署选项”对话框,选择“Tiny vCenter Server With Embedded PSC”,如图4所示。
图4 微型置备
(6)在“属性”对话框中,在“Networking Configuration”选项中,在“Host Network IP Address Family”文本框中输入ipv4;在“Host Network Mode”文本框中输入static;在“Host Network IP Address”输入当前要部署的vCenter Server的IP地址,本示例为192.168.80.80;在“Host Network Prefix”输入子网掩码位数,在此为24(表示255.255.255.0);在“Host Network Default Gateway”中输入网关,当前示例为192.168.80.2,在“Host Network DNS Servers”文本框中输入DNS名称,本示例为192.168.80.2,在“Host Network Identtity”输入192.168.80.80;如图8-3-15所示。
图5 网络配置
(7)单击“SSO Configuration”选项卡,设置SSO账号(默认为[email protected])密码,在此需要设置复杂密码(大小写字母、数字、非数字字符、长度超过6位);)单击“System Configuration”选项卡,设置root账号密码。然后单击“导入”按钮,开始导入vcsa。如图6、图7所示。
图6 设置SSO密码
图7 设置root密码
(8)导入虚拟机完成之后,vcsa虚拟机自动启动,修改虚拟机配置,将网卡从默认的“桥接”改为“NAT”,如图8所示。
图8 修改网络
【说明】当前计算机VMnet8网络配置为192.168.80.0,如图9所示。
图9 虚拟机网络
(9)之后耐心等待,直接在VMware Workstation的控制台中出现设置的管理地址,如图10所示。
图10 已经配置IP地址
(10)在虚拟机控制台中,按F2,进入网络配置→DNS配置,将主机名称从默认的photon-machine,修改为192.168.80.80(本示例中VCSA安装的地址),如图11、图12所示。
图11 修改名称
图12 修改计算机名称为IP地址
如果你网络中有DNS,可以配置DNS地址并输入域名。例如我网络中DNS的地址为172.18.96.1,域名为heinfo.edu.cn,我可以创建名为vcsa的A记录,将其解析为192.168.80.80,此时可以输入vcsa.heinfo.edu.cn。
(11)修改hostname之后保存退出,如图13所示。
13 返回到控制台
2 第二阶段安装
然后开始第二阶段的安装。
(1)此时打开IE浏览器中,输入https://192.168.80.80:5480,首先会让输入密码(图7设置的root密码),会显示系统配置界面,单击“设置”,如图14所示。
图14 设置
(2)在“设备配置”中确认系统名称为图12中设置的IP地址或名称,如图15所示。
图15 设备配置
(3)在SSO配置中指定域名为vsphere.local,设置SSO密码,如图16所示。
图16 SSO配置
(4)在“即将完成”对话框中确认vCenter Server Appliance的信息,如图17所示。
图17 即将完成
(5)等vCenter Server系统启动完成之后,配置完成,如图18所示。
图18 部署完成
(6)安装完成可以进入vCenter Server界面,如图19所示。
图19 vCenter登录界面
(7)登录进入vCenter Server,如图20所示。
图20 登录进入