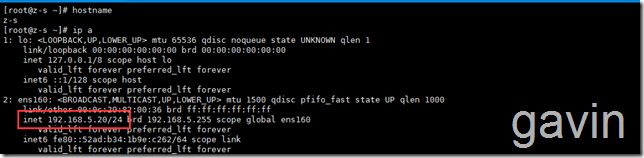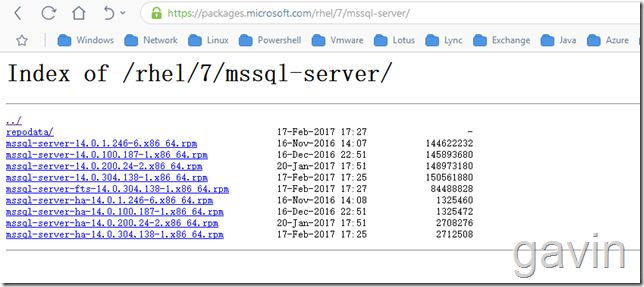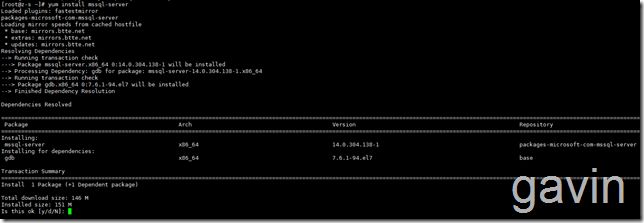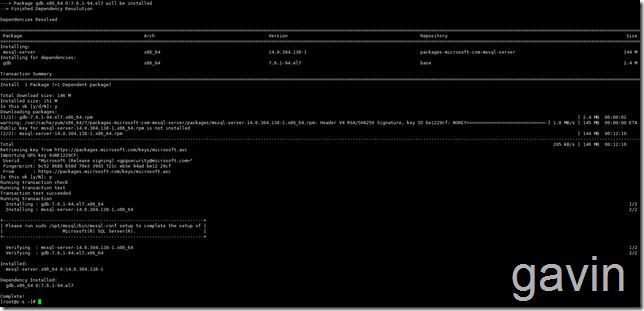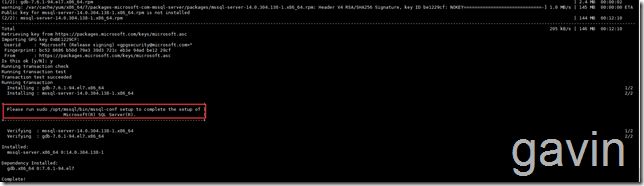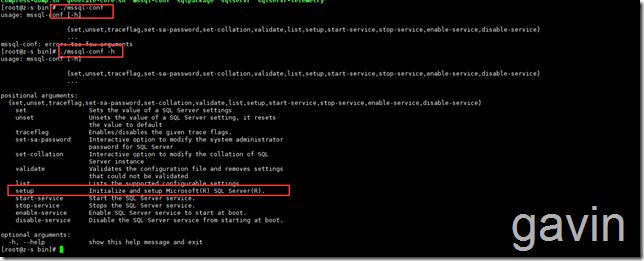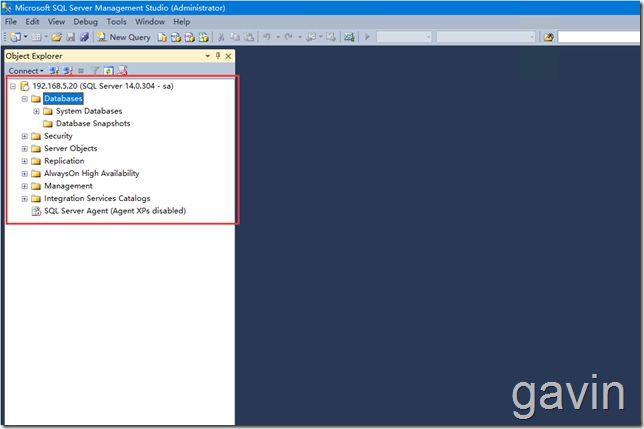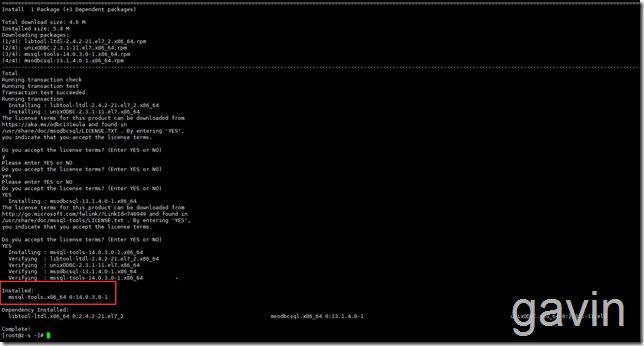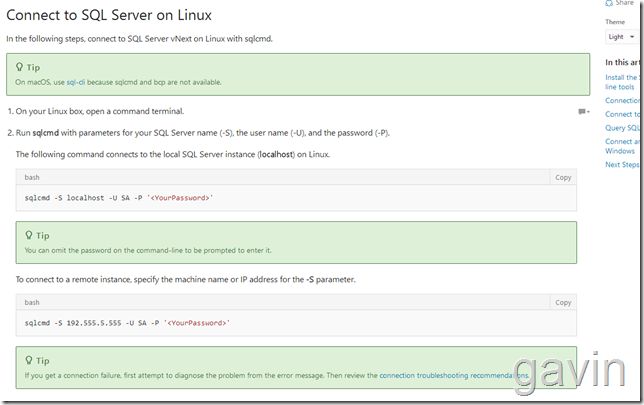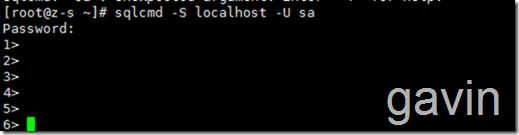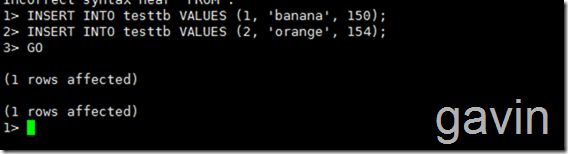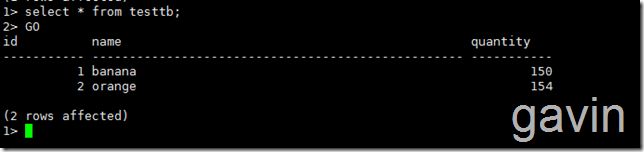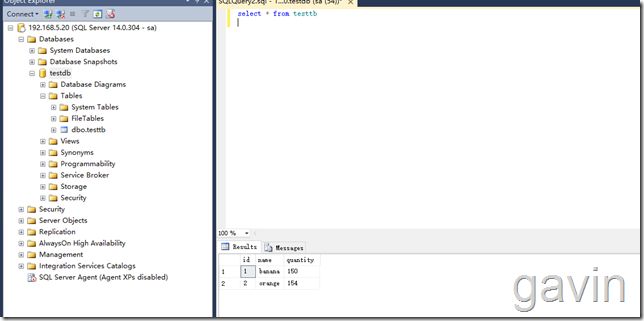Centos 7.3下Linux For SQL Server安装及配置介绍
说到SQL Server服务,我们大家都知道是Microsoft公司的数据库服务,当然说到数据库,现在主要分为三大商:1:Oracle、2:Msql Server、3:Mysql;三种数据库在当下环境受到不了不同程度的关注;比如oracle主要应用到大型的商业比较多,比如银行;SQL Server主要在常见的互联网公司使用;mysql主要应用于小型的企业或者服务商使用;当然从费用上来说,Oracle是最贵的,也是最为稳定的;SQL Server也是比较贵的,但是相比Oracle稍微低点,最后我们说到的Mysql也是做开发人员经常用到的,也是管理人员经常做测试 用到的,因为是免费的,好了废话不多说了,开始进入正题,我们今天主要介绍的是Centos 7.3下安装 Linux For SQL Server及配置介绍,2016年接近年底微软公告说要出一款在Linux下可以运行的SQL Server了,当然现在已经发布了,对于功能及稳定上,需要进行测试,今天我们首先介绍的是测试,后续我们会将Linux For SQL Server写成一个集合,如有兴趣的可以参考学习。
我们知道在Linux下安装服务有很多方式,最为简单的也就是yum安装,但是很多服务通过yum是无法安装的,如果想使用yum安装,需要指定yum安装仓库,我们今天需要安装MSQL Server,所以需要指定微软的yum源;
https://packages.microsoft.com/
环境介绍:IP:192.168.5.20
版本7.3 Centos
(1)下载sql server的源,便于通过yum命令来安装
curl https://packages.microsoft.com/config/rhel/7/mssql-server.repo > /etc/yum.repos.d/mssql-server.repo
我们使用上面的命令就跟vim /etc/yum.repos.d/mssql-server.repo (在/etc/yum.repose.d下创建一个mysql-server.repo文件)
开始安装MSQLSERVER
yum install -y mssql-server
安装完成
我们查看版本
rpm -qa | grep mssql
查看安装路劲
find / -name mssql
我们通过mssql完成的提示需要进行配置
具体配置路劲为/opt/mssql/bin/mssql-conf 进行配置
cd /opt/mssql/bin
./mssql-conf
我们只想后提示需要后面添加参数,
然后我们执行 ./mssql-conf -h 进行帮助提示
所以我们需要配置执行 ,执行以下命令进行sql server的配置
./mssql.conf setup
我们执行过程中向设置MSSql的密码为123456的时候,提示说密码不符合SQL Server Password policy,所我们需要设置复杂的密码
sql server的系统管理员sa的密码,要求密码最少8个字符、数字、非字母数字符号等。
重新执行脚本
./mssql.conf setup 同意许可,输入y, 输入SQL Server 的管理员密码(sa),通过验证会提示完成
接下来我们启动mssql服务
systemctl start mssql-server systemctl enable mssql-server
然后我们查看端口状态
SQL Server 的1433端口已经被监听了
设置防火墙
要连接数据库,首先要打开防火墙上1433端口,也就是,增加tcp端口1433到公共区域,并且永久生效。
firewall-cmd --add-port='1433/tcp' --permanent firewall-cmd --reload
我们先通过windows下的SQL Manager Studio 连接一下
接下来我们使用linux本地进行连接,我们首先需要下载客户端工具的源、安装客户端工具
curl https://packages.microsoft.com/config/rhel/7/prod.repo > /etc/yum.repos.d/msprod.repo
yum install -y mssql-tools
连接sql sever
这里用sqlcmd来连接sql server,下面是一些命令行参数。我们已经安装了确实提示没有这个命令
我们需要配置环境变量
echo 'export PATH="$PATH:/opt/mssql-tools/bin"' >> ~/.bash_profile
我们为了后期使用shell也可以使用我们需要添加一下变量
echo 'export PATH="$PATH:/opt/mssql-tools/bin"' >> ~/.bashrc source ~/.bashrc
接下来我们再次尝试使用sqlcmd命令
接下来我们连接数据库
这里的-S是指定服务器名称,-U指定用户名,回车后会提示输入密码。
sqlcmd -S localhost -U sa -P
回车会提示输入密码
查询系统下的所有数据库
SELECT Name from sys.Databases; GO
创建一个数据库为testdb
CREATE DATABASE testdb; GO
我们再次查看系统下的所有数据库
SELECT Name from sys.Databases; GO
接下来我们需要选择该数据库
USE testdb; GO
接下来我们需要创建一张表,表的名称为:testtb
CREATE TABLE testtb (id INT, name NVARCHAR(50), quantity INT); GO
然后我们给表中插入数据
INSERT INTO testtb VALUES (1, 'banana', 150); INSERT INTO testtb VALUES (2, 'orange', 154); GO
接下来我们查询表中的信息
SELECT * FROM testtb ; GO
接下来我们使用windows下的SSMS 进行查看
我们下一篇将介绍使用powersell如何管理MSSQL Server