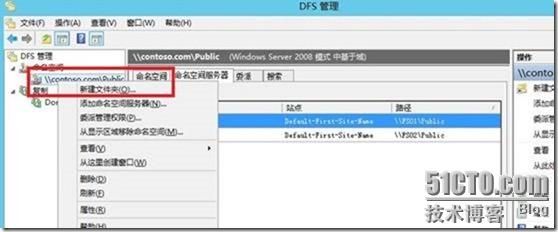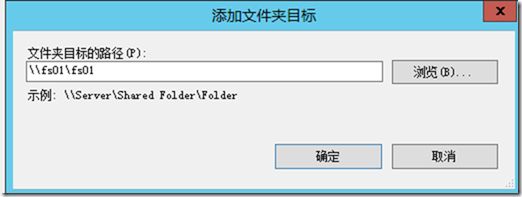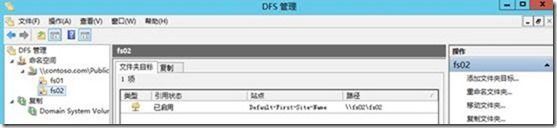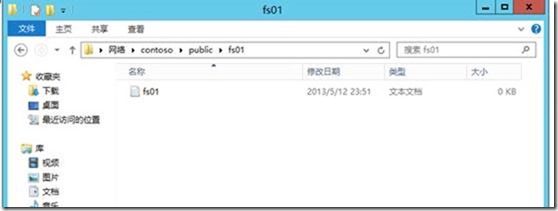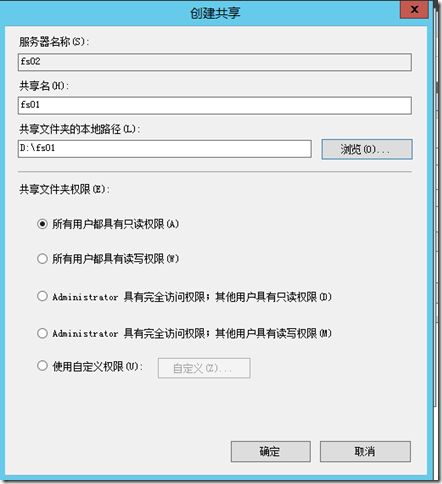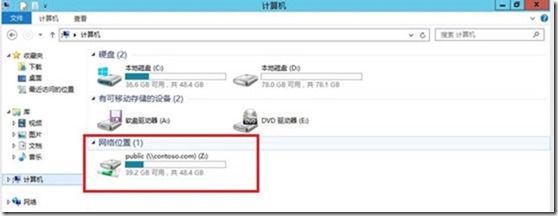前言:
如果你看到了这篇文章,说明你已经对Windows的DFS有所了解,我们这次不对这个功能做深入的讨论,只是做一个简单的介绍:
Windows Server 2012 中的 DFS 命名空间和 DFS 复制是文件和存储服务角色中的角色服务。
DFS 命名空间 可以将位于不同服务器上的共享文件夹组合到一个或多个逻辑结构的命名空间。每个命名空间作为具有一系列子文件夹的单个共享文件夹显示给用户。但是,命名空间的基本结构可以包含位于不同服务器以及多个站点中的大量文件共享。
DFS 复制 可让你有效地在多个服务器和站点上复制文件夹(包括那些由 DFS 命名空间路径引用的文件夹)。DFS 复制使用一种称为远程差分压缩 (RDC) 的压缩算法。RDC 检测对文件中数据的更改,并使 DFS 复制仅复制已更改文件块而非整个文件。
实际应用:
DFS 命名空间 为用户提供一个集中的文件夹命名空间,通过该空间可访问和存储文件。你可以将基础文件共享放在不同的服务器上和不同的站点中以提高可用性和性能。
DFS 复制 跨 LAN 或 WAN 网络连接,在服务器之间有效地同步文件夹内容。
实验拓扑:
实验步骤:
建立域环境,并把client加入域(步骤略)
对FS服务器安装DFS功能和控制台
在FS服务器上建立DFS命名空间
在FS服务器上建立复制组
使用dc作为客户端进行测试DFS的功能
Setup
1, 建立域并加入域(略)
2, 打开dc的服务器管理器,我们使用2012系统的服务器管理器来远程管理FS服务器,所以我们的操作都在dc上进行的,情切记,首先添加要管理的其他服务器
3, 我们添加fs01和fs02到我们的管理控制台
4, 点击服务器管理器的所有服务器,右键选中fs01选择添加角色和功能
5, 全部下一步,选择fs01服务器,并安装dfs复制和dfs命名空间,下一步,直至完成
6, fs01安装完成之后,我们来安装fs02,请谨记,我们是通过dc的服务器管理器远程来安装的,对于图形界面的安装,大家很熟悉,对于fs02我们使用Powershell的方式来安装
右键fs02,选择PowerShell
7, 系统会弹出一个PS出来,是连接到fs02的,我们输入install-windowsfeature fs-dfs-namespace,fs-dfs-replication,rsat-dfs-mgmt-con 进行命名空间,复制以及管理控制台的安装
8,2台服务器都已经成功安装dfs后,我们后期的操作还是在dc上(当然在fs服务器上也是可以的,既然2012有这个远程集中管理的功能,我们为什么不用呢,个人感觉效率提高了不少),点击服务器管理器的文件和存储服务,右键选择fs01的dfs
9, 打开后报错了,如图,仔细看了报错内容,我们才知道,在dc上进行dfs远程管理的时候,因为dc本身没有安装dfs的控制台,故,打开的是报错,如果是在成员服务器上打开的话是不会报错的,因为我们在客户端上已经安装了控制台
10, 打开dc上的ps,我们只安装dfs的控制台即可:install-windowsfeature rsat-dfs-mgmt-con
11, 我们在文件和存储服务里再次右键选择fs01打开dfs管理工具,在dfs管理的命名空间上,我们新建命名空间
12, 在向导里的服务器我们先选择fs01
13, 名称,可以随便写,但还是根据自身的环境写一个比较形象的名字比较好
14, 在类型的选择上面,因为我们是域环境,所以选择基于域的命名空间,如果勾选启用Windows Server 2008模式的话,可以提高命名空间的伸缩性和基于存取权限的枚举,至于什么是枚举,请自行查询,个人建议启用!
15, 建立完成
16, 如果只有一台dfs命名空间服务器的话,在高可用的需求下是达不到需求的,如果fs01有故障了那么dfs就无法在提供服务了,所以,为了高可用,我们在添加fs02也作为命名空间服务器,点击刚才新建的命名空间,右键选择添加命名空间服务器
17, 选择fs02这台服务器,他会自动的联系fs02并加入进来
18, 命名空间的建立到此我们已经完成,我们在dc上进行一个测试访问:\\contoso.com\public
19, 能够正常的访问到,但里面没有文件,所以我们需要添加一些共享文件夹,当然,之前如果已经共享了直接添加即可,如果没有共享,我们可以新建共享,右键刚才建立的命名空间,选择新建文件夹
20, 名称的话根据自身需求来写,他是显现给用户看到的,尽量形象化!
21, 点击添加:如果你已经存在了共享的文件夹,那么直接在这里输入UNC路径确定即可
22, 为了更详细的介绍,我们这里没有已经共享的文件夹,所以,我们点击浏览,在服务器里输入fs01,然后新建共享文件夹
23, 共享名:最好形象化,然后点击浏览找到我们需要新建的共享文件夹的所在位置,然后确定
24, 确定后就回到了添加文件夹目标
25, 最后确定完成,我们可以看到在命名空间的下面多出了一个快捷方式的样子:fs01
26, 对于fs02上的共享和上面操作是一样的,图略,我们看结果
27, 我们在使用dc来访问一下
28, 说明文件夹的添加已经没有问题,那么如果说fs01有故障的话,虽然命名空间服务器有2台可以实现容错,但fs01上的共享文件夹fs01只是在fs01上才有,如果fs01有故障了,虽然命名空间可以访问,但文件是访问不到了,这也就违背了我们建立dfs高可用的意愿,所以我们还需要建立文件夹的高可用,点击fs01,右键选择添加文件夹目标
29, 在新建文件夹目标对话框里,可以直接输入fs01这个共享文件夹在其他服务器上的副本地址,如果你没有在其他服务器上提前新建这个文件夹,那么我们就需要点击浏览
30, 我们把fs01共享文件夹的副本放到fs02上,点击新建共享文件夹,共享名必须写和原有共享名相同,因为fs01故障的时候,用户会被切换到其他的服务器上,如果名字不同,你可想而知
31, 确定后,系统提示是否建立复制组,当然是啦,我们就是为了建立复制组的!
32, 在很短的时间里系统会弹出复制文件夹向导,保持默认下一步
33, 主要成员的选择,这个就无所谓了,因为复制是双向的:哪个性能好就那个吧!随便自己!
34, 成员之间的复制拓扑,一般选择交错即可!更详细的可以看他们的解释
35, 复制计划和带宽,这个就根据自身情况选择了,如果是内网,完整即可,如果是跨越公网的,那么你可以安排晚上进行复制
36, 下一步就建立完成了!
37, 相同的步骤,我们为fs02建立一个副本在fs01上,图略!建立完成后,系统会提示在复制组的成员选择该配置之前,复制不会开始,这取决了AD的复制延迟和轮询,一般重启一下服务器就看了,当然,不重启过一会也是可以的!
38, 在还没有进行复制的时候,我们新建一条组策略,为用户映射这个dfs目录,打开gpmc.msc,新建一条策略取名share,打开用户配置—首选项—Windows设置—驱动器映射,然后在右边新建驱动器映射,操作:我们选择新建,如果你之前已经映射过其他的,那么你这里应该选择更新,当然,如果之前的映射你还需要,那么你就新建一个就可以了,填写共享的位置,以及映射的盘符
39, 然后把这个组策略链接到整个域,因为磁盘映射属于全局的需要,如果是针对单个部门的话,就链接到响应部门的ou上,请注意选择!然后我们注销dc并重新登陆一下!我们打开资源管理器,看到一个映射!
40, 这个时候复制组应该起作用了,我们分别打开fs01和fs02,为了简单的测试,我们在fs02上的fs02文件夹里新建一个share的txt文档,看fs01上是否会复制过来
41, 在确认完复制没有问题的情况下,我们再次来到dc上,右键属性一下Z盘,找到DFS选项卡:可以看到有2台服务器在提供服务,其中fs01是活动的,我们点击检查状态,发现这2台的状态是正常的,
42, 那么我们随便打开这个文件夹,然后使用过滤,看下我们现在连接的是那一台服务器
43, 从图中可以看出,我们现在打开的是10.1.0.11这台服务器,也就是fs01,那么我们现在关闭fs01,看是否会切换到fs02,并且文件可以正常问题
44, 很明显,文件访问正常,并且自动切换到了fs02上!测试基本完成
总结:
通过一个简单的案例,我们对dfs的功能又有一个更深的印象,如果文中有错误,请大家指示,并欢迎大家与我进行沟通!
IT之梦---你---我---他
2013年5月13日星期一 凌晨1:00