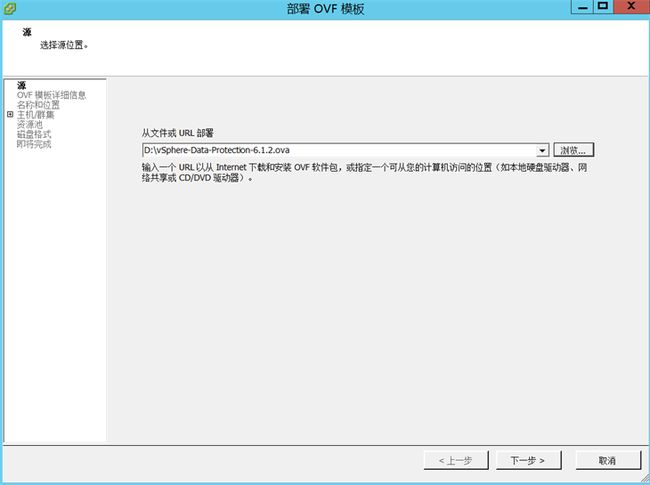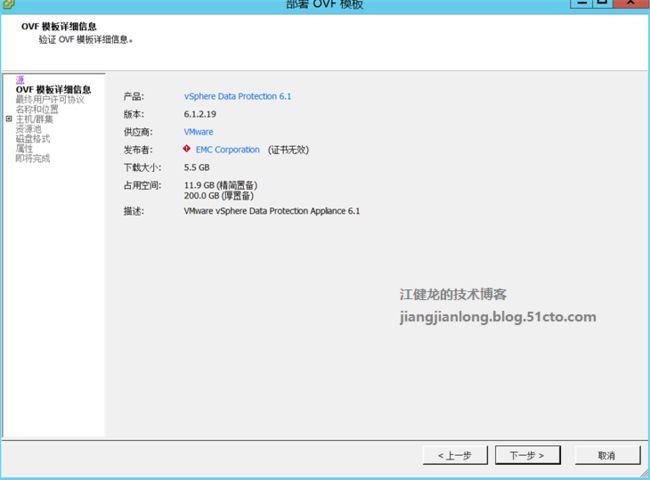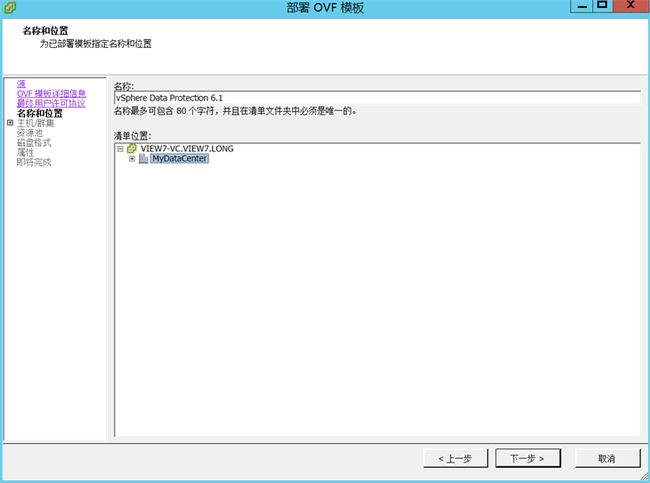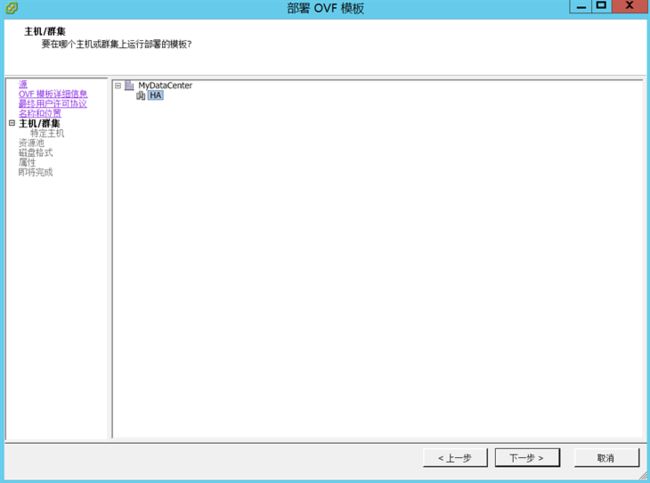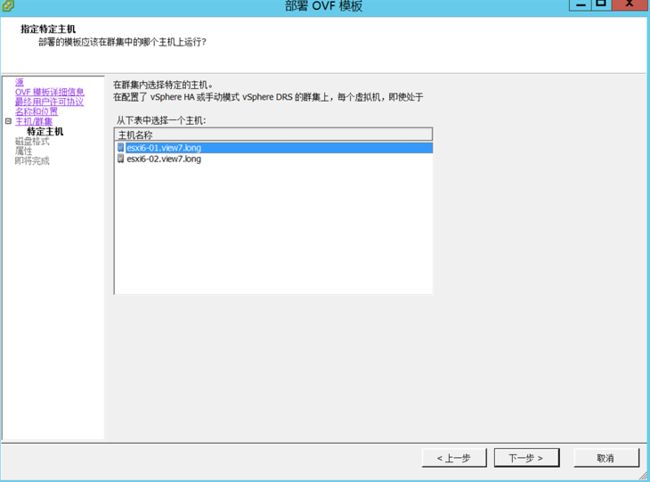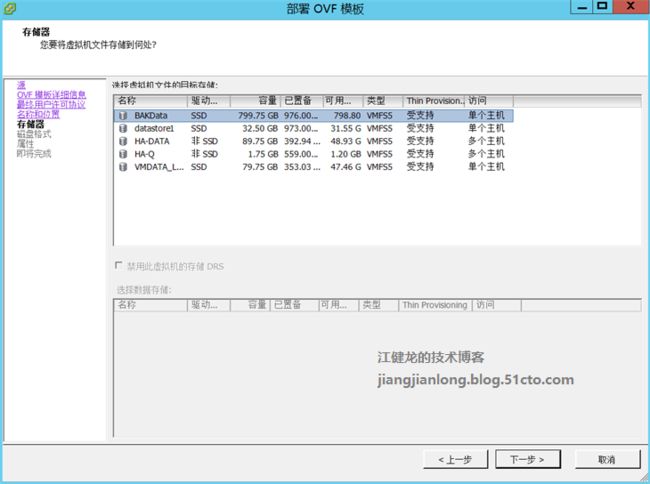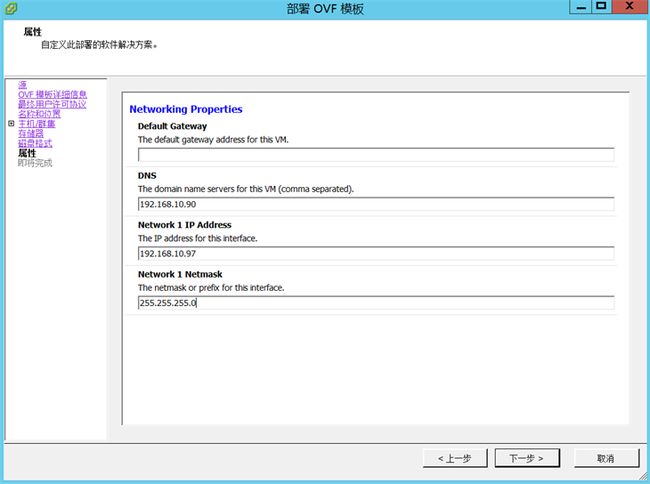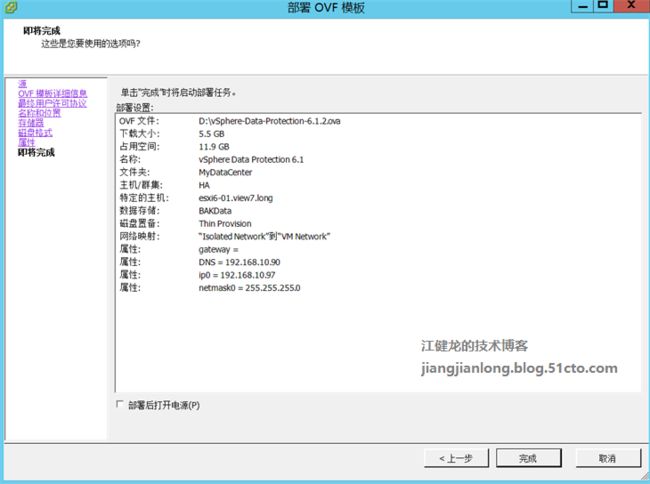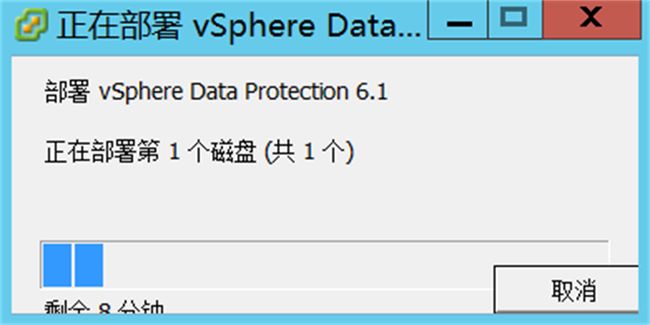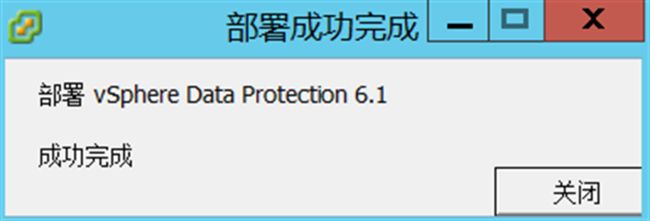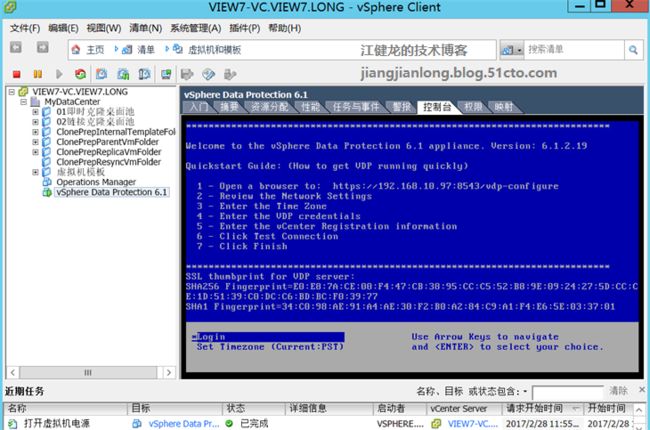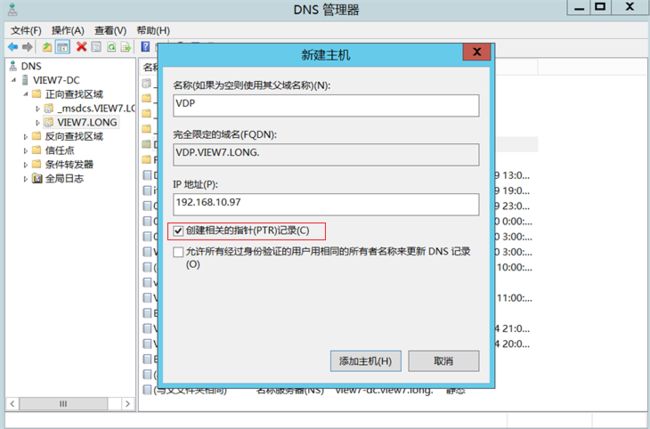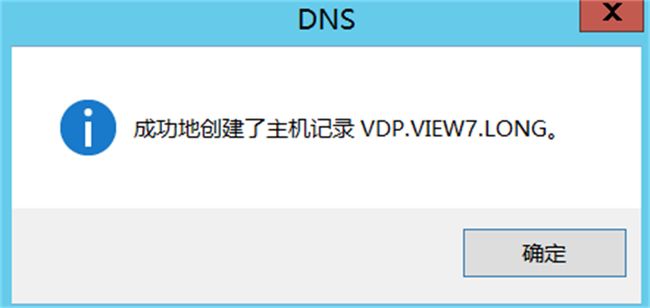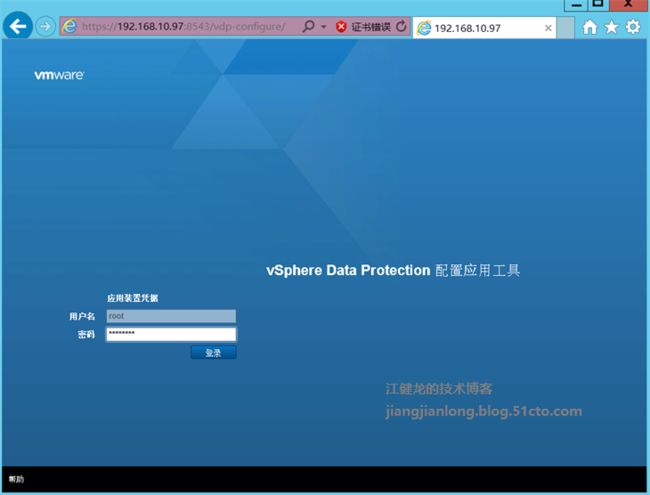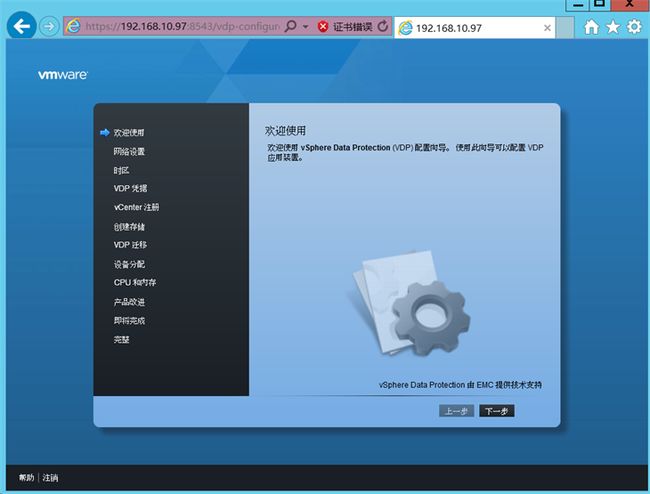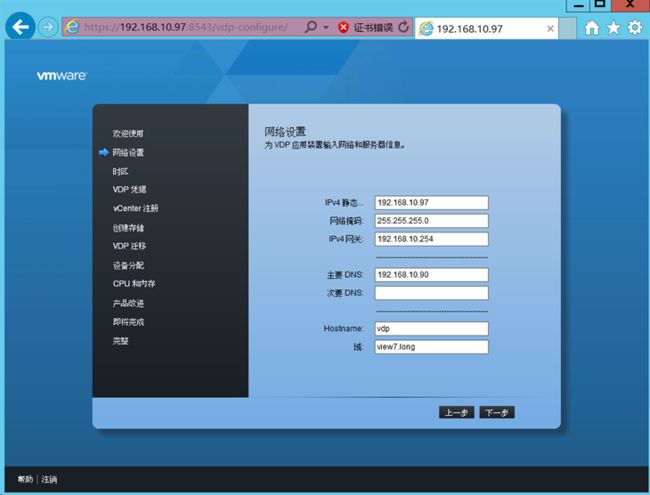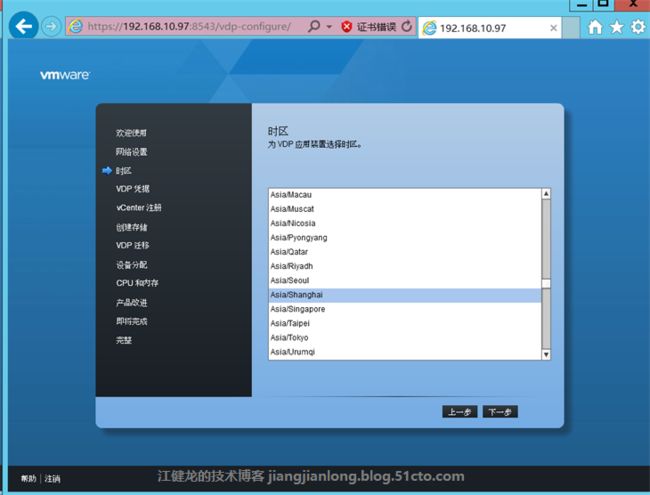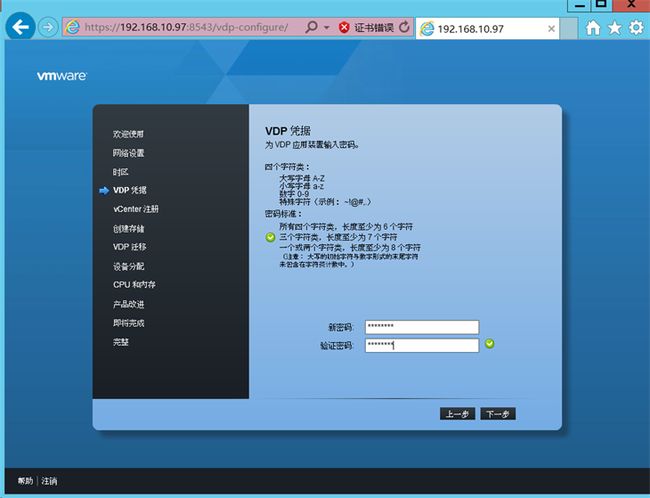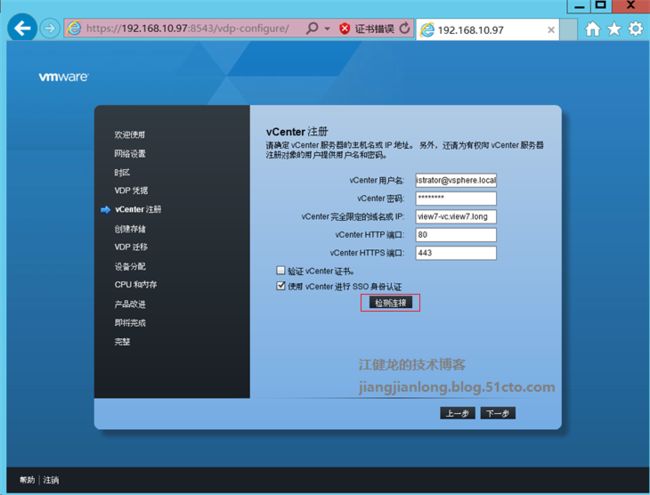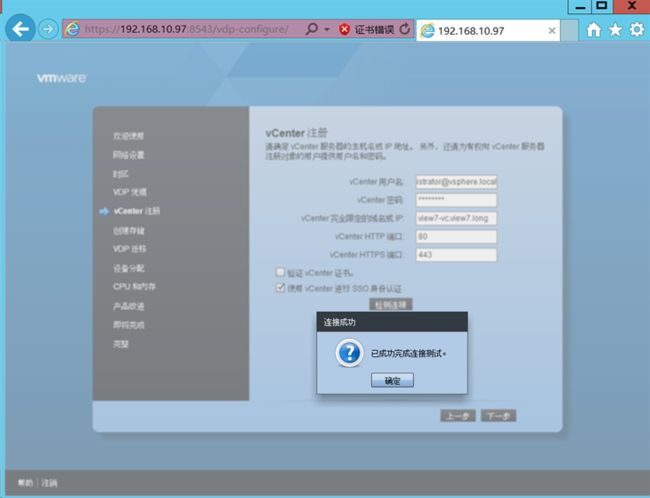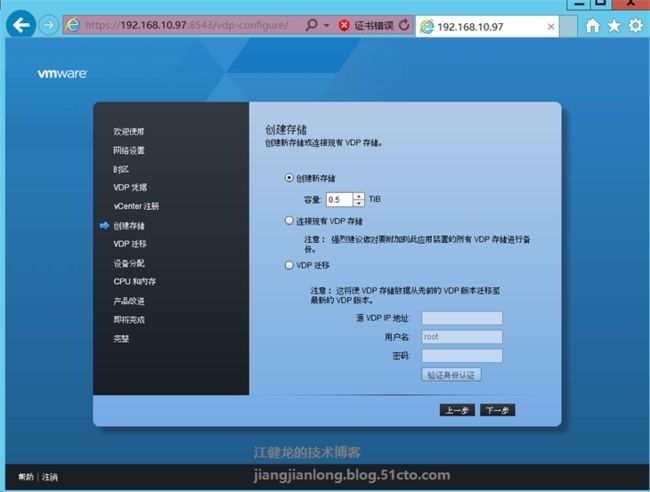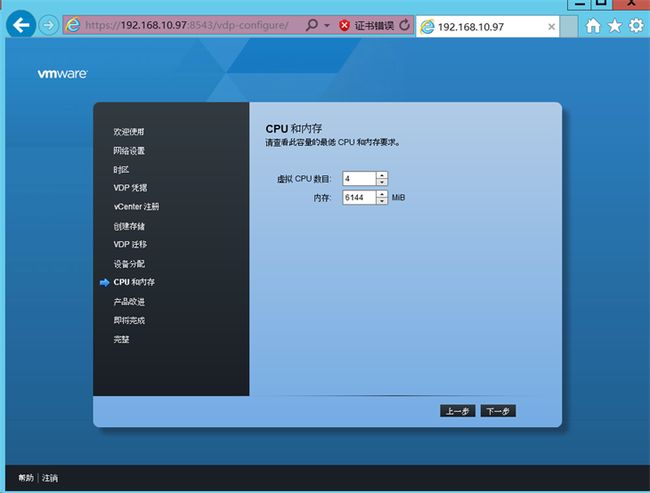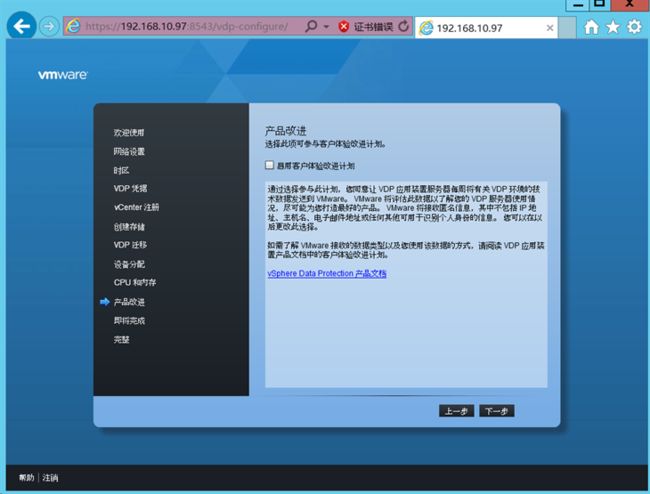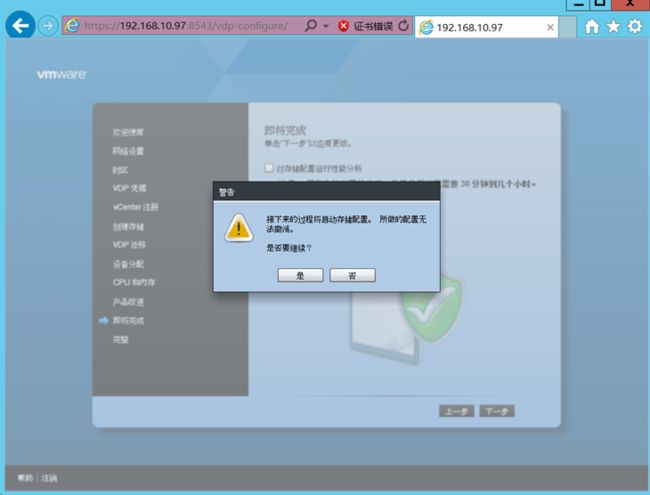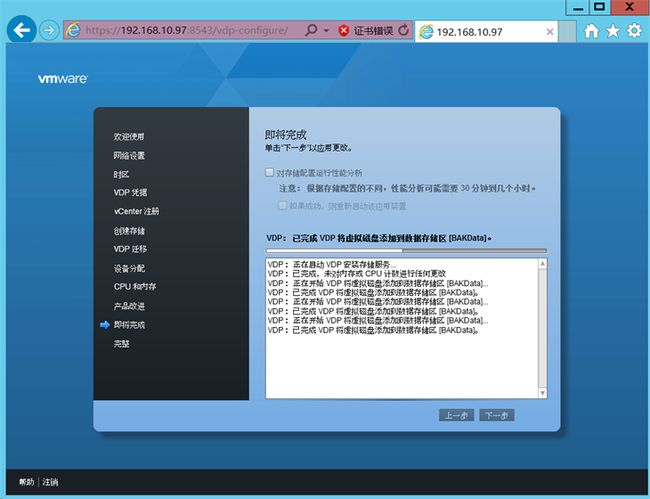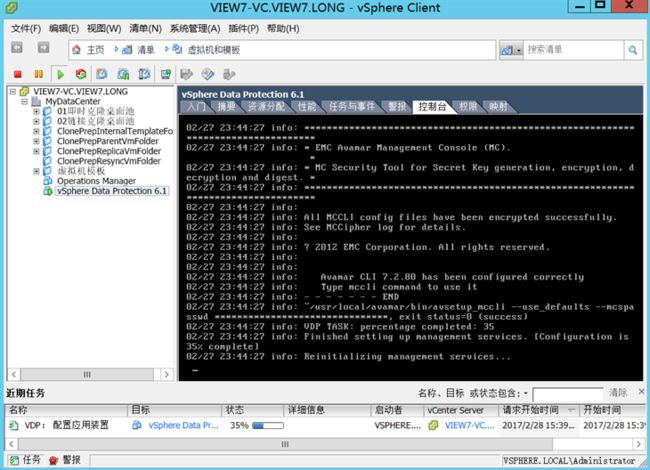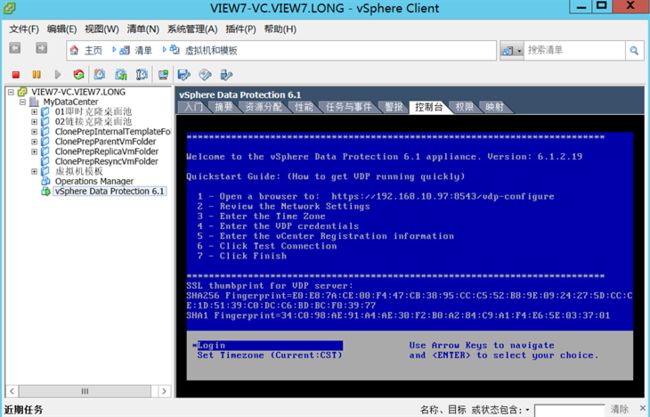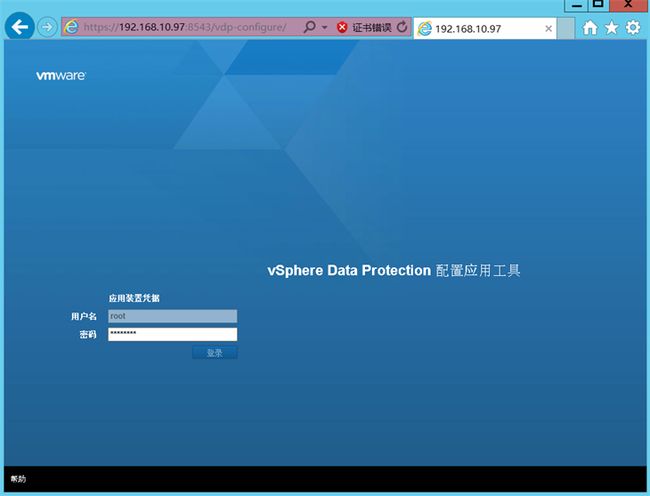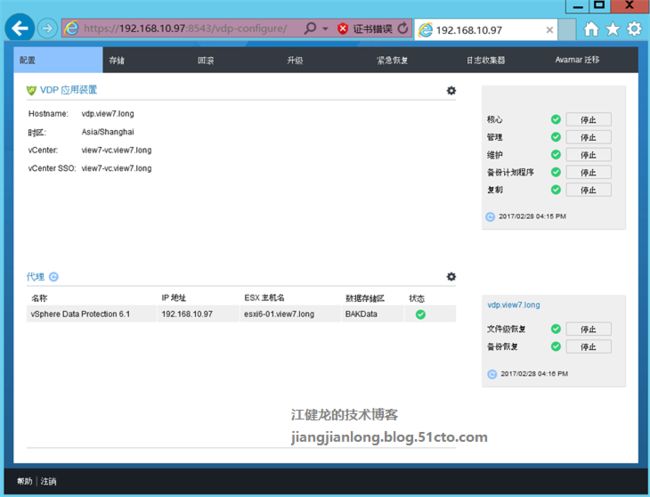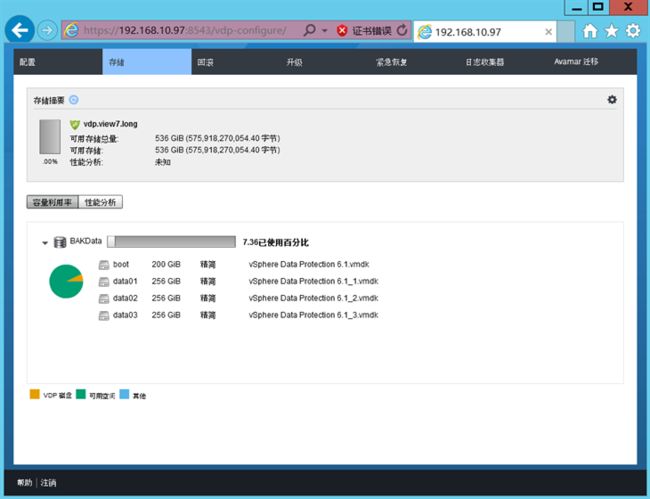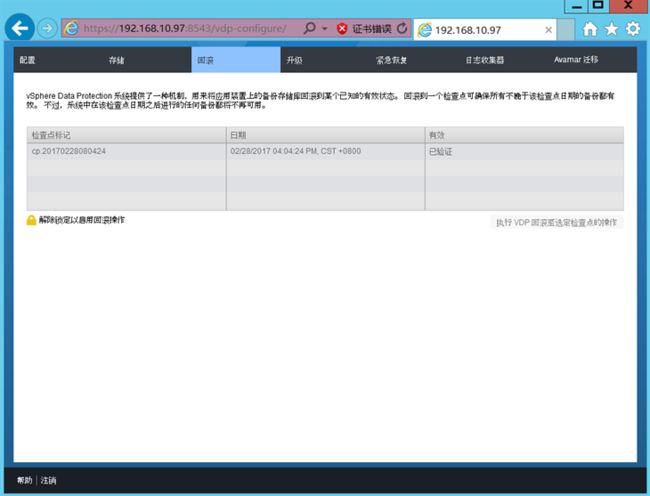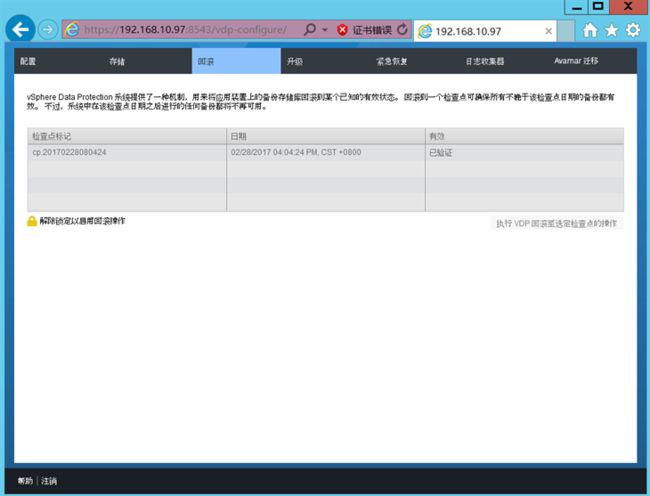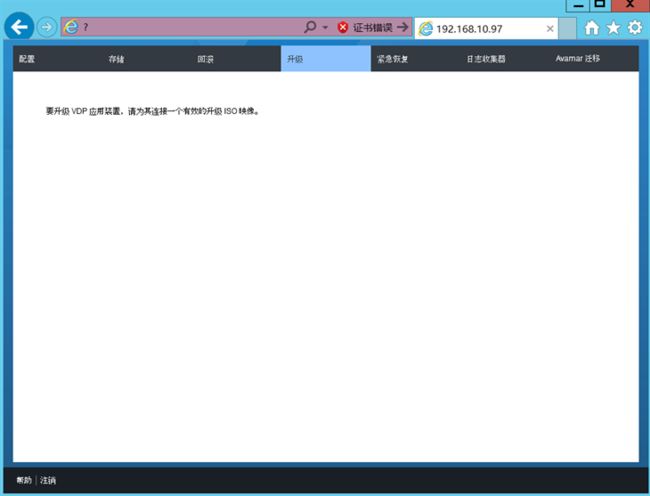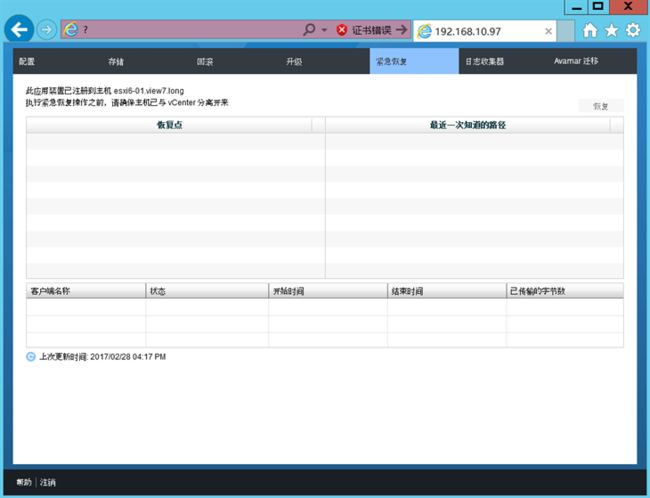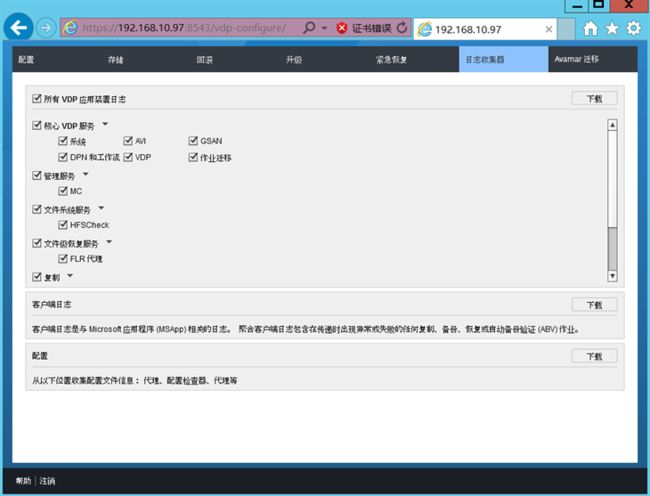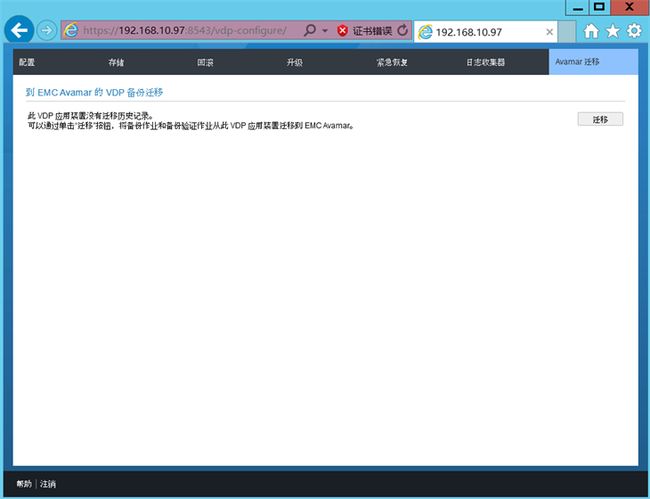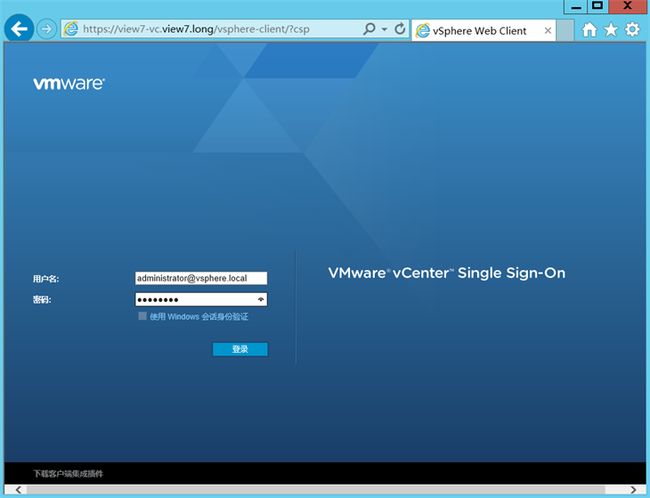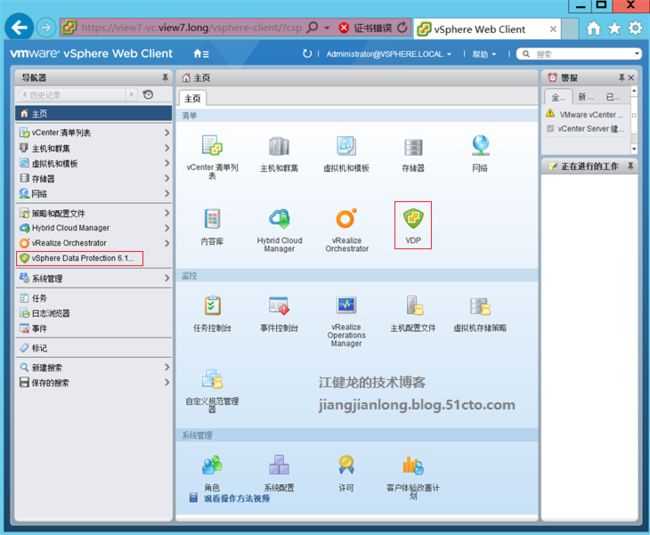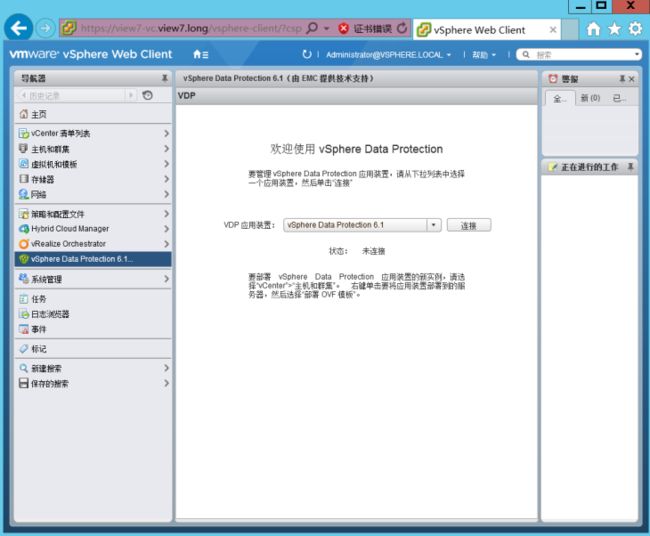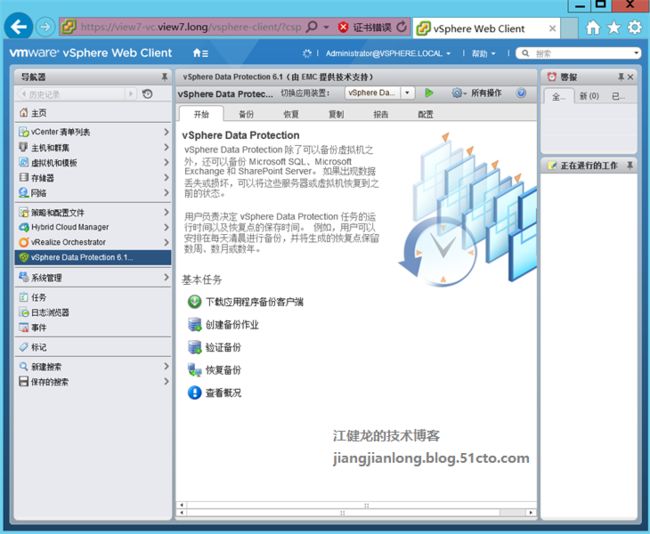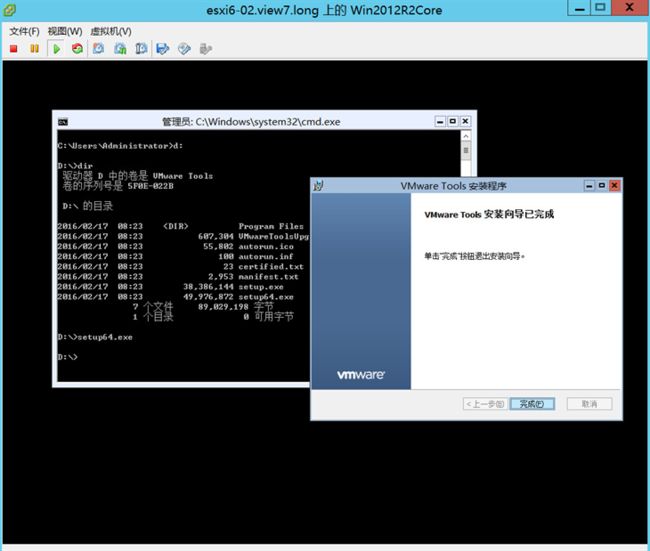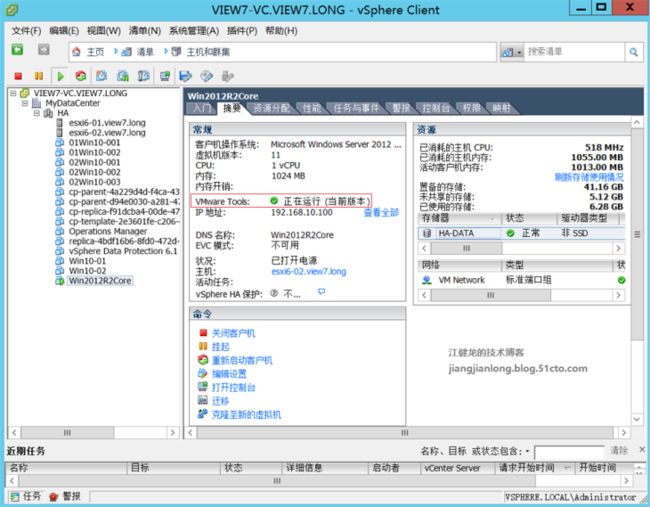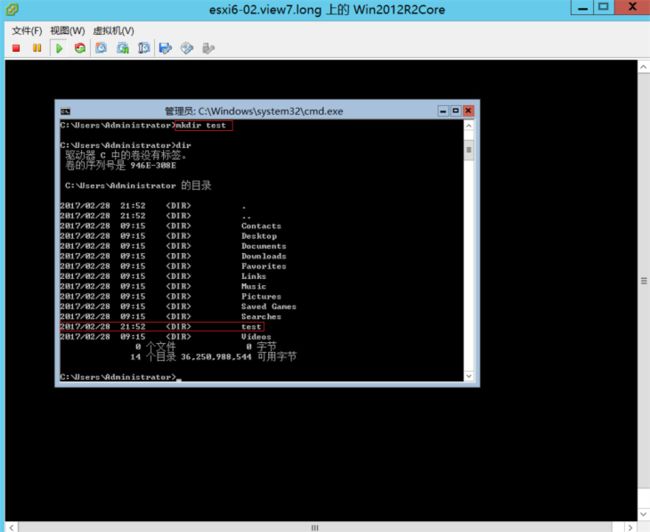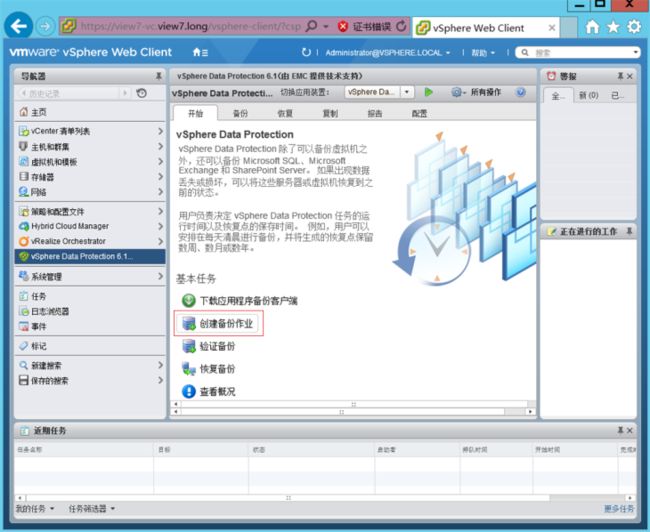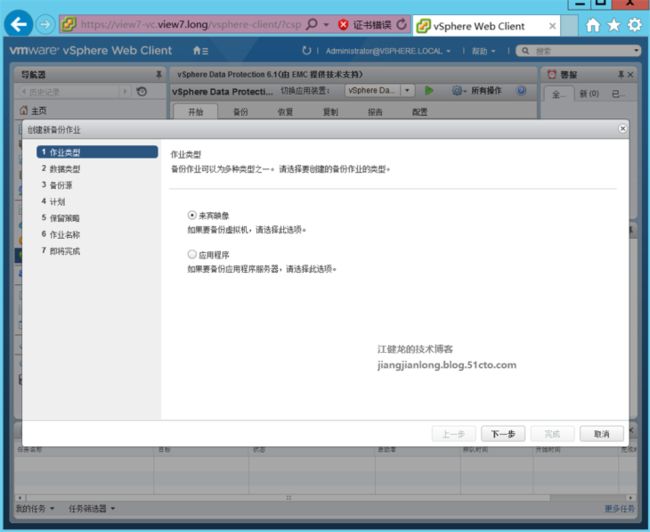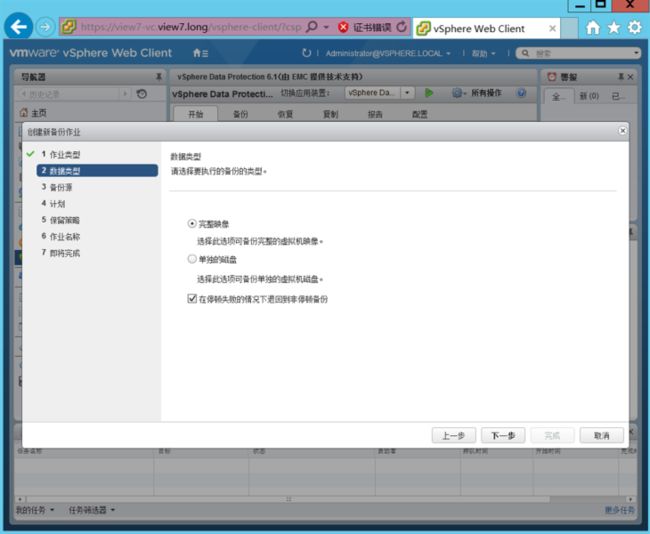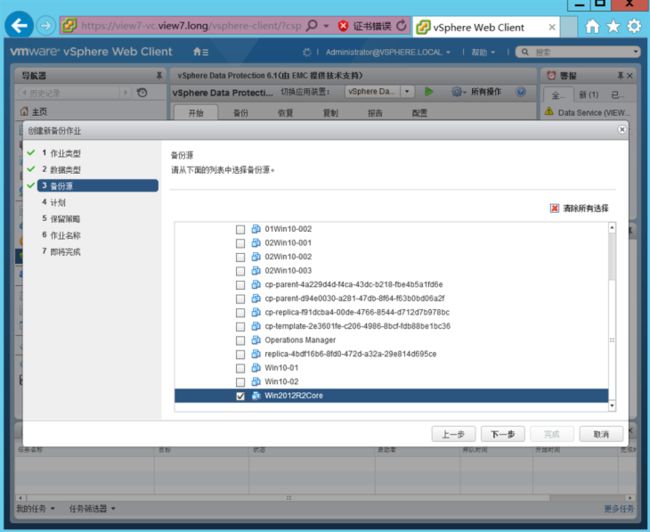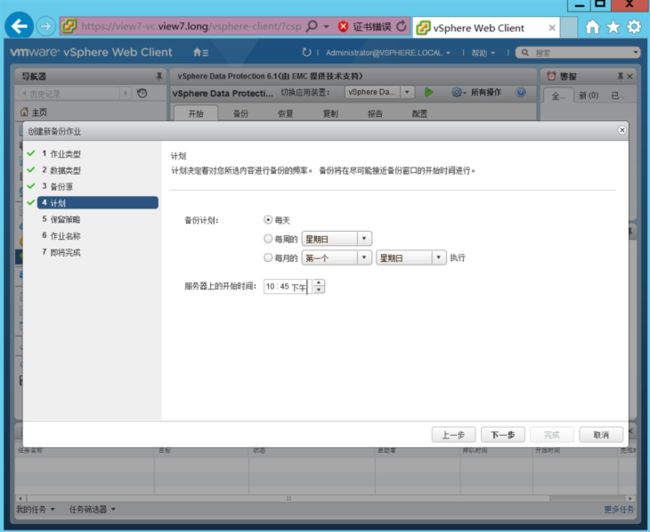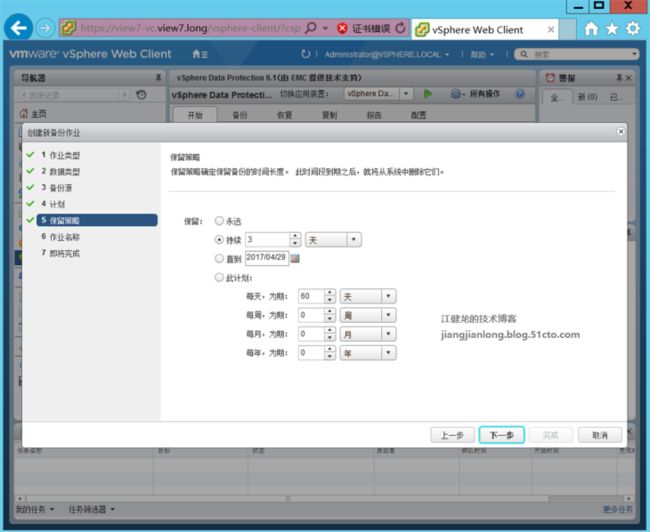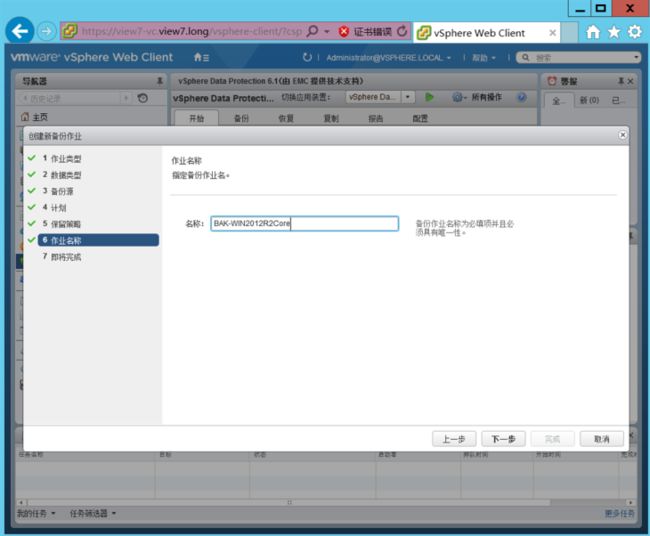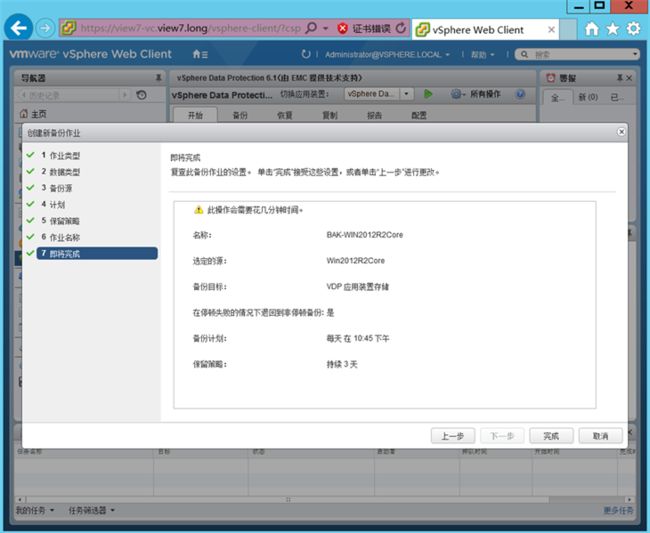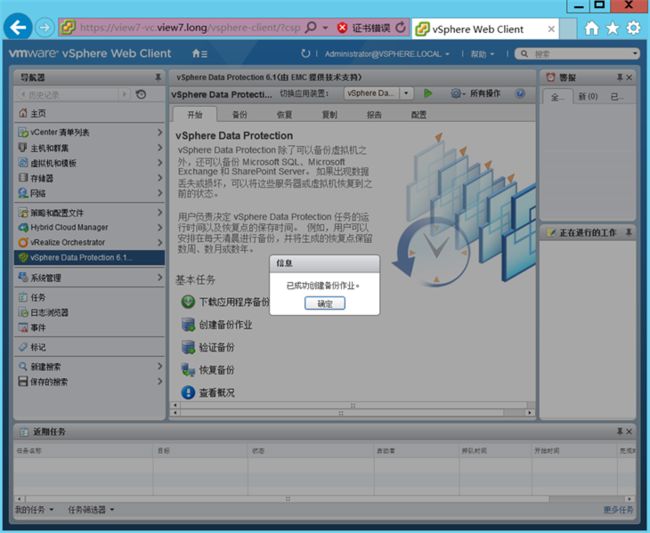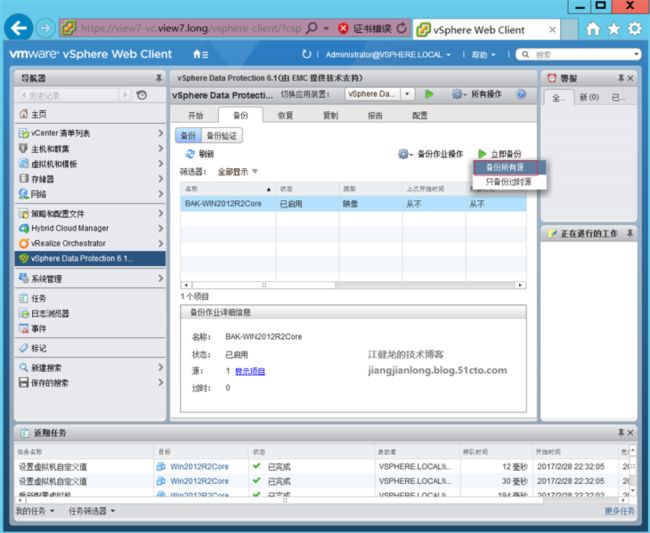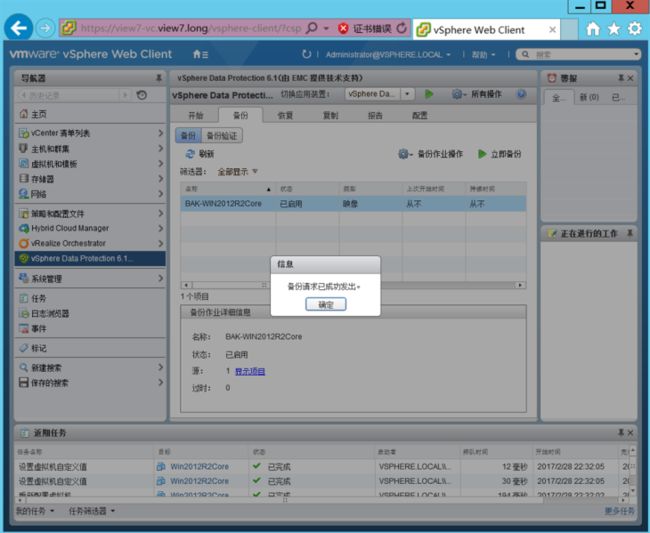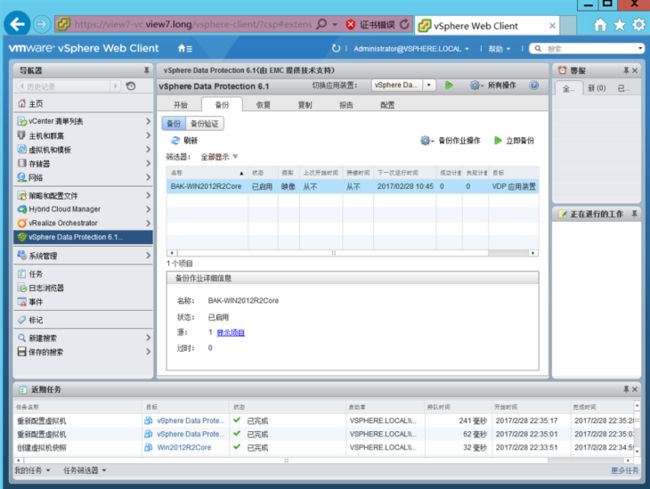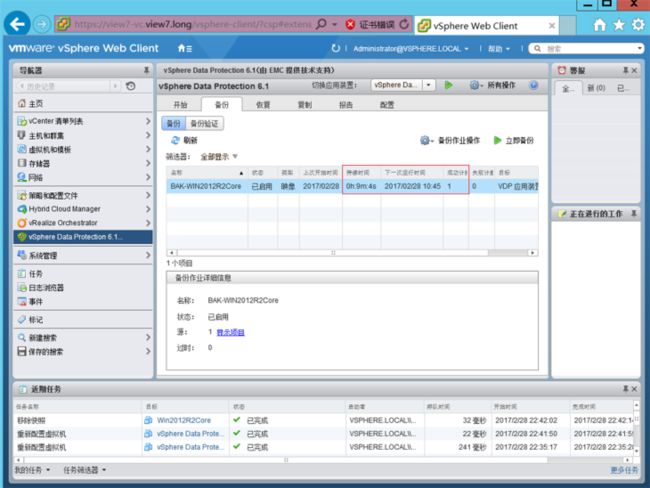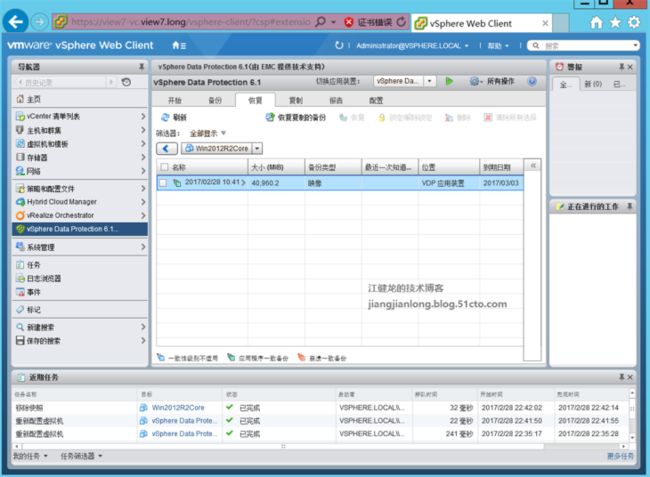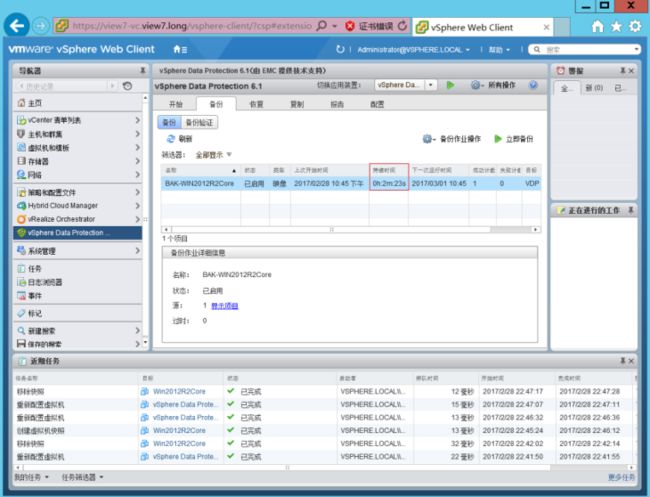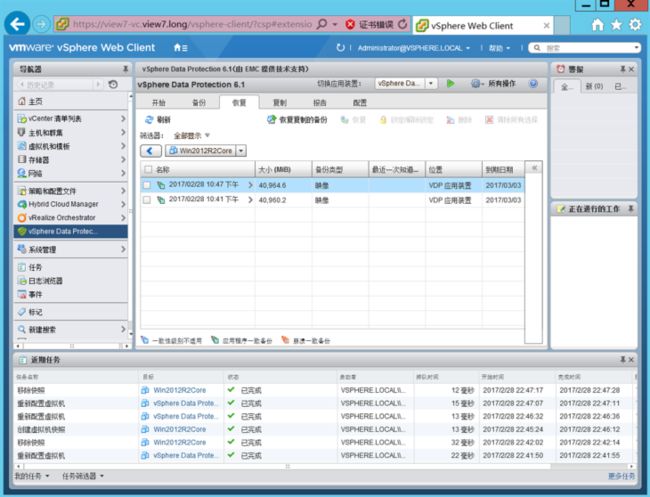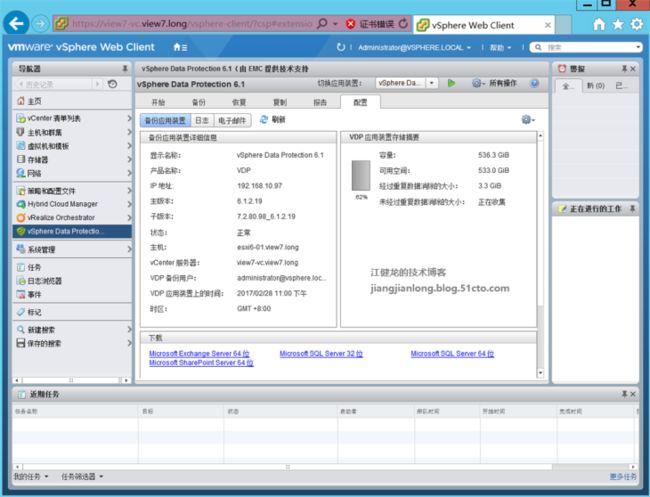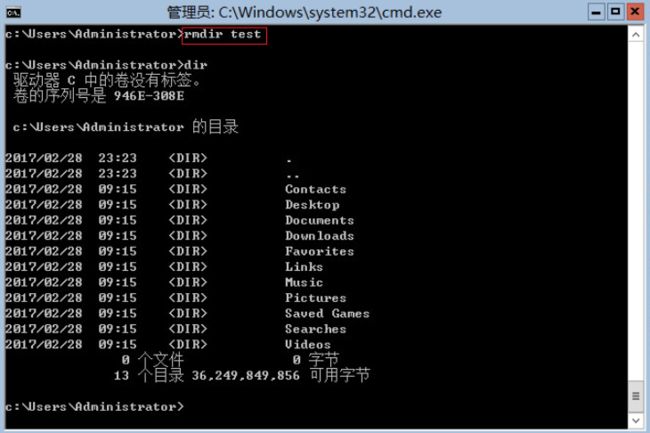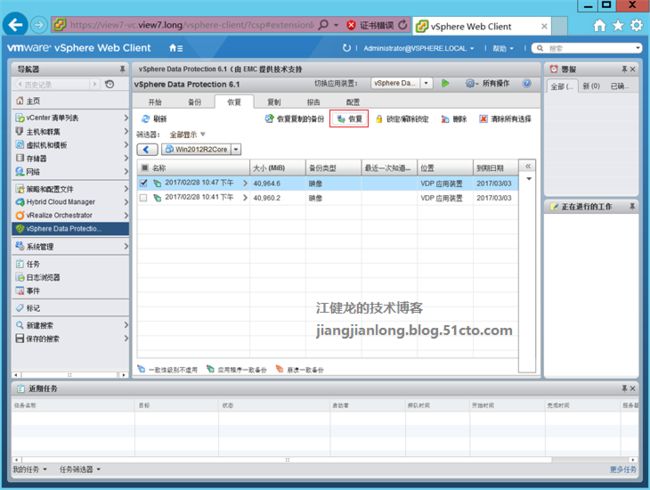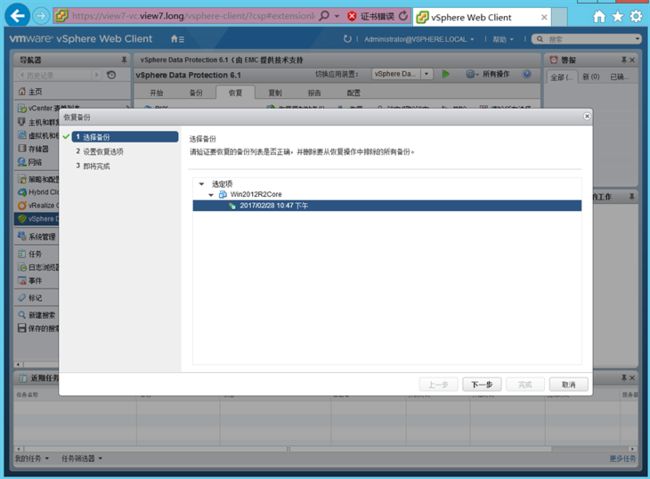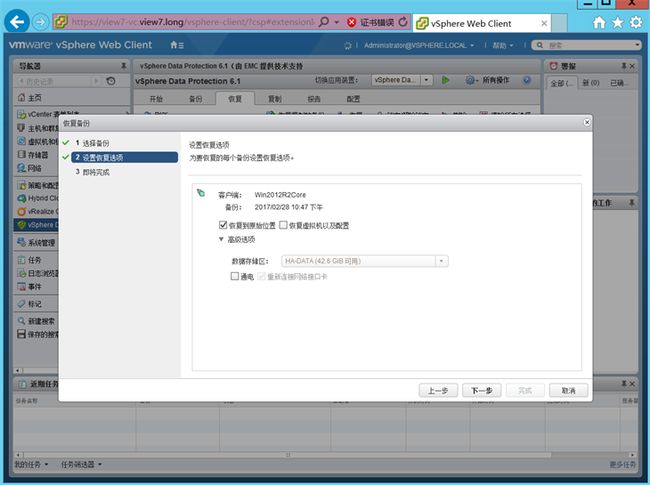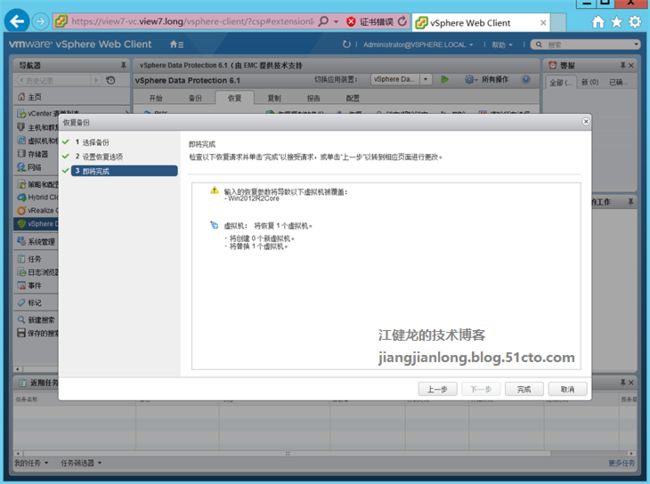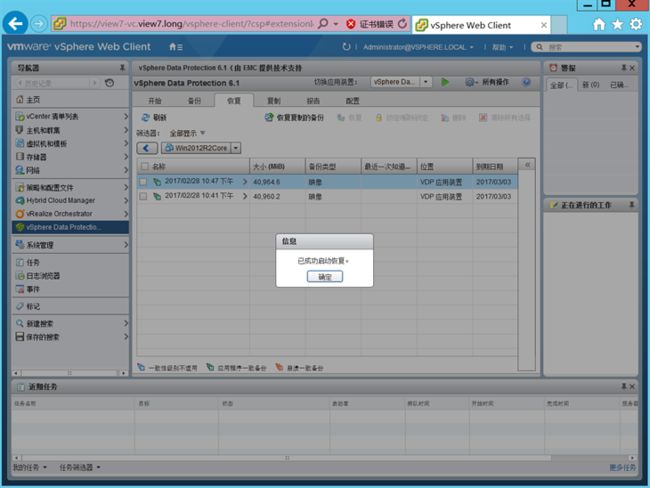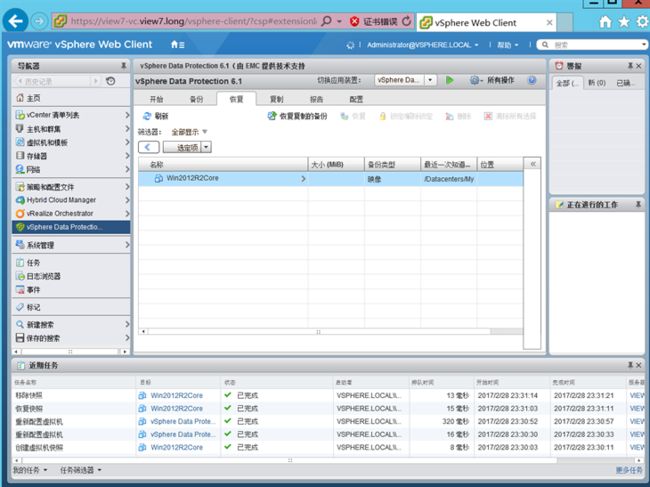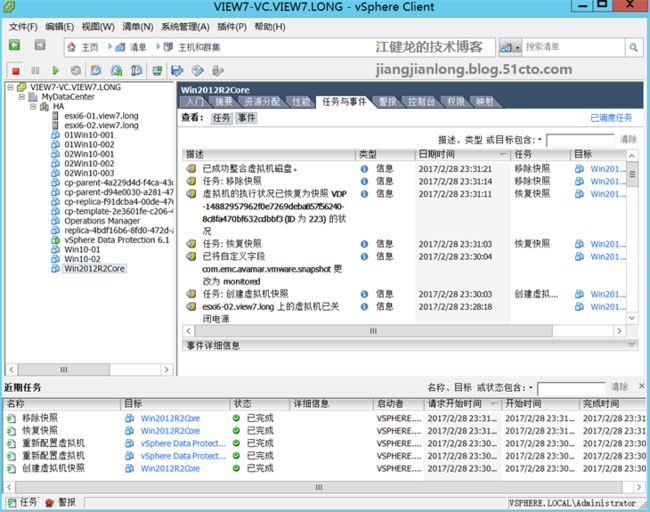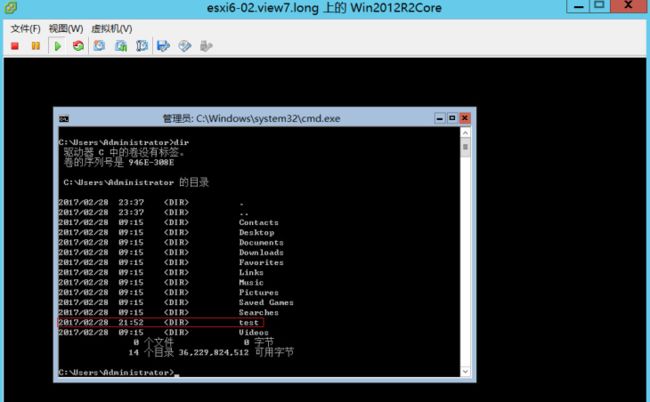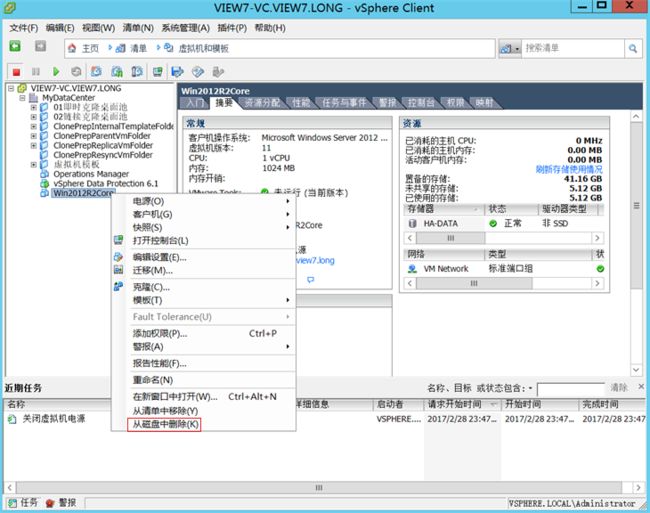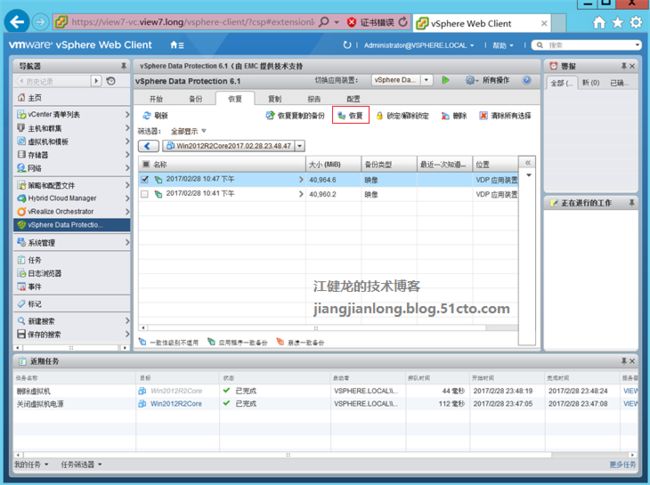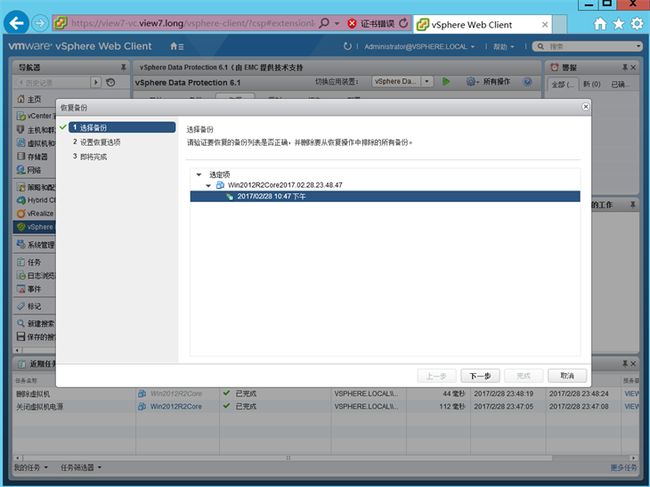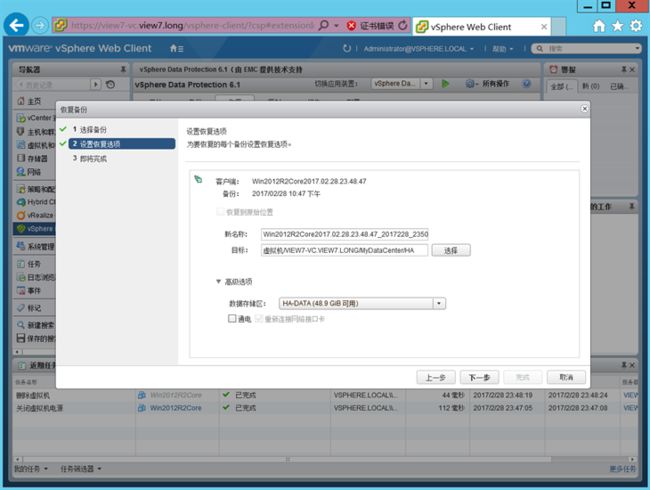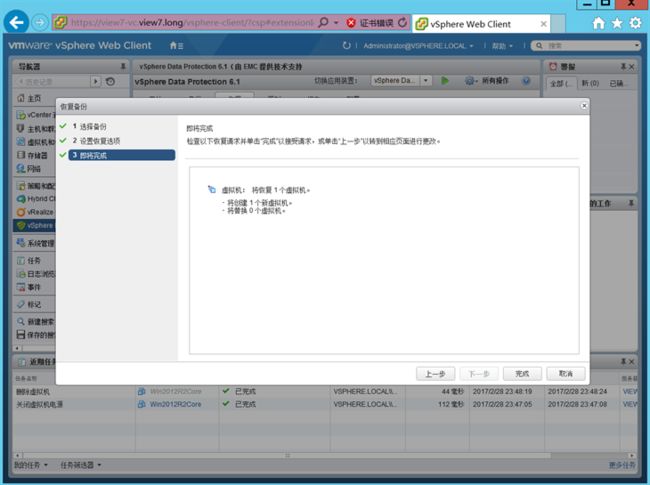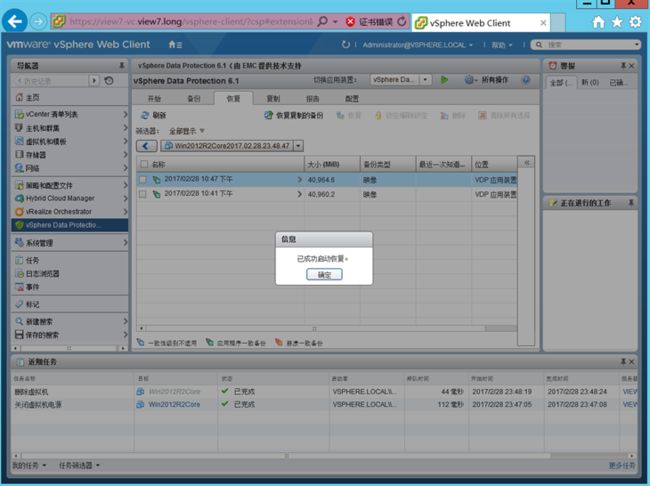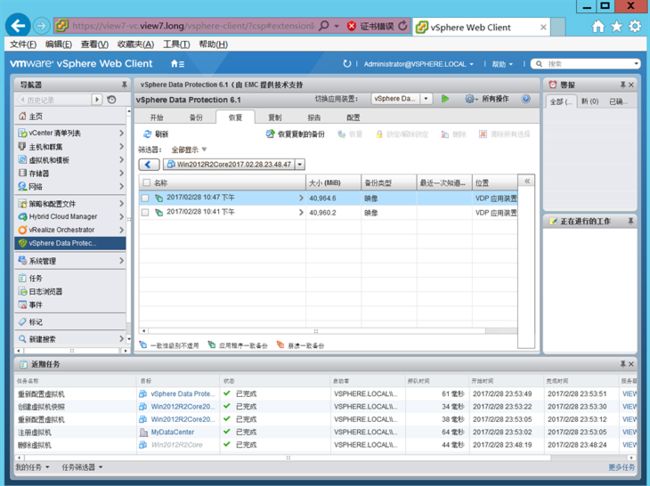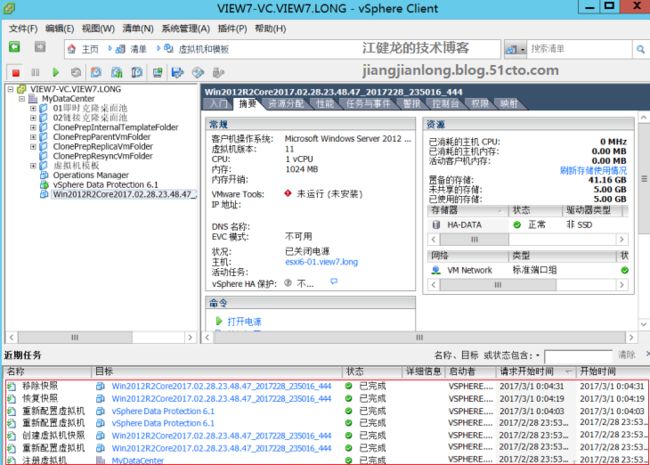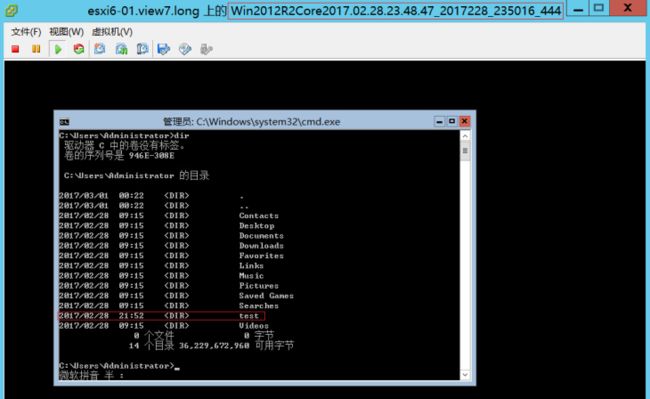本文将介绍VDP 6.1.2的部署与配置,主要内容包括部署VDP的OVA模板、初始化配置VDP、测试备份虚拟机以及测试恢复虚拟机等。关于VDP 6.1的一些介绍性资料请移步vSphere Data Protection文档中心查阅VMware官方文档《vSphere Data Protection管理指南》http://www.vmware.com/cn/support/support-resources/pubs/vdr_pubs.html
目前VDP最新的版本是2016年11月发布的支持vCenter6.5的VDP 6.1.3,我目前的环境是vCenter 6.0,先部署个VDP 6.1.2的测试一下,以后也能测试升级到6.1.3。
一、测试环境
计算机名 |
IP地址 |
操作系统 |
角色 |
DC |
192.168.10.90 |
Win2012R2 |
DC、DNS、iSCSI |
VC |
192.168.10.91 |
Win2012R2 |
vCenter 6.0.2、SQL2012SP1 |
Exsi6-01 |
192.168.10.92 |
ESXi 6.0 U2 |
ESXi宿主机 |
Esxi6-02 |
192.168.10.95 |
ESXi 6.0 U2 |
ESXi宿主机 |
vdp |
192.168.10.96 |
SUSE 11 SP3 |
vSphere Data Protection 6.1.2 |
本文出自江健龙的技术博客 http://jiangjianlong.blog.51cto.com/3735273/1902879
二、部署VDP6.1.2模板
1、登录vCenter,部署OVF模板,浏览到我们下载好的vSphere-Data-Protection-6.1.2.ova文件,点击下一步
2、查看模板的详细信息
3、输入名称,该名称将是部署完模板后生成的VDP虚拟机名,以及选择该虚拟机的清单位置
4、选择在HA群集上运行部署的模板
5、选择主机esxi6-01.view7.long
6、选择目标存储BAKData
7、为了节省测试环境的磁盘空间,这里选择精简置备模式
8、设置网卡信息
9、完成部署
10、将VDP虚拟机开机
三、初始化配置VDP
1、在DNS中为VDP添加正反向查找记录
2、在浏览器中打开https://IP:8543/vdp-configure,并使用默认密码changeme进行登录
3、登录后出现欢迎向导,进行初始化配置
4、设置IP地址、主机名和域信息
5、选择时区
6、设置新密码
7、输入vCenter的相关信息进行注册,点击检测连接进行测试
8、创建存储,选择相应的容量,注意一旦选择后将无法更改
9、分配VDP存储磁盘,选择目标数据存储,并设置磁盘数量,这一步由于我忘记截图了,故找了张网上的图作为参考
10、设置VDP应用装置的CPU和内存
11、不勾选客户体验改进计划
12、即将完成,由于是测试环境,不勾选对存储配置运行性能分析
13、完成向导设置,在警告框点击是继续
14、完成配置后会自动重启VDP虚拟机
15、再次打开https://IP:8543/vdp-configure,使用新密码进行登录
16、登录后可以查看VDP的配置维护页面、存储信息页面、回滚、升级、紧急恢复、日志收集器、Avamar迁移等页面
17、日常的主要操作是在vsphere web client中进行配置,使用vsphere web client登录vCenter
18、点击VDP,再点击连接VDP应用装置
19、连接上VDP应用装置后的页面如下
四、测试备份虚拟机
1、为了节省磁盘空间,我安装一台Win2012R2Core虚拟机用于测试备份,首先给该虚拟机安装VMware Tools并重启
2、在该Win2012R2Core创建一个文件夹test用于测试备份和恢复的有效性
3、使用vsphere web client登录vCenter,点击VDP,创建备份作业
4、在创建新备份作业的向导中,选择来宾映像
5、在数据类型页面选择完整映像
6、在备份源选择Win2012R2Core虚拟机
7、备份计划按需设置,这里我选择每天下午10:45分即22:45进行自动备份
8、保留策略也是按需设置,这里我选择持续3天
9、输入一个作业名称
10、查看摘要,点击完成
11、成功创建备份作业
12、点击备份选项卡,点击立即备份的备份所有源
13、从近期任务可看到备份已在进行中
14、等到近期任务出现完成移除快照,就说明备份操作已经成功完成,点击刷新,可以看到该备份计划执行的持续时间、成功计数等信息
15、切换到恢复选项卡,可以看到Win2012R2Core已经有了一个还原点
16、等到22:45,自动执行计划的备份操作,近期任务中出现开始创建虚拟机快照的操作
17、第二次备份的持续时间从第一次的9分多钟降到2分多种
18、再切换到恢复选项卡,可以看到Win2012R2Core已经有了两个还原点
19、切换到配置选项卡,可以看到经过重复数据消除的大小为3.3GB,实际使用的空间也是3.3GB,而虚拟机Win2012R2Core实际占用的空间大小约为5GB,连续备份2次虚拟机后只消耗了3.3GB,当然,由于第二次备份时虚拟机Win2012R2Core没有变化,而VDP使用更改数据块跟踪 (CBT)技术可以跟踪虚拟机存储数据块随时间的变化情况,因此第二次备份基本不会产生数据量。
本文出自江健龙的技术博客 http://jiangjianlong.blog.51cto.com/3735273/1902879
五、测试恢复虚拟机
1、在Win2012R2Core将文件夹test删除,以验证恢复虚拟机后的效果,并将该虚拟机关机
2、在vsphere web client中点击VDP的恢复选项卡,选择Win2012R2Core的其中一个还原点,点击恢复
3、在恢复向导中,先确认选择的还原点是否正确
4、在设置恢复选项中按照默认设置勾选恢复到原始位置,这将覆盖掉虚拟机
5、查看摘要,显示将替换1个虚拟机,点击完成,提示已成功启动恢复
6、由于没有恢复进度显示,只能从近期任务中跟进恢复进度,当完成移除快照的操作时,就代表恢复成功完成了
7、再开启虚拟机Win2012R2Core,查看下test目录,已经完成恢复。由于是整台虚拟机都被恢复出来,里面的文件当然是完好如初
8、将虚拟机Win2012R2Core删除掉,看看能否也能恢复
9、在vsphere web client中点击VDP的恢复选项卡,选择Win2012R2Core的其中一个还原点,点击恢复
10、在恢复向导中,我们可以看到区别来了,由于源虚拟机已不存在,无法恢复到原始位置,只能以新名称恢复到新位置
11、摘要中也显示将创建1个新虚拟机
12、完成虚拟机的恢复
13、将新虚拟机开机,经检查跟原来的虚拟机是一致的
本文出自江健龙的技术博客 http://jiangjianlong.blog.51cto.com/3735273/1902879