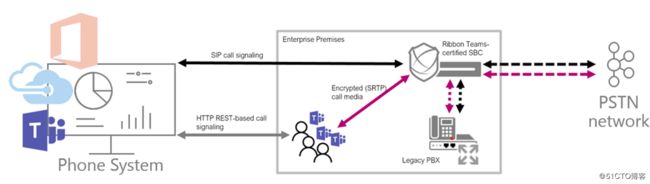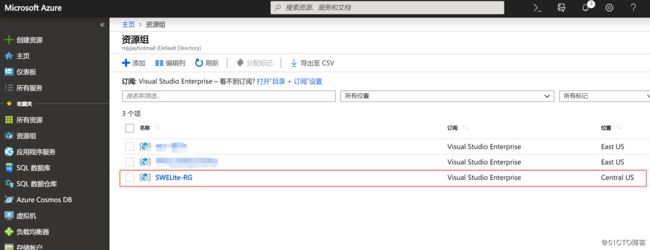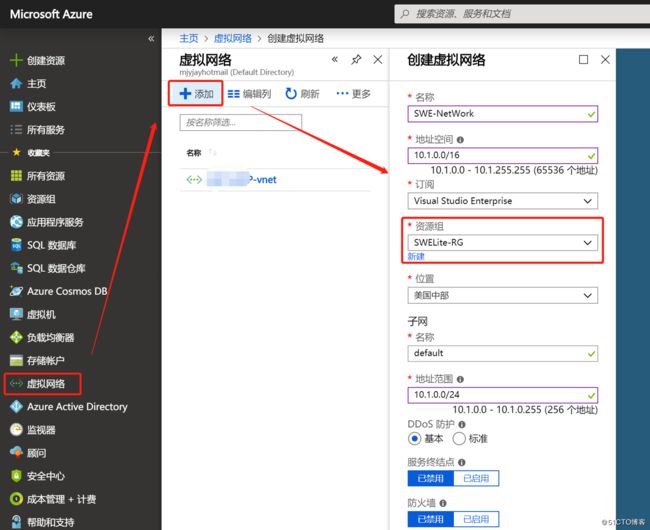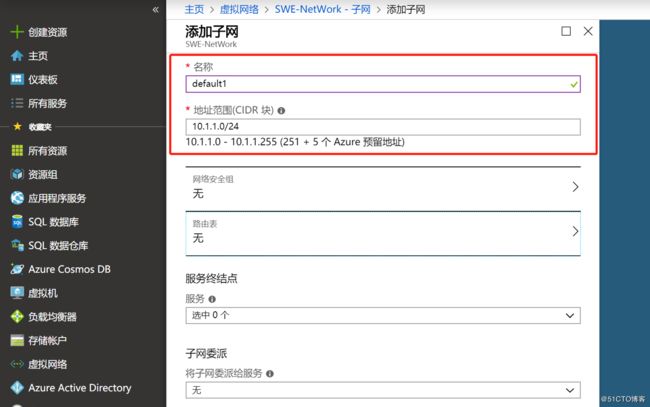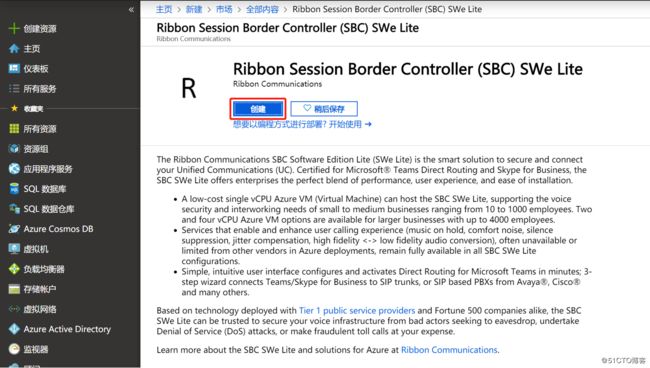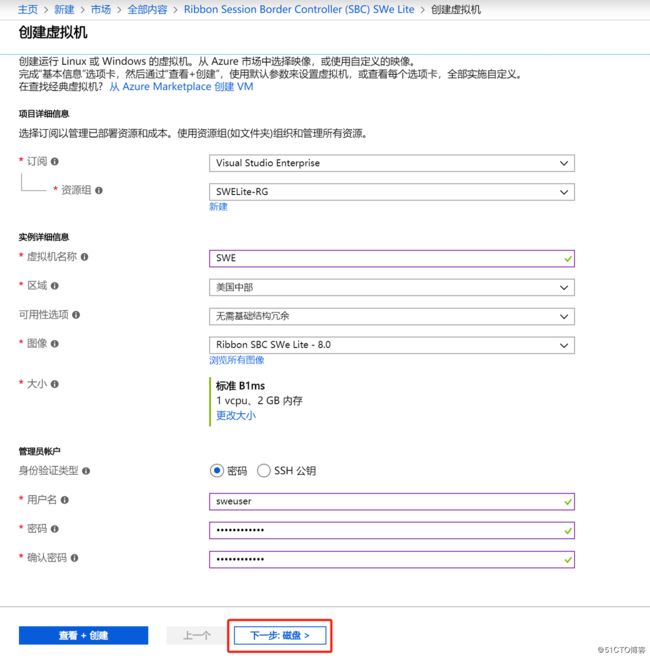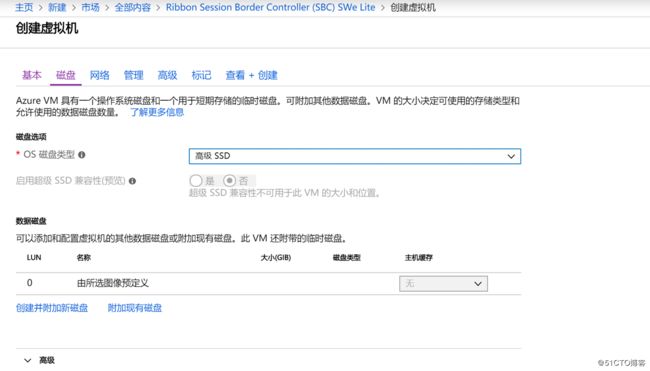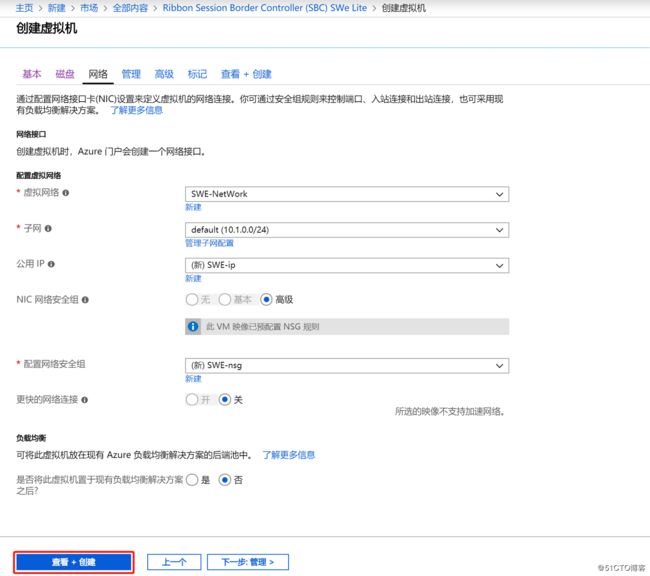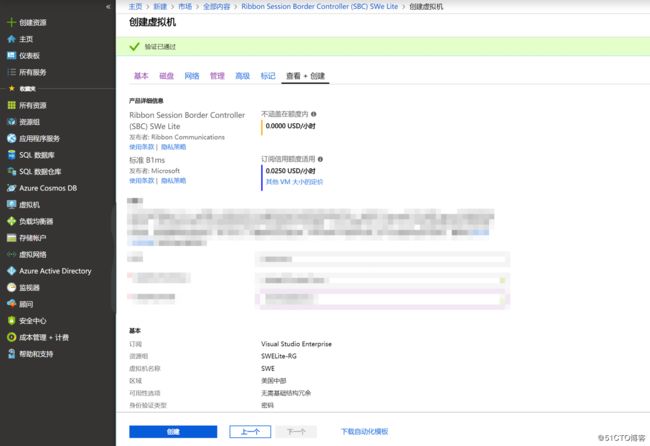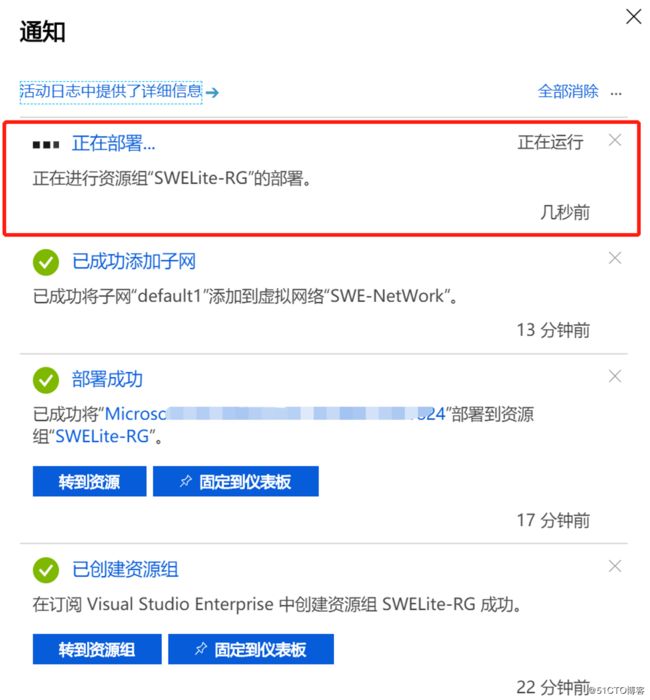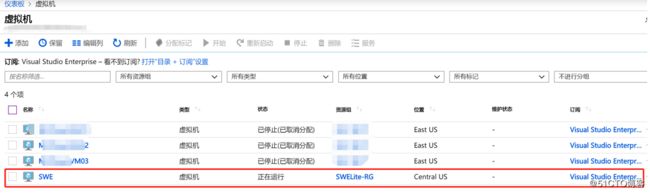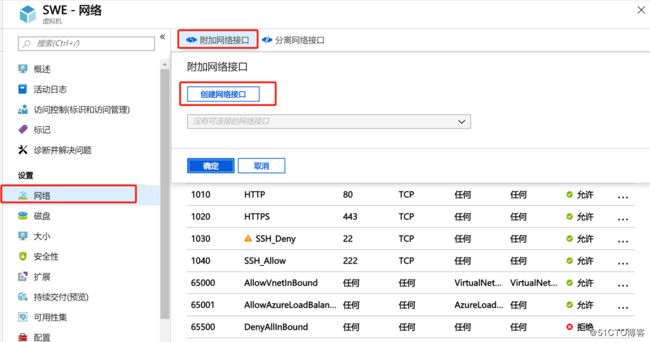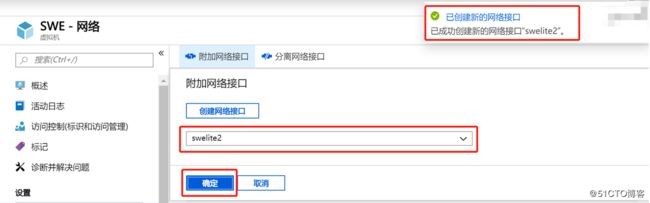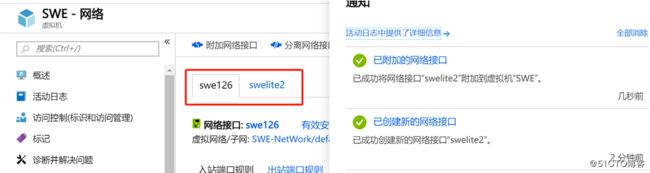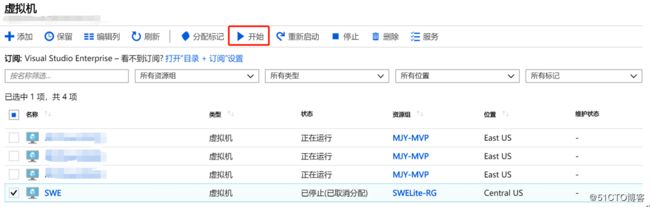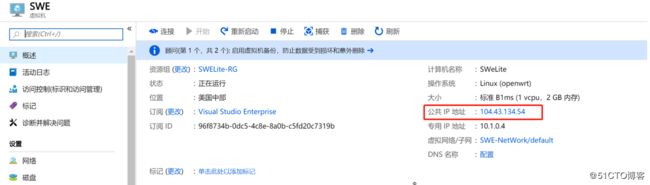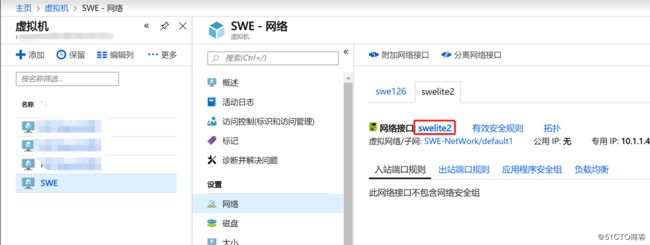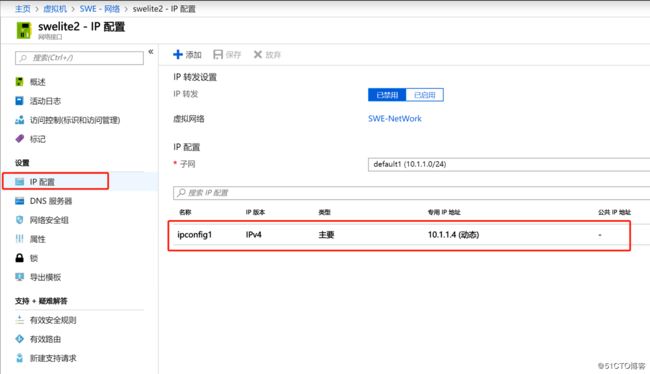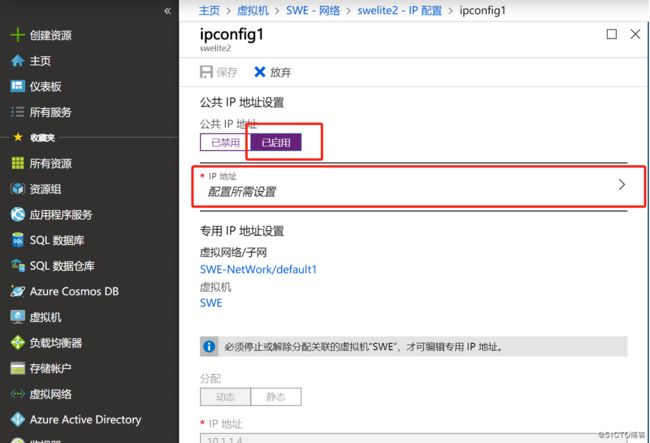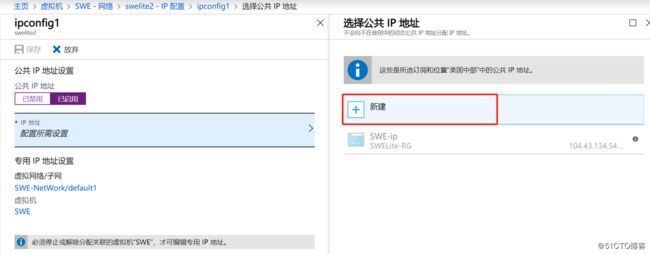我的Microsoft Teams 快速上手系列本周暂停一下,因为我搞了点Azure的资源所以应@Nemo呼应,这一篇介绍下如何在Azure上部署一台软的Teams语音网关(大多数时候我们都是在公司内部部署虚拟化的网关)
在上一篇文章迁移到Teams中我也有提到过语音的问题,在Teams上最佳实践语音架构如下图,通过启用媒体旁路功能在内部用户使用Teams拨打电话媒体流会直接路由到语音网关上进行呼进,而信令流依然从语音网关去到Teams的Phone System
大概原理明白了,那么现在就有一个问题了,这个语音网关是以什么样的形式进行部署?有哪些语音网关可用?我大概总结了一下我常用的语音网关部署方式:
企业内部机房部署SBC1000,SBC2000(微软认证语音网关,品牌Sonus)
企业内部机房部署M1000,M2000(微软认证语音网关,品牌奥科)
企业内部机房虚拟化部署SWE(Vmware、Hyper-V),这是软的语音网关实际上就是一个虚拟机。
公有云Azure上部署SWE、VE SBC
总结一下国内目前基于Skype for Business Server或Teams语音落地基本使用微软认证的两大品牌:奥科和Sonus(现在叫Ribbon)。以上是公司用的比较多网关,Sonus和奥科语音网关实现原理基本类似(应该不存在打广告嫌疑吧哈哈)。
硬件和软件的网关各有优势这里不作具体对比,有兴趣的可以留言。这篇文章着重分享一下如何在Azure上部署SWE!首先说下SWE的部署最核心要求:至少有两张网卡对应不同的子网,分别跑信令和媒体流。
正好前几天微软在成都搞了一场Azure Cloud Day的活动,借着活动的机会搞了点Azure的资源来做SWE部署,接下来就一起看下怎么在Azure上部署SWE吧(文末有分享如何在Azure上部署奥科的VE SBC网关)。
上面说过SWE实际上是虚拟机,那么在Azure上创建虚拟机大家应该都玩过,但是还是跟大家强调一下吧,先把所有资源组以及网络,子网创建好然后再去创建虚拟机,不要直接创建虚拟机在创建的过程中去创建各种资源和网络这并不是微软的最佳实践。
那么接下来我们就从创建各种资源开始吧。
我这里单独为SWE创建一个资源组,选择资源组,然后点击添加,填写好基本信息如资源组名称以及所在区域,如下图
创建成功
接下来单独添加网络,点击虚拟网络,选择添加,填写好虚拟网络名称以及资源组
创建完成
接下来在刚刚建好的虚拟网络中添加子网
填写好子网名称以及子网范围
按照以上方法创建两个不同的子网
好了以上各种资源就创建完成了。接下来就开始部署SWE吧,在Azure门户首页选择创建资源,直接搜索Ribbon(Sonus和奥科已经将他们自己的软语音网关做好放到Azure市场中去了哦)然后选择Ribbon SWE Lite(同时奥科厂商也将软的语音网关做好放到Azure应用市场里面,后面会描述下如何在Azure上去部署奥科的语音网关VE SBC)如下图
点击创建
填写好虚拟机的名称以及用户名密码(默认大小是B1ms已经够用了,如果用户并发数比较大可以调整大小)然后点击下一步磁盘
磁盘类型选择高级SSD并选择下一步网络
默认是只有一张网卡的,在创建虚拟机过程中无法添加其他网卡,所有这里就选择默认子网即可。配置好后直接点击创建
会对Azure帐户进行一次验证,验证完成后点击创建即可等待虚拟机创建完成
创建过程
创建完成
SWE在运行中无法添加网卡,所以我们需要对虚拟机进行关机然后添加网卡,选中SWE然后点击停止
完全停止运行
然后点击虚拟机,选择网络,点击附加网络接口,并点击创建一个新的网络接口(俗称网卡)
网卡命名,并选择我们之前创建好的第二个子网
创建完成后一定要点击确定才会将网卡绑定到SWE虚拟机上哦
附加网卡完成后即可看到SWE虚拟机存在两张网卡
然后对虚拟机进行开机
这时候虚拟机已经获取到一个公网IP地址
但是这个公网IP地址是动态的,如果SWE虚拟机重启后这个IP地址将发生改变,那么就无法正常与Teams Phone System进行通信了,所以我们需要将这个IP改成固定IP 地址
选择静态IP地址后点击保存即可
OK,接下来还有一个问题,我们只修改了默认的IP地址为固定的,那我们新添加的网卡还是动态的,这时我们就要去配置另外一张网卡的IP地址了,选择虚拟机然后点击第二张网卡
选择IP配置,看到这个内部子网的IP也是动态的,点击这个IP
选择启用公网IP并配置IP地址
新建公网IP地址
选择分配静态地址
点击保存
那么接下来我们就使用固定的公网IP去连接我们的SWE网关,怎么样这个界面是不是就是硬件网关的配置界面?还是熟悉的配方还是熟悉的配置!
另外SWE是部署在Azure上的,和Teams Phone System打通完全是OK的,只需要开放端口就行
以上就是Sonus的SWE如何在Azure上部署的过程,前面也提到过奥科也有软的语音网关叫VE SBC,接下来简单分享一下奥科的VE SBC部署过程,首先在应用市场里面搜索AudioCodes,然后选择AudioCodes VE SBC
选择之后点击创建
之后的步骤就跟SWE部署过程就基本一样了,操作界面跟我们传统的私有云创建虚拟机更加类似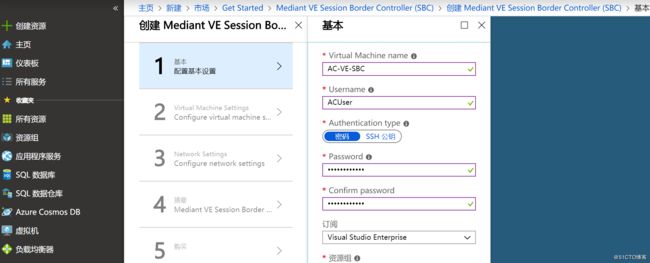
那么和我本地的线路怎么打通呢?这个就需要配置更多的东西了,首先配置网关然后再配置Azure的Site to Site ×××即可和企业内部打通。这样用户在任何地方都能直接通过Teams
拨打电话,媒体流直接从Azure SWE到企业内部PBX或E1线路直接出局了。
期待我同事更多关于Teams如何实现Calling的文章吧(SWE侧配置、Teams侧配置)。
接下来我还是会围绕Teams的管理和使用继续为大家进行博客分享。
照例分享Teams强大的功能:
微软HoloLens 2即将发布,而Teams可以直接和HoloLens直接视频通话了,科幻大片里面的场景在现实中已经实现了!欣赏下场景吧
想要实现首先得要有一台HoloLens设备,其次还得安装Microsoft Dynamics 365 Remote Assist
下载链接如下
https://www.microsoft.com/zh-cn/p/microsoft-dynamics-365-remote-assist/9p77qgw10k9m?activetab=pivot:overviewtab
更多Teams通过HoloLens呼进他人可通过以下链接进行了解
https://www.microsoft.com/en-us/hololens#