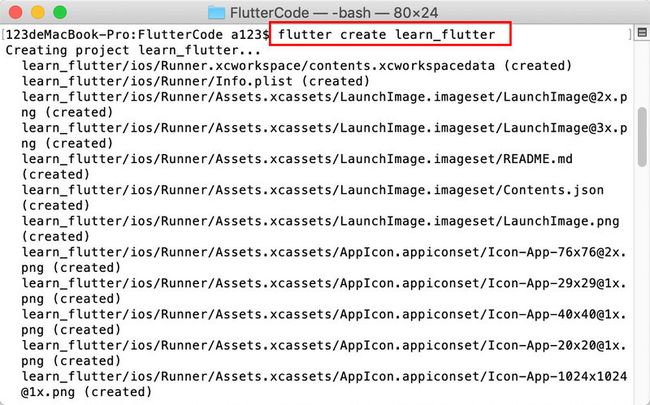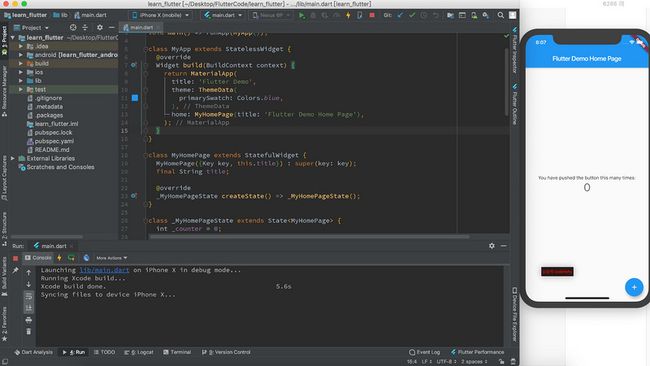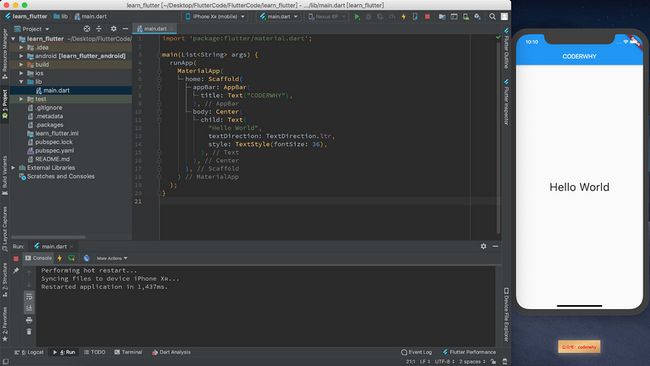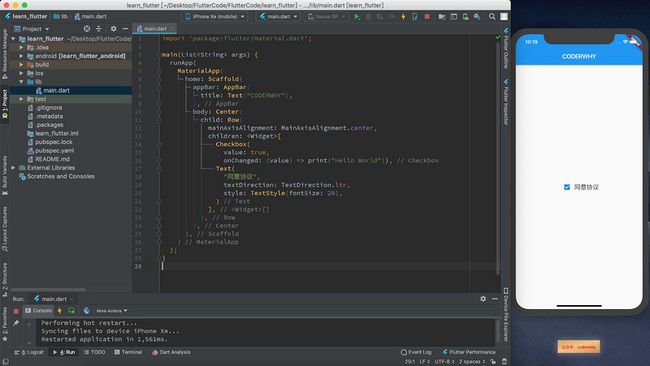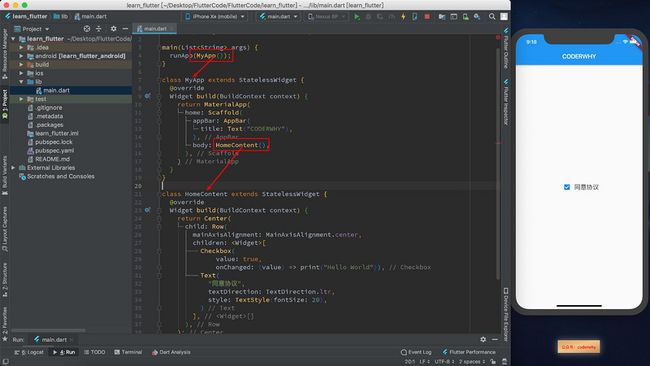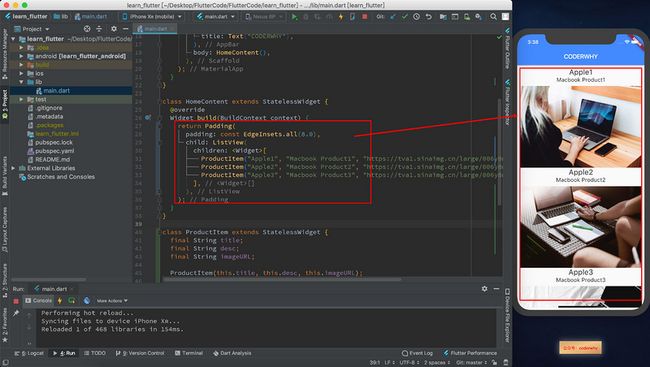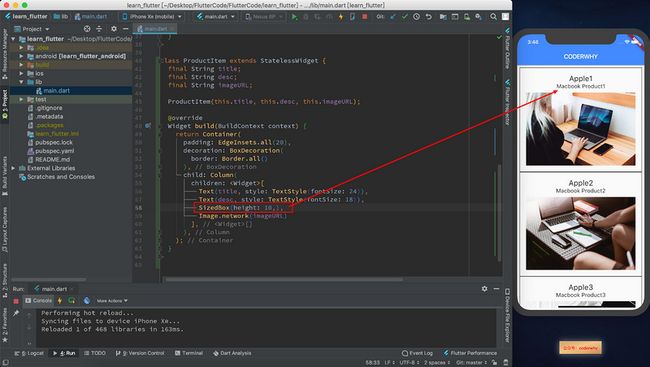前言一:接下来一段时间我会陆续更新一些列Flutter文字教程更新进度: 每周至少两篇;
更新地点: 首发于公众号,第二天更新于掘金、思否、开发者头条等地方;
更多交流: 可以添加我的微信 372623326,关注我的微博:coderwhy
希望大家可以 帮忙转发,点击在看,给我更多的创作动力。
一. 创建Flutter项目
创建Flutter项目有两种方式:通过命令行创建和通过开发工具创建
1.1. 通过命令行创建
通过命令行创建非常简单,在终端输入以下命令即可:
- 注意:Flutter的名称不要包含特殊的字符,另外不可以使用驼峰标识
- 创建完之后使用自己喜欢的开发工具打开即可
flutter create learn_flutter1.2. 通过开发工具创建
我这里也可以直接通过Android Studio来进行创建:
- 选择
Start a new Flutter project,之后填写相关的信息即可,这里不再赘述
1.3. 默认程序分析
我们讲创建的应用起来跑在模拟器上(我这里选择iPhone模拟器,Android也可以),会看到如下效果:
默认项目分析:
- 我们之前已经分析过目录结构了,在目录下有一个
lib文件夹,里面会存放我们编写的Flutter代码; - 打开发现里面有一个
main.dart,它是我们Flutter启动的入口文件,里面有main函数;
默认代码分析:
- 这是一个计数器的案例程序,点击右下角的
+符号,上面显示的数字会递增; - 但是我们第一次接触main.dart中的代码,可能会发现很多
不认识的代码,不知道这个内容是如何编写出来的;
作为初学者,我的建议是将其中所有的代码全部删除掉,从零去创建里面的代码,这样我们才能对Flutter应用程序的结构非常清晰;
二. 开始Flutter代码
2.1. Hello World
2.1.1. Hello World的需求
做任何的开发,我们都是从祖传的Hello World开始,那么现在我们的需求来了:
- 在界面中心位置,显示一个Hello World;
2.1.2. Hello World的实现
下面,我们就动手开始编写Hello World:
import 'package:flutter/material.dart';
main(List args) {
runApp(Text("Hello World", textDirection: TextDirection.ltr));
}
当然,上面的代码我们已经实现了在界面上显示Hello World:
- 但是
没有居中,字体也有点小; - 这些问题,我们放到后面再来解决,先搞懂目前的几行代码;
上面的代码我们有一些比较熟悉,有一些并不清楚是什么:
- 比如我们知道Dart程序的
入口都是main函数,而Flutter是Dart编写的,所以入口也是main函数; - 但是我们导入的
Material是什么呢? - 另外,我们在main函数中调用了一个
runApp()函数又是什么呢?
下面,我们对不认识的代码进行一些分析。
2.2. 代码分析
2.2.1. runApp和Widget
runApp是Flutter内部提供的一个函数,当我们启动一个Flutter应用程序时就是从调用这个函数开始的
- 我们可以点到runApp的源码,查看到该函数
- 我们暂时不分析具体的源码(因为我发现过多的理论,对于初学者来说并不友好)
void runApp(Widget app) {
...省略代码
}该函数让我们传入一个东西:Widget?
我们先说Widget的翻译:
- Widget在国内有很多的翻译;
- 做过Android、iOS等开发的人群,喜欢将它翻译成控件;
- 做过Vue、React等开发的人群,喜欢将它翻译成组件;
- 如果我们使用Google,Widget翻译过来应该是小部件;
- 没有说哪种翻译一定是对的,或者一定是错的,但是我个人更倾向于小部件或者组件;
Widget到底什么东西呢?
- 我们学习Flutter,从一开始就可以有一个基本的认识:Flutter中万物皆Widget(万物皆可盘);
- 在我们iOS或者Android开发中,我们的界面有很多种类的划分:应用(Application)、视图控制器(View Controller)、活动(Activity)、View(视图)、Button(按钮)等等;
- 但是在Flutter中,这些东西都是不同的Widget而已;
- 也就是我们整个应用程序中
所看到的内容几乎都是Widget,甚至是内边距的设置,我们也需要使用一个叫Padding的Widget来做;
runApp函数让我们传入的就是一个Widget:
- 但是我们现在没有Widget,怎么办呢?
- 我们可以导入Flutter默认已经给我们提供的Material库,来使用其中的很多内置Widget;
2.2.2. Material设计风格
material是什么呢?
- material是Google公司推行的一套
设计风格,或者叫设计语言、设计规范等; - 里面有非常多的设计规范,比如
颜色、文字的排版、响应动画与过度、填充等等; - 在Flutter中高度集成了
Material风格的Widget; - 在我们的应用中,我们可以直接使用这些Widget来创建我们的应用(后面会用到很多);
Text小部件分析:
- 我们可以使用Text小部件来完成文字的显示;
- 我们发现Text小部件继承自StatelessWidget,StatelessWidget继承自Widget;
- 所以我们可以将Text小部件传入到runApp函数中
- 属性非常多,但是我们已经学习了Dart语法,所以你会发现只有this.data属性是必须传入的。
class Text extends StatelessWidget {
const Text(
this.data, {
Key key,
this.style,
this.strutStyle,
this.textAlign,
this.textDirection,
this.locale,
this.softWrap,
this.overflow,
this.textScaleFactor,
this.maxLines,
this.semanticsLabel,
this.textWidthBasis,
});
}StatelessWidget简单介绍:
- StatelessWidget继承自Widget;
- 后面我会更加详细的介绍它的用法;
abstract class StatelessWidget extends Widget {
// ...省略代码
}2.3. 代码改进
2.3.1. 改进界面样式
我们发现现在的代码并不是我们想要的最终结果:
- 我们可能希望文字居中显示,并且可以大一些;
- 居中显示: 需要使用另外一个Widget,
Center; - 文字大一些: 需要给Text文本设置一些样式;
我们修改代码如下:
- 我们在Text小部件外层包装了一个Center部件,让Text作为其child;
- 并且,我们给Text组件设置了一个属性:style,对应的值是TextStyle类型;
import 'package:flutter/material.dart';
main(List args) {
runApp(
Center(
child: Text(
"Hello World",
textDirection: TextDirection.ltr,
style: TextStyle(fontSize: 36),
),
)
);
}
2.3.2. 改进界面结构
目前我们虽然可以显示HelloWorld,但是我们发现最底部的背景是黑色,并且我们的页面并不够结构化。
- 正常的App页面应该有一定的结构,比如通常都会有
导航栏,会有一些背景颜色等
在开发当中,我们并不需要从零去搭建这种结构化的界面,我们可以使用Material库,直接使用其中的一些封装好的组件来完成一些结构的搭建。
我们通过下面的代码来实现:
import 'package:flutter/material.dart';
main(List args) {
runApp(
MaterialApp(
home: Scaffold(
appBar: AppBar(
title: Text("CODERWHY"),
),
body: Center(
child: Text(
"Hello World",
textDirection: TextDirection.ltr,
style: TextStyle(fontSize: 36),
),
),
),
)
);
} 在最外层包裹一个MaterialApp
- 这意味着整个应用我们都会采用MaterialApp风格的一些东西,方便我们对应用的设计,并且目前我们使用了其中两个属性;
- title:这个是定义在Android系统中打开多任务切换窗口时显示的标题;(暂时可以不写)
- home:是该应用启动时显示的页面,我们传入了一个Scaffold;
Scaffold是什么呢?
- 翻译过来是
脚手架,脚手架的作用就是搭建页面的基本结构; - 所以我们给MaterialApp的home属性传入了一个Scaffold对象,作为启动显示的Widget;
- Scaffold也有一些属性,比如
appBar和body; - appBar是用于设计导航栏的,我们传入了一个
title属性; - body是页面的内容部分,我们传入了之前已经创建好的Center中包裹的一个Text的Widget;
2.3.3. 进阶案例实现
我们可以让界面中存在更多的元素:
- 写到这里的时候,你可能已经发现
嵌套太多了,不要着急,我们后面会对代码重构的
import 'package:flutter/material.dart';
main(List args) {
runApp(
MaterialApp(
home: Scaffold(
appBar: AppBar(
title: Text("CODERWHY"),
),
body: Center(
child: Row(
mainAxisAlignment: MainAxisAlignment.center,
children: [
Checkbox(
value: true,
onChanged: (value) => print("Hello World")),
Text(
"同意协议",
textDirection: TextDirection.ltr,
style: TextStyle(fontSize: 20),
)
],
),
),
),
)
);
} 2.4. 代码重构
2.4.1. 创建自己的Widget
很多学习Flutter的人,都会被Flutter的嵌套劝退,当代码嵌套过多时,结构很容易看不清晰。
这里有两点我先说明一下:
- 1、Flutter整个开发过程中就是形成一个Widget树,所以形成嵌套是很正常的。
- 2、关于Flutter的代码缩进,更多开发中我们使用的是2个空格(前端开发2个空格居多,你喜欢4个也没问题)
但是,我们开发一个这么简单的程序就出现如此多的嵌套,如果应用程序更复杂呢?
- 我们可以对我们的代码进行封装,将它们封装到自己的Widget中,创建自己的Widget;
如何创建自己的Widget呢?
- 在Flutter开发中,我们可以继承自StatelessWidget或者StatefulWidget来创建自己的Widget类;
- StatelessWidget: 没有状态改变的Widget,通常这种Widget仅仅是做一些展示工作而已;
- StatefulWidget: 需要保存状态,并且可能出现状态改变的Widget;
在上面的案例中对代码的重构,我们使用StatelessWidget即可,所以我们接下来学习一下如果利用StatelessWidget来对我们的代码进行重构;
StatefulWidget我们放到后面的一个案例中来学习;
2.4.2. StatelessWidget
StatelessWidget通常是一些没有状态(State,也可以理解成data)需要维护的Widget:
- 它们的数据通常是直接写死(放在Widget中的数据,必须被定义为final,为什么呢?我在下一个章节讲解StatefulWidget会讲到);
- 从parent widget中传入的而且一旦传入就不可以修改;
- 从InheritedWidget获取来使用的数据(这个放到后面会讲解);
我们来看一下创建一个StatelessWidget的格式:
- 1、让自己创建的Widget继承自StatelessWidget;
- 2、StatelessWidget包含一个必须重写的方法:build方法;
class MyStatelessWidget extends StatelessWidget {
@override
Widget build(BuildContext context) {
return <返回我们的Widget要渲染的Widget,比如一个Text Widget>;
}
}build方法的解析:
- Flutter在拿到我们自己创建的StatelessWidget时,就会执行它的build方法;
- 我们需要在build方法中告诉Flutter,我们的Widget希望渲染什么元素,比如一个Text Widget;
- StatelessWidget没办法主动去执行build方法,当我们使用的数据发生改变时,build方法会被重新执行;
build方法什么情况下被执行呢?:
- 1、当我们的StatelessWidget第一次被插入到Widget树中时(也就是第一次被创建时);
- 2、当我们的父Widget(parent widget)发生改变时,子Widget会被重新构建;
- 3、如果我们的Widget依赖InheritedWidget的一些数据,InheritedWidget数据发生改变时;
2.4.3. 重构案例代码
现在我们就可以通过StatelessWidget来对我们的代码进行重构了
- 因为我们的整个代码都是一些数据展示,没有数据的改变,使用StatelessWidget即可;
- 另外,为了体现更好的封装性,我对代码进行了两层的拆分,让代码结构看起来更加清晰;(具体的拆分方式,我会在后面的案例中不断的体现出来,目前我们先拆分两层)
重构后的代码如下:
import 'package:flutter/material.dart';
main(List args) {
runApp(MyApp());
}
class MyApp extends StatelessWidget {
@override
Widget build(BuildContext context) {
return MaterialApp(
home: Scaffold(
appBar: AppBar(
title: Text("CODERWHY"),
),
body: HomeContent(),
),
)
}
}
class HomeContent extends StatelessWidget {
@override
Widget build(BuildContext context) {
return Center(
child: Row(
mainAxisAlignment: MainAxisAlignment.center,
children: [
Checkbox(
value: true,
onChanged: (value) => print("Hello World")),
Text(
"同意协议",
textDirection: TextDirection.ltr,
style: TextStyle(fontSize: 20),
)
],
),
);
}
} 三. 案例练习
3.1. 案例最终效果
我们先来看一下案例的最终展示效果:
- 这个效果中我们会使用很多没有接触的Widget;
- 没有关系,后面这些常用的Widget我会一个个讲解;
- 这个案例最主要的目的还是让大家更加熟悉Flutter的开发模式以及自定义Widget的封装过程;
3.2. 自定义Widget
在我们的案例中,很明显一个产品的展示就是一个大的Widget,这个Widget包含如下Widget:
- 标题的Widget:使用一个Text Widget完成;
- 描述的Widget:使用一个Text Widget完成;
- 图片的Widget:使用一个Image Widget完成;
- 上面三个Widget要垂直排列,我们可以使用一个Column的Widget(上一个章节中我们使用了一次Row是水平排列的)
另外,三个展示的标题、描述、图片都是不一样的,所以我们可以让Parent Widget来决定内容:
- 创建三个成员变量保存父Widget传入的数据
class ProductItem extends StatelessWidget {
final String title;
final String desc;
final String imageURL;
ProductItem(this.title, this.desc, this.imageURL);
@override
Widget build(BuildContext context) {
return Column(
children: [
Text(title, style: TextStyle(fontSize: 24)),
Text(desc, style: TextStyle(fontSize: 18)),
Image.network(imageURL)
],
);
}
} 3.3. 列表数据展示
现在我们就可以创建三个ProductItem来让他们展示了:
- MyApp和上一个章节是一致的,没有任何改变;
- HomeContent中,我们使用了一个Column,因为我们创建的三个ProductItem是垂直排列的
class MyApp extends StatelessWidget {
@override
Widget build(BuildContext context) {
return MaterialApp(
theme: ThemeData(
primaryColor: Colors.blueAccent
),
home: Scaffold(
appBar: AppBar(
title: Text("CODERWHY"),
),
body: HomeContent(),
),
);
}
}
class HomeContent extends StatelessWidget {
@override
Widget build(BuildContext context) {
return Column(
children: [
ProductItem("Apple1", "Macbook Product1", "https://tva1.sinaimg.cn/large/006y8mN6gy1g72j6nk1d4j30u00k0n0j.jpg"),
ProductItem("Apple2", "Macbook Product2", "https://tva1.sinaimg.cn/large/006y8mN6gy1g72imm9u5zj30u00k0adf.jpg"),
ProductItem("Apple3", "Macbook Product3", "https://tva1.sinaimg.cn/large/006y8mN6gy1g72imqlouhj30u00k00v0.jpg"),
],
);
}
}
运行效果如下:
- 错误信息:下面出现了黄色的斑马线;
- 这是因为在Flutter的布局中,内容是不能超出屏幕范围的,当超出时不会自动变成滚动效果,而是会报下面的错误;
如何可以解决这个问题呢?
- 我们将Column换成ListView即可;
- ListView可以让自己的子Widget变成滚动的效果;
3.4. 案例细节调整
3.4.1. 界面整体边距
如果我们希望整个内容距离屏幕的边缘有一定的间距,怎么做呢?
- 我们需要使用另外一个Widget:Padding,它有一个padding属性用于设置边距大小;
- 没错,设置内边距也是使用Widget,这个Widget就是Padding;
3.4.2. 商品内边距和边框
我们现在希望给所有的商品也添加一个内边距,并且还有边框,怎么做呢?
- 我们可以使用一个Container的Widget,它里面有padding属性,并且可以通过decoration来设置边框;
- Container我们也会在后面详细来讲,我们先用起来;
3.4.3. 文字图片的间距
我们希望给图片和文字之间添加一些间距,怎么做呢?
- 方式一:给图片或者文字添加一个向上的内边距或者向下的内边距;
- 方式二:使用SizedBox的Widget,设置一个height属性,可以增加一些距离;
3.5. 最终实现代码
最后,我给出最终实现代码:
import 'package:flutter/material.dart';
main(List args) {
runApp(MyApp());
}
class MyApp extends StatelessWidget {
@override
Widget build(BuildContext context) {
return MaterialApp(
theme: ThemeData(
primaryColor: Colors.blueAccent
),
home: Scaffold(
appBar: AppBar(
title: Text("CODERWHY"),
),
body: HomeContent(),
),
);
}
}
class HomeContent extends StatelessWidget {
@override
Widget build(BuildContext context) {
return Padding(
padding: const EdgeInsets.all(8.0),
child: ListView(
children: [
ProductItem("Apple1", "Macbook Product1", "https://tva1.sinaimg.cn/large/006y8mN6gy1g72j6nk1d4j30u00k0n0j.jpg"),
ProductItem("Apple2", "Macbook Product2", "https://tva1.sinaimg.cn/large/006y8mN6gy1g72imm9u5zj30u00k0adf.jpg"),
ProductItem("Apple3", "Macbook Product3", "https://tva1.sinaimg.cn/large/006y8mN6gy1g72imqlouhj30u00k00v0.jpg"),
],
),
);
}
}
class ProductItem extends StatelessWidget {
final String title;
final String desc;
final String imageURL;
ProductItem(this.title, this.desc, this.imageURL);
@override
Widget build(BuildContext context) {
return Container(
padding: EdgeInsets.all(20),
decoration: BoxDecoration(
border: Border.all()
),
child: Column(
children: [
Text(title, style: TextStyle(fontSize: 24)),
Text(desc, style: TextStyle(fontSize: 18)),
SizedBox(height: 10,),
Image.network(imageURL)
],
),
);
}
}
备注:所有内容首发于公众号,之后除了Flutter也会更新其他技术文章,TypeScript、React、Node、uniapp、mpvue、数据结构与算法等等,也会更新一些自己的学习心得等,欢迎大家关注