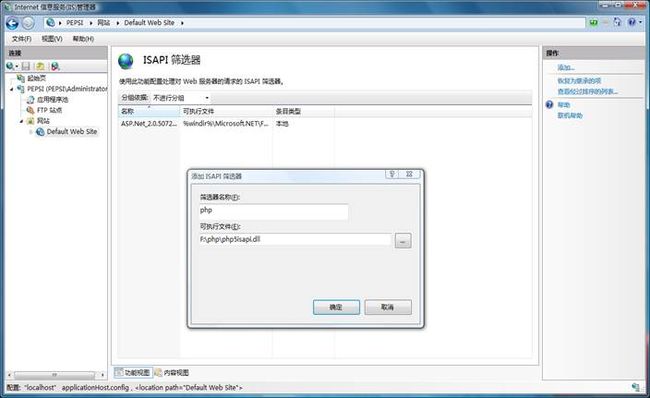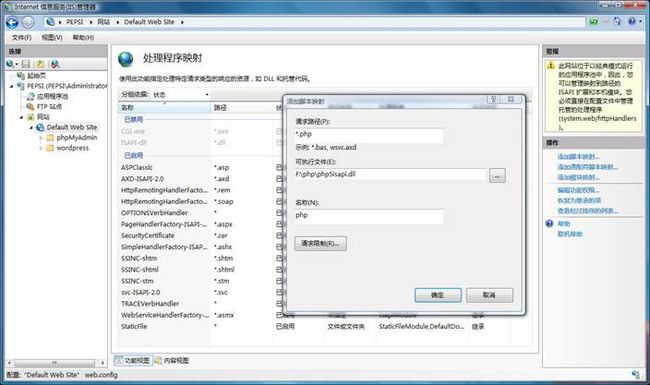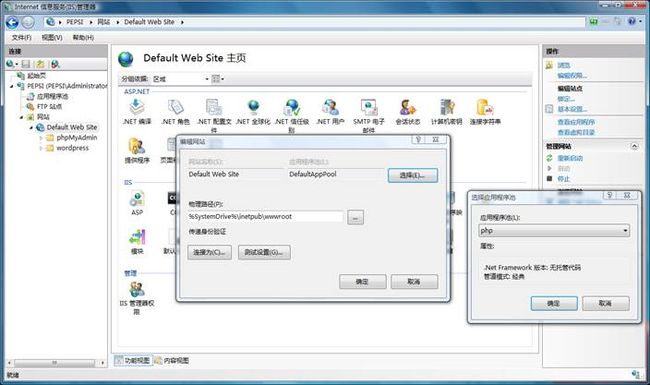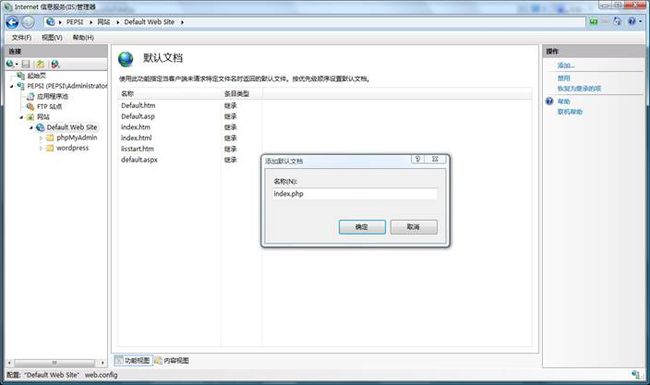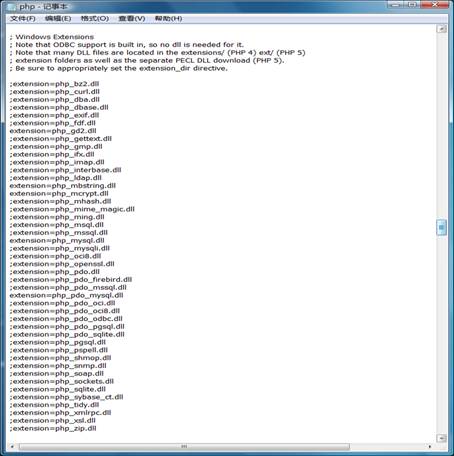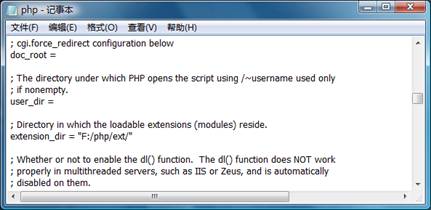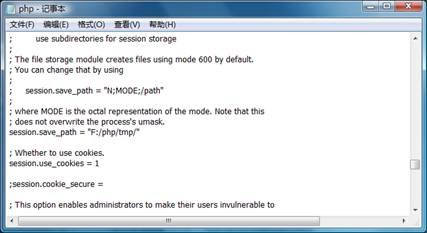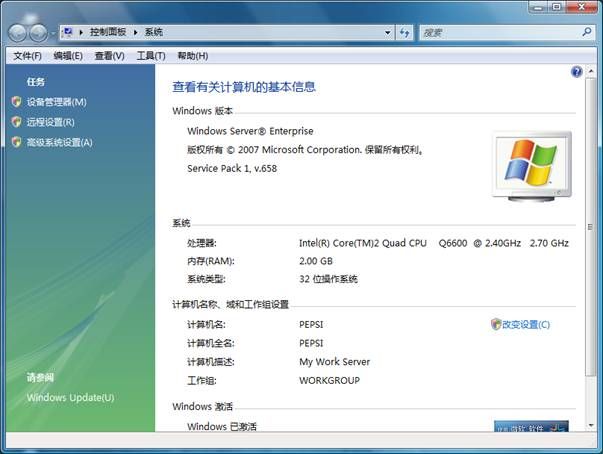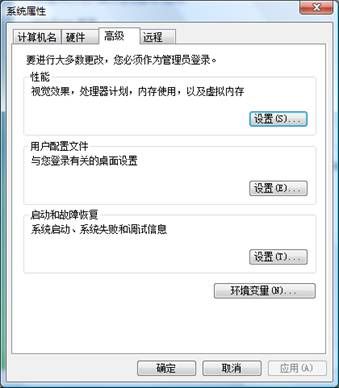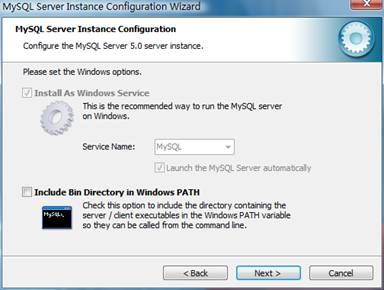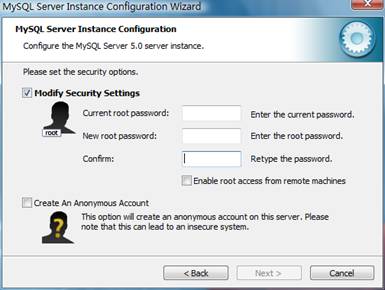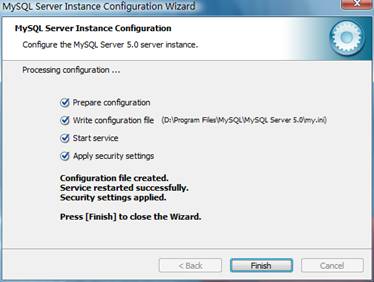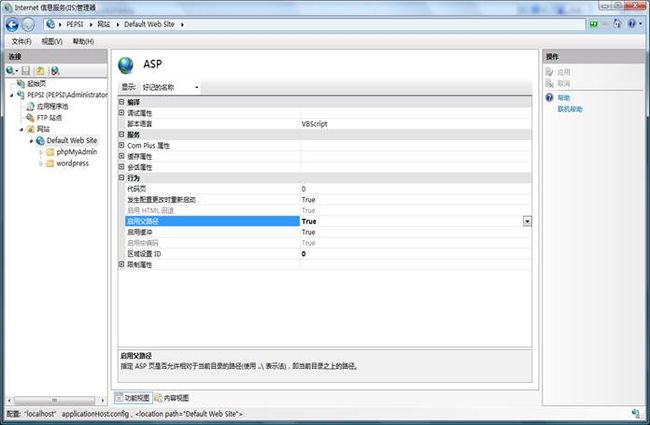首先确认你已经把一下程序下载完毕
mysql-5.0.41-win32、phpMyAdmin-2.11.3、ZendOptimizer-3.3.0a、php-5.2.5-Win32
首先把php的压缩包解压到E盘,例如E:\php (也可以是其他盘符,个人喜好而已)
1、IIS 管理器主界面
2、配置ISAPI筛选器
打开站点的ISAPI筛选器,添加一个筛选器.
筛选器名称为php,可执行文件路径为F:\php\php5isapi.dll
3、配置处理程序映射
添加脚本映射
请求路径为*.php,可执行文件路径为F:\php\php5isapi.dll,名称为php
4、配置应用程序池
添加应用程序池
名称为php, .NET Framework 版本选”无托管代码”,托管通道模式选”经典”
5、更改站点应用池
选择应用程序池为刚刚所建立的php应用池
6、添加默认文档
添加名称为index.php的文档
7、配置php.ini
更改F:\php目录里的php.ini-dist的名称为php.ini,然后复制到X:\Windows目录 (X为你系统所在的盘符)
并把php_gd2.dll,php_mcrypt.dll,php_mysql.dll,php_pdo_mysql.dll前面的引号去掉,这样php才可以支持这些扩展
8、配置extension路径
更改extension_dir的路径为F:/php/ext/ (必须以/结尾)
9、配置session.save_path路径
更改session.save_path的路径为F:/php/tmp (此目录需要手动建立)
现在php基本配置完成了,下面开始讲解配置phpmyadmin,先把压缩包里的内容解压到X:\inetpub\wwwroot\phpmyadmin
9、配置phpmyadmin的验证方式 修改phpMyAdmin\libraries\config.default.php文件
把$cfg['Servers'][$i]['auth_type'] = 'config';更改为$cfg['Servers'][$i]['auth_type'] = 'cookie';
10、配置phpmyadmin的加密用的私钥
把$cfg['blowfish_secret'] = '';更改为$cfg['blowfish_secret'] = 'im286';
现在已经把phpmyadmin配置完成了
11、安装ZendOptimizer
一路直接Next既可完成安装,安装路径那里可以设置为F:\Zend
默认安装完毕以后不不可以直接支持Zend加密,需要做特别的设置 ..下面将讲解如何配置Zend,并让php可以支持
返回桌面,在”我的电脑”上面右键,点击”属性”
然后出现一下窗口,然后点击右边栏的”高级系统设置”
然后再点击下面的”环境变量”
双击打开编辑Path变量窗口,然后在前面添加
F:\php;F:\php\ext;F:\Zend\lib;F:\Zend\lib\Optimizer-3.3.0\php-5.2.x;
然后点击确定完成配置
注意:如果你的Zend版本和php版本和我所演示的不同的话,那么上面的路径可能会更改,请时情况修改文件路径
11、安装MySQL
执行安装程序,直接下一步既可.安装路径可以自由选择,默认的也可以.个人喜好而已.
安装完毕以后程序会提示你配置MySQL
1.配置窗口
2.询问你使用什么配置,这里可以选择Standard Configuration,也就是标准配置
3.安装系统服务,直接Next既可
4.设置root用户密码,直接输入既可 ..第一次设置的时候没有Current root password:这个选项的,因为我是已经安装过的,所以再次设置密码的时候需要确认当前root的密码.而第一次安装却没,这一步可以忽略. ^^
5.应用配置
MySQL已经安装完毕
现在全部配置工作已经完成,如果不出意外的话,那么现在您的IIS 7.0就可以支持php,mysql,zend,phpmyadmin了
在你的wwwroot目录新建一个index.php文件,并输入以下内容
Phpinfo();
?>
退出保存 …
然后打开你的浏览器,打开站点http://127.0.0.1/
哈哈,看到没…支持php了 ..
你也可以去下载一个php探针..这个界面更友好一些
如果你用ASP程序的时候发现程序不能用的话,那么估计就是父路径支持没打开..下图告诉将怎么打开
把默认的False更改为True然后应用更改既可