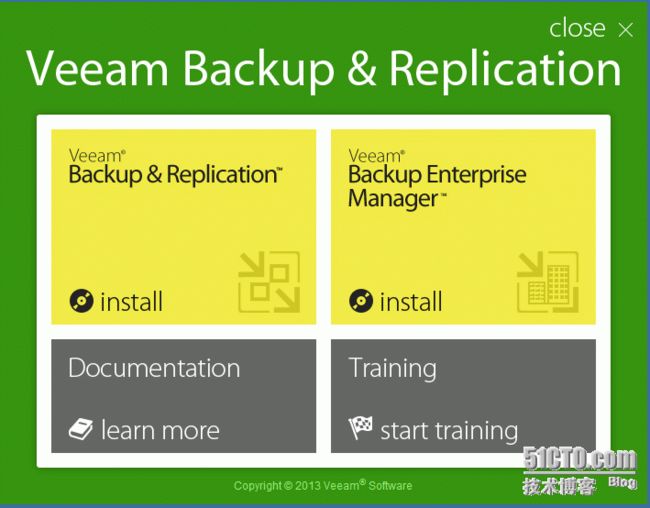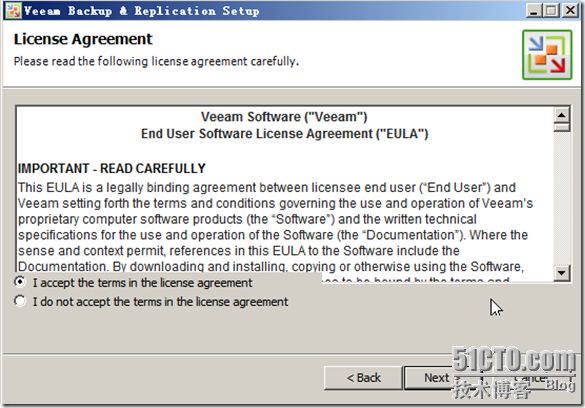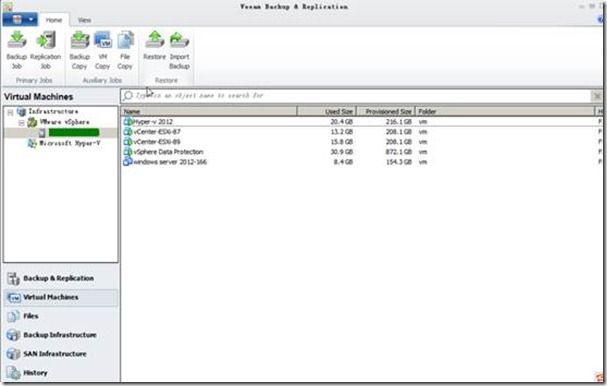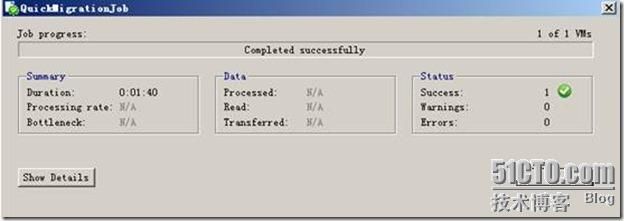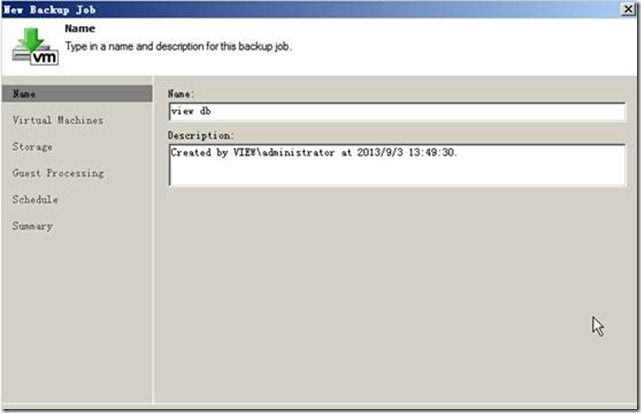- 云原生周刊:K8s 中的后量子密码学
KubeSphere 云原生
云原生kubernetes密码学
开源项目推荐KanisterKanister是一个由CNCF托管的开源框架,最初由VeeamKasten团队创建,旨在简化Kubernetes上的应用程序级别数据操作管理。它通过定义Blueprint、ActionSet和Profile等CRD(自定义资源)及其相关组件,为专家提供一种模板化的方式,将复杂的数据库或分布式系统备份/恢复逻辑封装在可重用、可共享的蓝图中。Kanister支持异步或同步
- Docker 部署的 GitLab备份和恢复
码上有约
经验分享dockergitlabeureka
Docker部署的GitLab备份和恢复数据使用Docker部署的GitLab可以通过Docker命令来进行备份和恢复。以下是具体步骤:1.停止GitLab容器在进行备份之前,最好先停止GitLab容器以确保数据一致性:dockerstop2.创建备份启动GitLab容器并执行备份命令:dockerexec-tgitlab-backupcreate备份文件将存储在GitLab容器内的/var/op
- NetBackup7.6客户端安装及配置
Sp0n
1.从官网选择对应版本进行下载2.解压并进入目录执行安装命令./install3.正确填写服务端名称、客户端名称可以看到NBU客户端已经安装好并在后台运行了4.可以在/user/openv/netbackup/bp.conf文件中修改服务端名和客户端名5.打开防火墙1556端口(让服务端和客户端可以正常互连)
- 阿里云RDS MySQL物理备份文件恢复到自建数据库
官方文档RDSMySQL物理备份用XtraBackup恢复到自建数据库_云数据库RDS(RDS)-阿里云帮助中心通过Percona官方仓库来安装最新版本的xtrabackup:(如果没安装)#添加Percona仓库sudoyuminstallhttps://repo.percona.com/yum/percona-release-latest.noarch.rpmsudopercona-relea
- centos 8 换源
路过的一个普通人
Linux笔记centoslinux运维
centos8换源进入root,切换至yum.repos.d目录cd/etc/yum.repos.d/创建新文件夹并将源文件备份为repo.bakmkdirbackup&&mv*repobackup/下载国内yum源文件curl-o/etc/yum.repos.d/CentOS-Base.repohttp://mirrors.aliyun.com/repo/Centos-8.repo更新下载yum
- 分布式操作系统 - 1.分布式系统概论
IT斜杆青年
分布式操作系统分布式网络
文章目录1.概念和特点1.1概念1.2需解决问题1.3中间件1.4分布式系统特点2.设计目标2.1支持资源共享2.2透明性2.3开放性(1)OpenSystem(2)特点2.4可伸缩性(1)规模可伸缩性(2)地理位置可伸缩性(3)管理可伸缩性(4)实现可伸缩性采用的技术减少通信延迟将服务分割并分布化部署副本(replication)与缓存(caching)(5)易犯错误2.5高性能3.类型3.1高
- 破解 VMware 迁移难题:跨平台迁移常见问题及自动化解决方案
七夜zippoe
运维自动化运维VMware
在企业IT架构向混合云、多云演进的进程中,VMware虚拟化环境的跨平台迁移成为关键任务。无论是迁移至KVM、Hyper-V等开源虚拟化平台,还是AWS、Azure等公有云,迁移过程往往面临兼容性障碍、数据损耗、业务中断等难题。本文深入剖析跨平台迁移的核心痛点,结合自动化技术提出系统性解决方案,助力企业实现平滑迁移。一、跨平台迁移的常见痛点及根源分析VMware迁移的复杂性源于虚拟化层、硬件架构、
- Kubernetes K8S之资源控制器RC、RS、Deployment详解
LightZhang666
kubernetesci/cddevopskubernetesk8sdevopsci/cddocker
Kubernetes的资源控制器ReplicationController(RC)、ReplicaSet(RS)、Deployment(Deploy)详解与示例主机配置规划服务器名称(hostname)系统版本配置内网IP外网IP(模拟)k8s-masterCentOS7.72C/4G/20G172.16.1.11010.0.0.110k8s-node01CentOS7.72C/4G/20G172
- CentOS7环境卸载MySQL5.7
Hadoop_Liang
mysql数据库mysql
备份重要数据切记,卸载之前先备份mysql重要的数据。备份一个数据库例如:备份名为mydatabase的数据库到backup.sql的文件中mysqldump-uroot-ppassword123mydatabase>backup.sql备份所有数据库mysqldump-uroot-ppassword123--all-databases>all_databases_backup.sql注意:-p后
- MySQL(127)如何解决主从同步失败问题?
辞暮尔尔-烟火年年
MySQLmysql数据库
主从同步(Master-SlaveReplication)是数据库中常用的高可用性和扩展性解决方案。然而,在实际应用中,主从同步可能会因为多种原因失败,如网络问题、配置错误、数据不一致等。解决主从同步失败问题需要系统的方法和实际的代码支持。以下是详细的步骤和Java代码示例。一.常见原因及解决策略网络问题:检查网络连接和防火墙设置。配置错误:确保主从库的配置正确。数据不一致:修复主从库数据的不一致
- kafka partition分配_走近kafka-Partition分配与消息可靠性
编辑部小李
kafkapartition分配
Kafka的高可用源于其多个副本(replication)。拥有多个副本,那么带来的问题就是数据怎么同步。我们都知道数据是存放在partition物理目录下的文件里面。通过前面几节的介绍,我们也知道消息过来后直接跟partitionleader交互,然后由leader进行数据同步。由于partition的replication机制,在kafka看来partition不分leader和followe
- 如何确保Kafka集群的高可用?
java1234_小锋
javakafka分布式
大家好,我是锋哥。今天分享关于【如何确保Kafka集群的高可用?】面试题。希望对大家有帮助;如何确保Kafka集群的高可用?超硬核AI学习资料,现在永久免费了!要确保Kafka集群的高可用性,可以采取以下几种策略:1.副本机制(Replication)Kafka通过副本机制来提高消息的可靠性和集群的容错性。每个Kafka主题的分区都有多个副本(Replica),这些副本分布在不同的Broker上。
- 3-Kafka常用指令
sql2008help
kafka分布式
Kafka常用指令大全一、Topic管理命令功能示例创建Topic指定分区和副本数kafka-topics.sh--create--bootstrap-serverlocalhost:9092--topictest--partitions3--replication-factor2查看Topic列表列出所有Topickafka-topics.sh--bootstrap-serverlocalhos
- Shell脚本编程完全指南:从基础到自动化项目实战
一、Shell脚本基础概念Shell脚本(ShellScript)是通过文本文件编写的命令集合,由Shell命令解释器逐行解析执行。作为Unix/Linux系统的核心自动化工具,它能完成:系统管理任务自动化复杂命令序列的封装文件批量处理服务状态监控等典型应用场景:#!/bin/bash#自动备份网站目录并删除7天前的备份tar-czf/backup/web_$(date+%Y%m%d).tar.g
- VMware克隆CentOS虚拟机后网卡无法启动并无法获取到IP地址
TechABC
centostcp/ipphp服务器
在使用VMware虚拟化软件进行虚拟机克隆时,有时会遇到克隆后的CentOS虚拟机无法启动网卡并无法获取到IP地址的问题。这可能是由于克隆操作导致虚拟机的网卡配置与网络环境不匹配所致。在本文中,我们将探讨如何解决这个问题。解决这个问题的一种常见方法是更新虚拟机的网卡配置,并重新配置网络设置。以下是一些步骤,可供参考:步骤1:检查网卡设备首先,我们需要确认虚拟机中的网卡设备是否正确识别。在终端中执行
- pip设置国内源:阿里云、腾讯云、清华大学源
[email protected]
Pythonpippython
更换Python的pip源(尤其是默认源访问速度较慢时)是一个常见需求,可以显著提升安装Python包的速度。以下是如何为pip设置国内源的步骤,以阿里云、腾讯云、清华大学源为例:1.备份原有源配置(可选但推荐)在进行任何更改之前,备份现有的pip配置文件是一个好习惯。这样,如果遇到问题,你可以轻松恢复到初始状态。Bash1mkdir~/.pip_backup2cp~/.pip/pip.conf~
- linux安装java jdk17 ng
1、下载jdk包wget--header=“Cookie:oraclelicense=accept-securebackup-cookie”https://download.oracle.com/java/17/archive/jdk-17.0.10_linux-x64_bin.tar.gz2、解压jdk包:tar-zxvfjdk-17.0.10_linux-x64_bin.tar.gz3、编辑配
- 在linux安装jdk,运行jar
Liang.Wang
javalinuxjar
进入/usr/local文件夹cd/usr/local执行命令创建java文件夹mkdirjava进入java文件夹cdjava执行在线下载命令wget--no-check-certificate--no-cookies--header“Cookie:oraclelicense=accept-securebackup-cookie”http://download.oracle.com/otn-pu
- MySQL 8.0 OCP 1Z0-908 题目解析(17)
一只fish
MYSQLOCPmysql数据库
题目65Choosetwo.Whichtwoarecharacteristicsofsnapshot-basedbackups?□A)Thefrozenfilesystemcanbeclonedtoanothervirtualmachineimmediatelyintoactiveservice.□B)ThereisnoneedforInnoDBtablestoperformitsownrecov
- Nginx轻松上手
oaa114龙仔
Nginxnginx运维服务器
Nginx轻松上手准备环境部署安装源码安装yum安装nginx配置文件简单使用虚拟主机与域名解析反向代理负载均衡动静分离nginx+keepalived高可用准备环境Linux操作系统IP地址功能Centos7192.168.1.20nginx_server+keepalivedCentos7192.168.1.21nginxbackup+keepalivedCentos7192.168.1.22
- Redis主从复制详解
卜锦元
redis高可用性数据库redis数据库linux缓存
前言本文对于redis主从复制相关知识进行详细的解释,主要从主从复制的原理、配置方式、数据流转过程、重要概念与机制、常见问题与解决方案、典型使用场景、局限性与处理方案等方面出发,帮助我们更好的理解Redis的主从复制知识。一、Redis主从复制原理(Replication)主从复制是指一个Redis主节点(Master)将数据同步到一个或多个从节点(Slave/Replica),从节点一般以只读方
- 【jdk】使用wget下载jdk8
催化开天地
java开发语言
因为在oracle官网下载jdk需要如果直接在linux中使用wget命令下载,实际下载是一个html文件,所以需要通过一下命令wget--no-check-certificate--no-cookies--header"Cookie:oraclelicense=accept-securebackup-cookie"http://download.oracle.com/otn-pub/java/j
- Redis学习总结(15)——Redis 基本数据类型使用场景
一杯甜酒
RedisRedis基本数据类型使用场景
一、StringStrings数据结构是简单的key-value类型,value其实不仅是String,也可以是数字.常用命令:set,get,decr,incr,mget等。应用场景:String是最常用的一种数据类型,普通的key/value存储都可以归为此类.即可以完全实现目前Memcached的功能,并且效率更高。还可以享受Redis的定时持久化,操作日志及Replication等功能。除
- Kubernetes Pod 调度基础
眠修
kubernetes容器云原生
目录一、ReplicationController和ReplicaSet1、ReplicationController(复制控制器,RC)(1)编辑ReplicationController文件(2)创建ReplicationController(3)删除一个pod并立即查看pod状态(4)删除ReplicationController2、标签与标签选择器(1)标签(2)标签选择器基于等式的选择器
- Kubernetes Pod常见的几种调度方式
Seal^_^
【云原生】容器化与编排技术持续集成#Kuberneteskubernetes容器云原生K8sPodPod的几种调度方式面试
KubernetesPod常见的几种调度方式1、Deployment或ReplicationController(RC)2、NodeSelector(定向调度)3、NodeAffinity(亲和性调度)4、Taints和Tolerations(污点和容忍)TheBegin点点关注,收藏不迷路1、Deployment或ReplicationController(RC)功能:自动部署容器应用的多份副本
- Kubernetes Pod调度基础
别骂我h
个人笔记容器
目录一、ReplicationController和ReplicaSet1.ReplicationControllerReplicationController的使用示例2.标签与标签选择器标签标签选择器标签与标签选择器举例3.ReplicaSet定义ReplicaSet实例二、无状态应用管理Deployment1.什么是无状态2.无状态服务特点3.无状态服务的应用场景4.创建Deployment
- 安装milvus数据库
weixin_44080967
milvus数据库
#创建保存目录mkdir-pdocker_images_backupcddocker_images_backup#1.保存Milvus镜像dockersave-omilvus_latest.tarmilvusdb/milvus:latest#2.保存MinIO镜像dockersave-ominio_latest.tarminio/minio:latest#3.保存ETCD镜像dockersave-
- 准确--使用 ThinBackup 插件执行备份和恢复
ascarl2010
Dockerjava
使用ThinBackup插件执行备份和恢复导出(备份)步骤:进入ManageJenkins>ThinBackup。设置Backupscheduleforfullbackups(可选),并配置Filestoexclude(可选)。点击BackupNow立即执行手动备份。然后去容器中压缩并拷贝出来导入(恢复)步骤:在新(或需要恢复的)Jenkins服务器上安装ThinBackup插件。将备份文件夹(例
- Kubernetes Pod 调度基础
目录一、ReplicationController与ReplicaSet:Pod副本数的守护者1.1ReplicationController:确保Pod副本数的基础机制1.1.1ReplicationController实践示例1.2标签与标签选择器:Kubernetes对象管理的核心机制1.2.1标签(Label)的定义与规范1.2.2标签选择器(LabelSelector)的类型与用法1.2
- MoeBackupDX:游戏数据备份解决方案
柴犬小管家
本文还有配套的精品资源,点击获取简介:标题中的"MoeBackupDX"暗示了一个可能专注于特定游戏或应用数据备份的工具,用于防止数据丢失或损坏。项目代码"moeldv_XIDAGJGV-master"可能指代源代码仓库中的主分支,代表了软件的最新稳定版本。标签"Apex"可能指向流行游戏ApexLegends或代表高性能编程技术。用户可获取源代码,了解其工作原理,并根据需要进行定制或二次开发,这
- sql统计相同项个数并按名次显示
朱辉辉33
javaoracle
现在有如下这样一个表:
A表
ID Name time
------------------------------
0001 aaa 2006-11-18
0002 ccc 2006-11-18
0003 eee 2006-11-18
0004 aaa 2006-11-18
0005 eee 2006-11-18
0004 aaa 2006-11-18
0002 ccc 20
- Android+Jquery Mobile学习系列-目录
白糖_
JQuery Mobile
最近在研究学习基于Android的移动应用开发,准备给家里人做一个应用程序用用。向公司手机移动团队咨询了下,觉得使用Android的WebView上手最快,因为WebView等于是一个内置浏览器,可以基于html页面开发,不用去学习Android自带的七七八八的控件。然后加上Jquery mobile的样式渲染和事件等,就能非常方便的做动态应用了。
从现在起,往后一段时间,我打算
- 如何给线程池命名
daysinsun
线程池
在系统运行后,在线程快照里总是看到线程池的名字为pool-xx,这样导致很不好定位,怎么给线程池一个有意义的名字呢。参照ThreadPoolExecutor类的ThreadFactory,自己实现ThreadFactory接口,重写newThread方法即可。参考代码如下:
public class Named
- IE 中"HTML Parsing Error:Unable to modify the parent container element before the
周凡杨
html解析errorreadyState
错误: IE 中"HTML Parsing Error:Unable to modify the parent container element before the child element is closed"
现象: 同事之间几个IE 测试情况下,有的报这个错,有的不报。经查询资料后,可归纳以下原因。
- java上传
g21121
java
我们在做web项目中通常会遇到上传文件的情况,用struts等框架的会直接用的自带的标签和组件,今天说的是利用servlet来完成上传。
我们这里利用到commons-fileupload组件,相关jar包可以取apache官网下载:http://commons.apache.org/
下面是servlet的代码:
//定义一个磁盘文件工厂
DiskFileItemFactory fact
- SpringMVC配置学习
510888780
springmvc
spring MVC配置详解
现在主流的Web MVC框架除了Struts这个主力 外,其次就是Spring MVC了,因此这也是作为一名程序员需要掌握的主流框架,框架选择多了,应对多变的需求和业务时,可实行的方案自然就多了。不过要想灵活运用Spring MVC来应对大多数的Web开发,就必须要掌握它的配置及原理。
一、Spring MVC环境搭建:(Spring 2.5.6 + Hi
- spring mvc-jfreeChart 柱图(1)
布衣凌宇
jfreechart
第一步:下载jfreeChart包,注意是jfreeChart文件lib目录下的,jcommon-1.0.23.jar和jfreechart-1.0.19.jar两个包即可;
第二步:配置web.xml;
web.xml代码如下
<servlet>
<servlet-name>jfreechart</servlet-nam
- 我的spring学习笔记13-容器扩展点之PropertyPlaceholderConfigurer
aijuans
Spring3
PropertyPlaceholderConfigurer是个bean工厂后置处理器的实现,也就是BeanFactoryPostProcessor接口的一个实现。关于BeanFactoryPostProcessor和BeanPostProcessor类似。我会在其他地方介绍。PropertyPlaceholderConfigurer可以将上下文(配置文件)中的属性值放在另一个单独的标准java P
- java 线程池使用 Runnable&Callable&Future
antlove
javathreadRunnablecallablefuture
1. 创建线程池
ExecutorService executorService = Executors.newCachedThreadPool();
2. 执行一次线程,调用Runnable接口实现
Future<?> future = executorService.submit(new DefaultRunnable());
System.out.prin
- XML语法元素结构的总结
百合不是茶
xml树结构
1.XML介绍1969年 gml (主要目的是要在不同的机器进行通信的数据规范)1985年 sgml standard generralized markup language1993年 html(www网)1998年 xml extensible markup language
- 改变eclipse编码格式
bijian1013
eclipse编码格式
1.改变整个工作空间的编码格式
改变整个工作空间的编码格式,这样以后新建的文件也是新设置的编码格式。
Eclipse->window->preferences->General->workspace-
- javascript中return的设计缺陷
bijian1013
JavaScriptAngularJS
代码1:
<script>
var gisService = (function(window)
{
return
{
name:function ()
{
alert(1);
}
};
})(this);
gisService.name();
&l
- 【持久化框架MyBatis3八】Spring集成MyBatis3
bit1129
Mybatis3
pom.xml配置
Maven的pom中主要包括:
MyBatis
MyBatis-Spring
Spring
MySQL-Connector-Java
Druid
applicationContext.xml配置
<?xml version="1.0" encoding="UTF-8"?>
&
- java web项目启动时自动加载自定义properties文件
bitray
javaWeb监听器相对路径
创建一个类
public class ContextInitListener implements ServletContextListener
使得该类成为一个监听器。用于监听整个容器生命周期的,主要是初始化和销毁的。
类创建后要在web.xml配置文件中增加一个简单的监听器配置,即刚才我们定义的类。
<listener>
<des
- 用nginx区分文件大小做出不同响应
ronin47
昨晚和前21v的同事聊天,说到我离职后一些技术上的更新。其中有个给某大客户(游戏下载类)的特殊需求设计,因为文件大小差距很大——估计是大版本和补丁的区别——又走的是同一个域名,而squid在响应比较大的文件时,尤其是初次下载的时候,性能比较差,所以拆成两组服务器,squid服务于较小的文件,通过pull方式从peer层获取,nginx服务于较大的文件,通过push方式由peer层分发同步。外部发布
- java-67-扑克牌的顺子.从扑克牌中随机抽5张牌,判断是不是一个顺子,即这5张牌是不是连续的.2-10为数字本身,A为1,J为11,Q为12,K为13,而大
bylijinnan
java
package com.ljn.base;
import java.util.Arrays;
import java.util.Random;
public class ContinuousPoker {
/**
* Q67 扑克牌的顺子 从扑克牌中随机抽5张牌,判断是不是一个顺子,即这5张牌是不是连续的。
* 2-10为数字本身,A为1,J为1
- 翟鸿燊老师语录
ccii
翟鸿燊
一、国学应用智慧TAT之亮剑精神A
1. 角色就是人格
就像你一回家的时候,你一进屋里面,你已经是儿子,是姑娘啦,给老爸老妈倒怀水吧,你还觉得你是老总呢?还拿派呢?就像今天一样,你们往这儿一坐,你们之间是什么,同学,是朋友。
还有下属最忌讳的就是领导向他询问情况的时候,什么我不知道,我不清楚,该你知道的你凭什么不知道
- [光速与宇宙]进行光速飞行的一些问题
comsci
问题
在人类整体进入宇宙时代,即将开展深空宇宙探索之前,我有几个猜想想告诉大家
仅仅是猜想。。。未经官方证实
1:要在宇宙中进行光速飞行,必须首先获得宇宙中的航行通行证,而这个航行通行证并不是我们平常认为的那种带钢印的证书,是什么呢? 下面我来告诉
- oracle undo解析
cwqcwqmax9
oracle
oracle undo解析2012-09-24 09:02:01 我来说两句 作者:虫师收藏 我要投稿
Undo是干嘛用的? &nb
- java中各种集合的详细介绍
dashuaifu
java集合
一,java中各种集合的关系图 Collection 接口的接口 对象的集合 ├ List 子接口 &n
- 卸载windows服务的方法
dcj3sjt126com
windowsservice
卸载Windows服务的方法
在Windows中,有一类程序称为服务,在操作系统内核加载完成后就开始加载。这里程序往往运行在操作系统的底层,因此资源占用比较大、执行效率比较高,比较有代表性的就是杀毒软件。但是一旦因为特殊原因不能正确卸载这些程序了,其加载在Windows内的服务就不容易删除了。即便是删除注册表中的相 应项目,虽然不启动了,但是系统中仍然存在此项服务,只是没有加载而已。如果安装其他
- Warning: The Copy Bundle Resources build phase contains this target's Info.plist
dcj3sjt126com
iosxcode
http://developer.apple.com/iphone/library/qa/qa2009/qa1649.html
Excerpt:
You are getting this warning because you probably added your Info.plist file to your Copy Bundle
- 2014之C++学习笔记(一)
Etwo
C++EtwoEtwoiterator迭代器
已经有很长一段时间没有写博客了,可能大家已经淡忘了Etwo这个人的存在,这一年多以来,本人从事了AS的相关开发工作,但最近一段时间,AS在天朝的没落,相信有很多码农也都清楚,现在的页游基本上达到饱和,手机上的游戏基本被unity3D与cocos占据,AS基本没有容身之处。so。。。最近我并不打算直接转型
- js跨越获取数据问题记录
haifengwuch
jsonpjsonAjax
js的跨越问题,普通的ajax无法获取服务器返回的值。
第一种解决方案,通过getson,后台配合方式,实现。
Java后台代码:
protected void doPost(HttpServletRequest req, HttpServletResponse resp)
throws ServletException, IOException {
String ca
- 蓝色jQuery导航条
ini
JavaScripthtmljqueryWebhtml5
效果体验:http://keleyi.com/keleyi/phtml/jqtexiao/39.htmHTML文件代码:
<!DOCTYPE html>
<html xmlns="http://www.w3.org/1999/xhtml">
<head>
<title>jQuery鼠标悬停上下滑动导航条 - 柯乐义<
- linux部署jdk,tomcat,mysql
kerryg
jdktomcatlinuxmysql
1、安装java环境jdk:
一般系统都会默认自带的JDK,但是不太好用,都会卸载了,然后重新安装。
1.1)、卸载:
(rpm -qa :查询已经安装哪些软件包;
rmp -q 软件包:查询指定包是否已
- DOMContentLoaded VS onload VS onreadystatechange
mutongwu
jqueryjs
1. DOMContentLoaded 在页面html、script、style加载完毕即可触发,无需等待所有资源(image/iframe)加载完毕。(IE9+)
2. onload是最早支持的事件,要求所有资源加载完毕触发。
3. onreadystatechange 开始在IE引入,后来其它浏览器也有一定的实现。涉及以下 document , applet, embed, fra
- sql批量插入数据
qifeifei
批量插入
hi,
自己在做工程的时候,遇到批量插入数据的数据修复场景。我的思路是在插入前准备一个临时表,临时表的整理就看当时的选择条件了,临时表就是要插入的数据集,最后再批量插入到数据库中。
WITH tempT AS (
SELECT
item_id AS combo_id,
item_id,
now() AS create_date
FROM
a
- log4j打印日志文件 如何实现相对路径到 项目工程下
thinkfreer
Weblog4j应用服务器日志
最近为了实现统计一个网站的访问量,记录用户的登录信息,以方便站长实时了解自己网站的访问情况,选择了Apache 的log4j,但是在选择相对路径那块 卡主了,X度了好多方法(其实大多都是一样的内用,还一个字都不差的),都没有能解决问题,无奈搞了2天终于解决了,与大家分享一下
需求:
用户登录该网站时,把用户的登录名,ip,时间。统计到一个txt文档里,以方便其他系统调用此txt。项目名
- linux下mysql-5.6.23.tar.gz安装与配置
笑我痴狂
mysqllinuxunix
1.卸载系统默认的mysql
[root@localhost ~]# rpm -qa | grep mysql
mysql-libs-5.1.66-2.el6_3.x86_64
mysql-devel-5.1.66-2.el6_3.x86_64
mysql-5.1.66-2.el6_3.x86_64
[root@localhost ~]# rpm -e mysql-libs-5.1