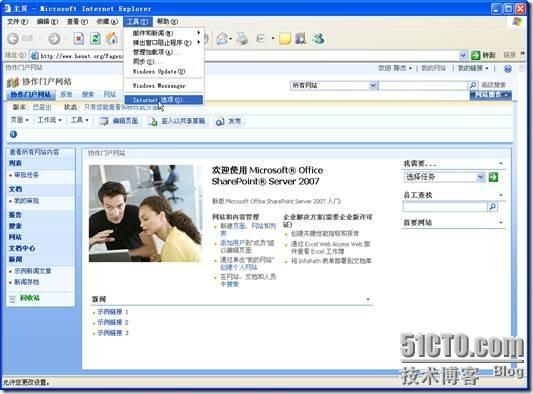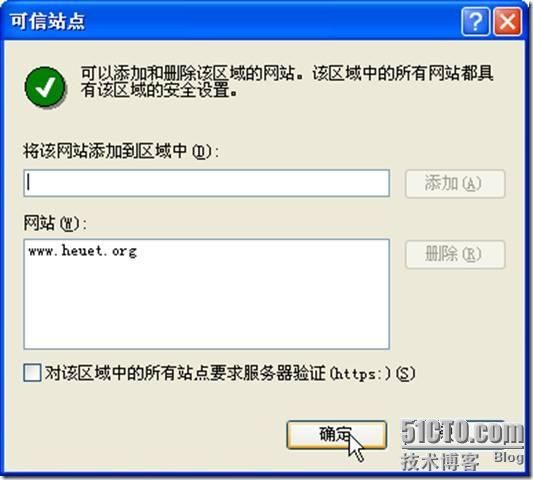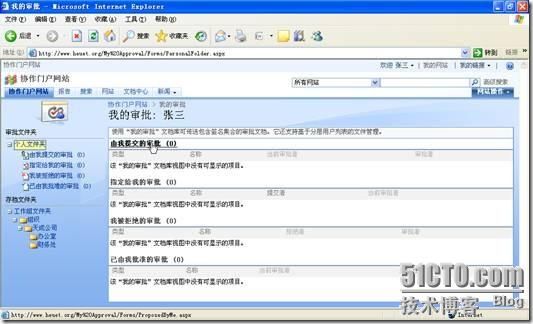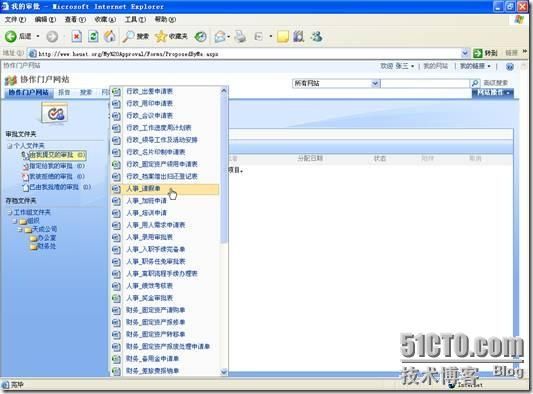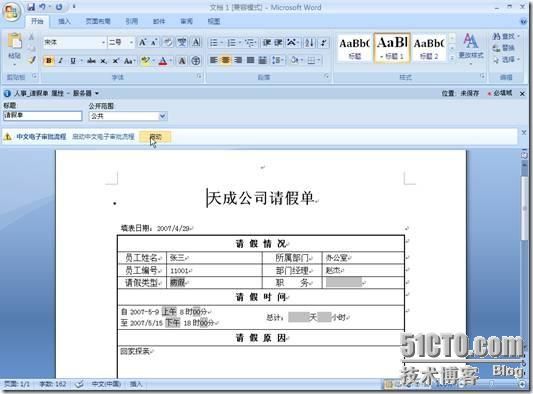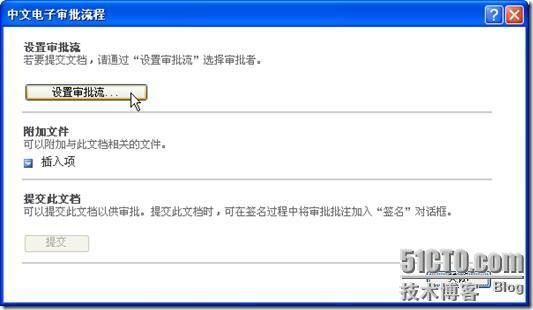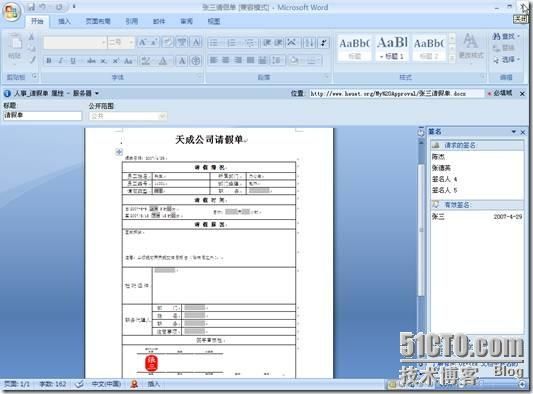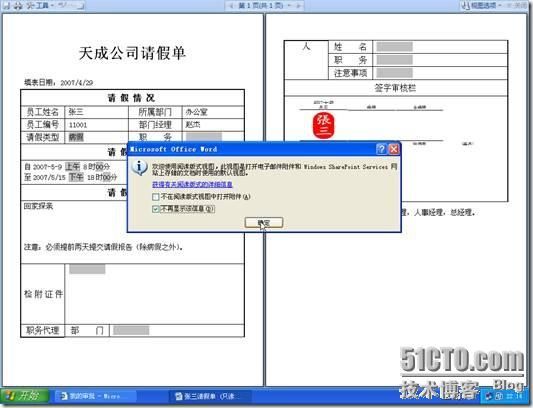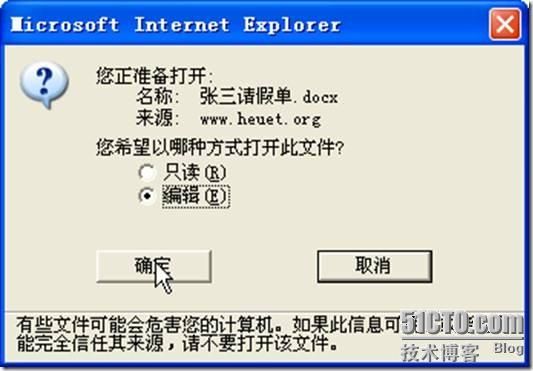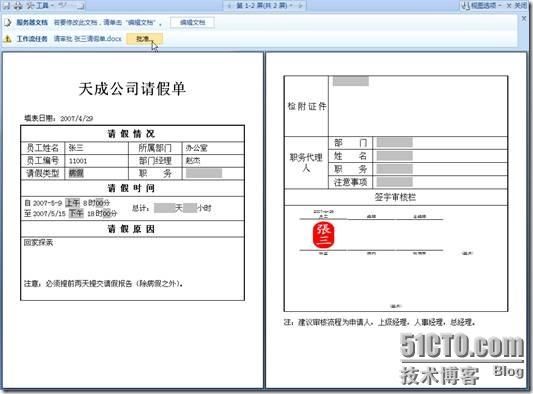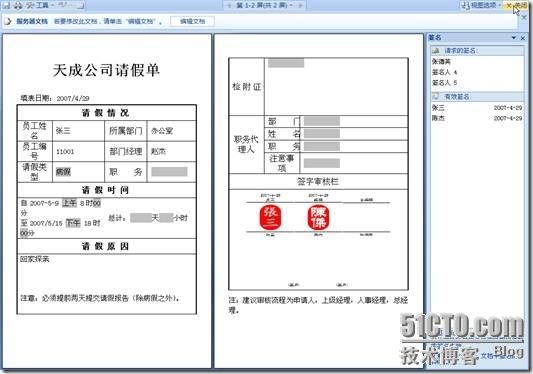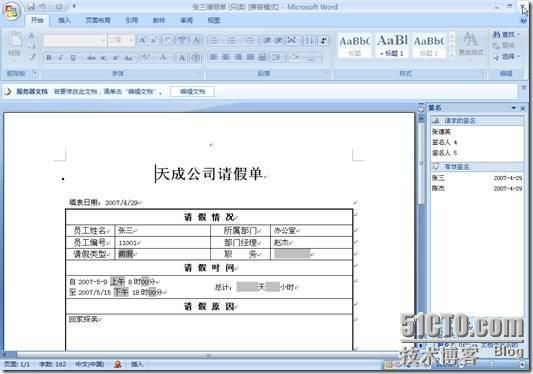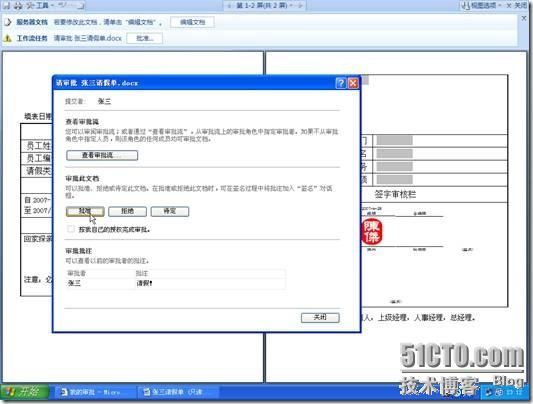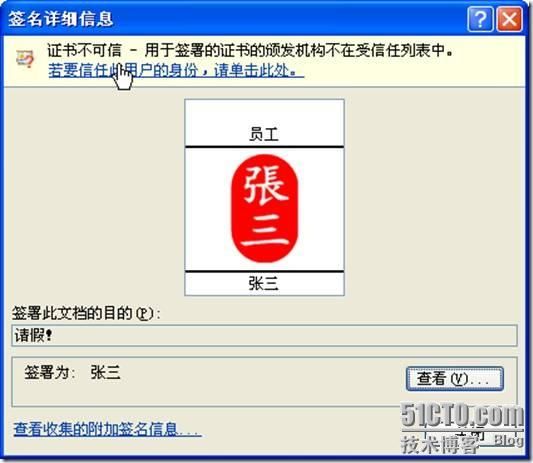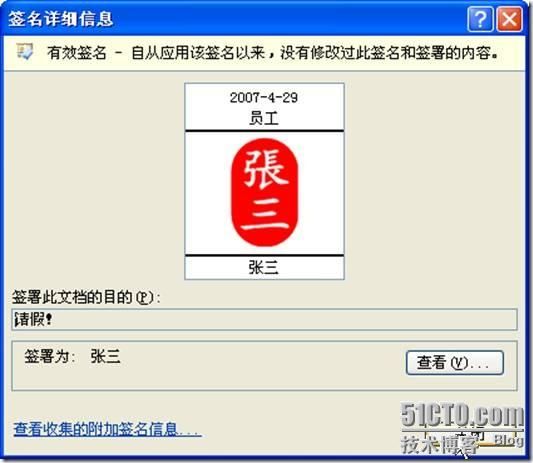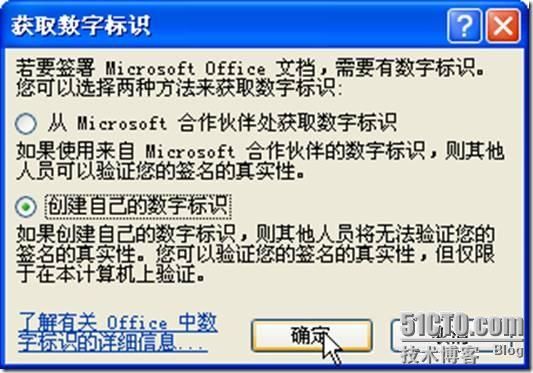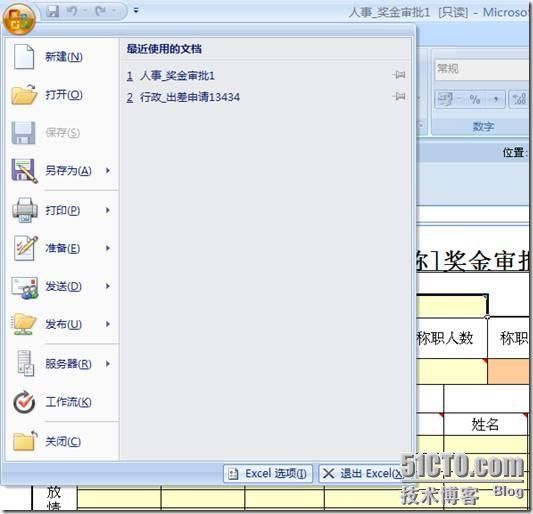12.6 中文电子审批流程的使用
做好上面的设置后,就可以使用中文电子审批流程了,下面就让我们体验一下Microsoft Office SharePoint Server 2007中最具中国特色的“中文电子审批流程”功能。
12.6.1 将中文电子审批流程网站添加到可信站点中
在使用中文电子审批流程前,要将中文电子审批流程网站(在本例中为http://www.heuet.org)添加到“可信站点”中,你可以在Active Directory服务器中通过组策略为每个用户统一修改,也可以由用户在Internet Explorer浏览器中手动添加,主要步骤如下:
(1)在Internet Explorer浏览器中,单击“工具”菜单,选择“Internet选项”命令,如图12-103所示。
图12-103 Internet选项
(2)在“Internet选项”页中,打开“安全”选项卡,单击“受信任的站点”,然后单击“站点”按钮,如图12-104所示。
图12-104 编辑可信站点
(3)在打开的“可信站点”页中,在“将该网站添加到区域中”文本框中,键入中文电子审批流程宿主网站“www.heuet.org”,取消“对该区域中的所有站点要求服务器验证”单选按钮,然后单击“添加”按钮,最后单击“确定”按钮,如图12-105所示。
图12-105 将www.heuet.org添加到可信站点
(4)返回到图12-104后,单击“确定”按钮完成设置。
说明:你需要在下面使用中文电子审批流程的每台计算机上都要进行这样的设置,否则中文电子审批流程会不能继续并且没有任何错误提示信息,许多自己学习Microsoft Office SharePoint Server 2007的朋友都会“卡”在这一步,并且这也是初学者容易忽略的地方。
12.6.2 提交审批要求
使用“张三”的计算机(就是以“张三”的用户名登录到域)并以“张三”的身份登录网站,在“首页”中,在“列表”选项组中单击“审批任务”链接,如图12-106所示。
图12-106 审批任务
(1)在“我的审批:张三”页中,显示了与当前用户有关的所有审批任务,包括“由我提交的审批”、“指定给我的审批”、“我被拒绝的审批”和“己由我批准的审批”,在“存档文件夹”中还按组织保存存档文件,如图12-107所示。
图12-107 我的审批
(2)在图12-107中,单击“由我提交的审批”链接,定位到“由我提交的审批”页,如图12-108所示。
图12-108 打开“由我提交的审批”
(3)然后单击“新建”右侧的下拉按钮,列出Microsoft Office SharePoint Server 2007内置的一些表单,如图12-109所示。
图12-109 系统自带的表单
(4)在图12-107中,前面有“
 ”图标的是excel格式文档,前面有“
”图标的是excel格式文档,前面有“
 ”图标的是word文档,并且都是Office 2007格式的,要使用这些文档,要求你的工作站上安装有excel 2007和word 2007。在图12-109中,单击“人事-请假单”表单,并用word 2007打开该表单,如图12-110所示。
”图标的是word文档,并且都是Office 2007格式的,要使用这些文档,要求你的工作站上安装有excel 2007和word 2007。在图12-109中,单击“人事-请假单”表单,并用word 2007打开该表单,如图12-110所示。
图12-110 加班申请
(5)在图12-110中,填写加班申请单,填写之后并确认不在需要编辑之后,单击“中文电子审批流程 启动中文电子审批流程”右侧的“启动”按钮,在弹出的“另存为”对话框中,键入保存的文件名,然后单击“保存”按钮,如图12-111所示。
图12-111 保存文档到网站
(6)在弹出的“中文电子审批流程”对话框中,单击“设置审批流”按钮,如图12-112所示。
图12-112 设置审批流
(7)在“审批流设置”对话框中,添加办公室主任“陈杰”和“张德英”总经理到审批者列表中,作为“申请者”的用户名将在“标准审批者”的第一个,设置之后,单击“确定”按钮,如图12-113所示。
图12-113 设置标准审批者及审批者顺序
(8)在图12-113中单击“确定”按钮后,返回“中文电子审批流程”对话框,如果此流程需要一同提交相关的文件,例如一些证明等,可以在“附加文件”选项中添加。设置之后,单击“提交”按钮,如图12-114所示。
图12-114 提交中文电子审批流程
(9)在弹出的“Microsoft Office Word”对话框中,单击“不再显示此消息”单选按钮,然后单击“确定”按钮,如图12-115所示。
图12-115 确定
(10)在“签名”页中,选择启动流程的用户的签名,如图12-116所示。
图12-116 选择签名
说明:如果在图12-116中没有显示“张三”的图像,请按照“12.6.5 在Office中使用签名”一节内容操作执行。
(11)在“签名确认”对话框中,单击“不再显示此消息”单选按钮,然后单击“确定”按钮,如图12-117所示。
图12-117 确认签名
(12)返回到Word中,可以看到,申请人的“签名”已经标记在文档下面,并且在“右侧”的签名列表中,列出了签名的顺序以及“有效签名”,如图12-118所示。
图12-118 签名信息
(13)然后单击右上角的“关闭”按钮,退出Word。在签名之后,不要再进行编辑,否则当前的签名将无效。
(14)返回到“我的审批:张三”页后,可以看到,“张三”的审批状态,如图12-119所示。
图12-119 张三的审批
12.6.3 部门主管(部门经理)审批
然后登录到陈杰的计算机(以陈杰账户登录到域),并打开“http://www.heuet.org”网站,单击“我的审批”链接,如图12-120所示。
图12-120 陈杰打开“我的审批”
(1)在打开的“我的审批:陈杰”页中,在“指定给我的审批”中,列出了当前需要由陈杰审批的内容,单击此名称(如图12-121所示),将会用合适的程序打开此文档(例如用Word 2007或者Excel 2007),如图12-122所示。
图12-121 打开“我的审批”内容
图12-122 查看审批内容
(2)如果在图12-121中单击审批任务时,打开图12-123的对话框,说明你没有将当前站点(http://www.heuet.org添加到“可信站点”中),如果出现这种情况,请按照“12.6.1 将中文电子审批流程网站添加到可信站点中”内容进行操作。
图12-123 当前站点不在可信站点中
(3)在图12-122中,单击“确定”按钮,等待一会后,将会出现“工作流任务”,如图12-124所示,然后单击“批准”按钮。
图12-124 工作流任务
说明:如果没有出现“工作流任务”,表明你没有将当前站点(http://www.heuet.org添加到“可信站点”中),如果出现这种情况,请按照“12.6.1 将中文电子审批流程网站添加到可信站点中”内容进行操作。
(4)在打开的“请审批 张三请假单”对话框中,可以单击“查看审批流”按钮,查看整个工作流的流程,如图12-125和图12-126所示。
图12-125 审批流程对话框 图12-126 审批流设置
(5)查看完流程后,单击“确定”按钮返回图12-125,在图12-125中,在“审批此文档”选项组中,可以选择“批准”、“拒绝”或者“待定”按钮。在图12-125中,单击“批准”按钮,在弹出的“签名”对话框中,选择签名并单击“签名”按钮,如图12-127所示。
图12-127 签名批准
(6)这样,该工作流被批准,然后关闭该文档并退出Office,如图12-128和图12-129所示。
图12-128 关闭阅读格式 图12-129 关闭Office
(7)返回到“我的审批:陈杰”后,按F5刷新,可以看到,陈杰审批过的文档已经转移到“己由我批准的审批”文件夹中,如图12-130所示。
图12-130 文档已经转移
12.6.4 总经理审批
最后,以总经理的账户登录到域,登录中文电子审批流程网站,并打开“我的审批”页,如图12-131所示。
图12-131 总经理审批
(1)打开文档后,对当前文档进行审批,这和“12.6.3 部门主管(部门经理)审批”一节的步骤相同,不在介绍,如图12-132所示。
图12-132 批准流程
(2)如果出现“无效签名”的提示,请用鼠标右键单击该签名,在弹出的对话框中选择“签名详细信息”(如图12-133所示),在弹出的“签名详细信息”对话框中,单击“若要信任此用户的身份,请单击此处”链接(如图12-134所示),这样,信任该签名后,签名将会生效,如图12-135所示。
图12-133 查看签名信息
图12-134 信任该签名 图12-135 该签名有效
(3)然后关闭该文档,如图12-136所示,可以看到,所有的签名都是有效的。
图12-136 关闭Office
(4)批准后的流程将会被自动归档,你可以在“存档文件侠→组织→天成公司→办公室”文件夹中看到,如图12-137所示。
图12-137 批准后的流程将被归档
12.6.5 在Office中使用签名
第一次使用Word或者Excel签名时,并不会直接出现图12-116的个人图章,而是出现现在的步骤(以为“陈杰”创建签名为例):
(1)在“获取数字标识”页中,单击“创建自己的数字标识”单选按钮,然后单击“确定”按钮,如图12-138所示。
图12-138 创建自己的数字标识
说明:数字标识通常称为数字证书(证书:一种证明身份和真实性的数字方法。证书由证书颁发机构颁发,而且和驾驶执照一样,也可能过期或被吊销。)。要对Office文档进行数字签名,必须持有当前有效(未过期)的数字证书。数字证书通常由证书颁发机构(CA)(证书颁发机构(CA):一个商业组织,它颁发数字证书,跟踪被颁发证书的人员,对证书签名以验证其有效性,并跟踪被吊销或已过期的证书。)颁发,证书颁发机构是受信任(信任:表示您是否信任证书颁发的受体(个人或组)。默认设置是“继承颁发者的信任关系”,也就是因为对颁发者(通常是证书颁发机构)的信任而信任证书。)的第三方实体,负责颁发供其他各方使用的数字证书。可以从许多商业第三方证书颁发机构购买数字证书或获取免费的数字证书。许多研究机构、政府部门和企业也可以自行颁发其证书。
(2)在“创建数字标识”对话框中,系统会自动读取当前用户信息,如果信息不完整,你可以在该对话框中添加,然后单击“创建”按钮,如图12-139所示。
图12-139 创建数字标识
(3)在“签名”对话框中,单击“选择图像”,并浏览选择“陈杰”的图像,如图12-140所示。
图12-140 选择签名
(4)选择之后,单击“签名”按钮,如图12-141所示。
图12-141 签名
(5)在有的时候,并不会出现“选择图像”的提示,此时会出现出现图12-141的对话框,单击“签名”即可。
12.6.6 使用中文电子审批流程可能出现的问题
在第一次使用时,有可能会出现一些问题,现在摘要整理如下。
1 提示无法启动工作流
当提示“在完成文档加载之前,无法启动此工作流”的对话框时,如图12-142所示。
图12-142 提示无法启动工作流
出现这个故障的原因可能是:
(1)服务器或者网络比较慢,服务器没有来得及响应,多等待一会即可。
(2)当前用户的权限设置问题,请以管理员账户登录,并为当前用户检查并重新设置权限。
2 在创建文档后,没有出现“启动”工作流的按钮
图12-143 工作流
在弹出的“工作流”对话框中,单击“启动”按钮,如图12-144所示。
图12-144 启动工作流
3 在启用中文电子审批流程后,没有出现“批准”按钮
打开“我的审批”后,没有看到Office信息栏上的“批准”按钮,这是由于在你IE浏览器设置中,没有将当前中文电子审批流程宿主网站添加在“可信站点”中,此时你可以参照“12.6.1 将中文电子审批流程网站添加到可信站点中”步骤操作一次,然后在“
![clip_p_w_picpath086[1]](http://img.e-com-net.com/image/info3/b40dd936c505434da1cd7f57f5c1cf7e.jpg) ”菜单中选择“服务器→查看工作流任务”命令再次激活,如图12-145所示。
”菜单中选择“服务器→查看工作流任务”命令再次激活,如图12-145所示。
图12-145 查看工作流任务
4 提示您没有恰当的权限,请与服务器管理员联系
在启动中文电子审批流程时,弹出图12-146的对话框。
图12-146 没有恰当的权限
出现这个错误时,说明当前用户的权限不够,或者权限设置出现了问题,这时,请检查当前用户的权限,或者在权限管理中,删除当前用户权限,然后重新添加即可。
如果所有的用户都出现了这个提示,请在“网站功能”和“网站集功能”中,停用“中文电子审批流程”并再次“激活”即可。
5 提示网站出现错误
在服务器负载比较重的时候,或者网络比较慢的时候,打开Microsoft Office SharePoint Server 2007的网站,有时候会出现图12-147的错误,此时只要单此“返回网站”链接即可。
图12-147 错误