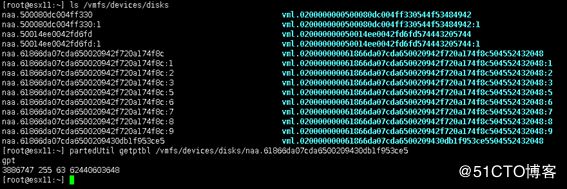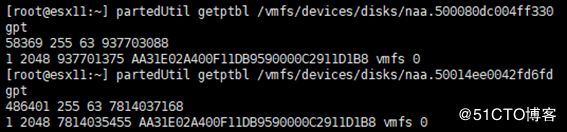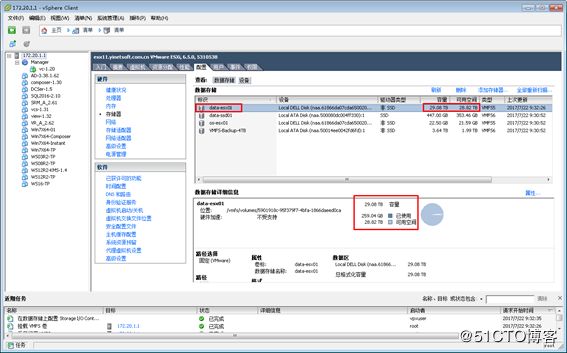如果不小心误删除了VMFS卷,使用partedUtil命令恢复即可。partedUtil是VMware ESXi的命令行实用程序,可以在ESXi上直接操作本地和远程 SAN 磁盘的分区表。
【说明】只有 ESXi 5.x 上的磁盘分区才支持使用 partedUtil 命令行。命令行实用程序 fdisk 不能用于采用 VMFS5 格式的 LUN。本文用于VMware ESXi 5.x、VMware ESXi 6.0格式化为VMFS 5的卷。
当前有一台DELLR 730XD的服务器,其中10块硬盘使用RAID-50划分为2个卷,第1个卷30GB,安装ESXi 6.5.0系统,第2个卷使用剩余空间,大小29.08TB,如图1-1所示。
图1-1 VMFS卷
从图1-1中可以看到,这个29.08TB的设备名称为naa.61866da07cda6500209430db1f953ce5;30GB的设备名称是61866da07cda650020942f720a174f8c。
下面我们模拟这个操作(当前是测试机器,请勿在生产机器、有重要数据机器实验,否则由此造成的损失,本文概不负责!)
(1)在“存储设备”中右击29.08TB的存储,右击选择“删除数据存储”,如图1-2所示。
图1-2 删除数据存储
(2)在弹出的“确认删除数据存储”对话框中,单击“是”按钮,如图1-3所示。
图1-3 确认删除数据存储
(3)此时在“数据存储”列表中已经没有该存储,如图1-4所示。
图1-4 无29TB存储
(4)但在“存储设备”列表中仍然可以看到该存储容量及设备名称,如图1-5所示。
图1-5 存储设备查看名称
使用SSH登录到ESXi主机,通过命令查看磁盘列表、查看分区信息然、创建分区表。下面一一介绍。
(1)查看磁盘列表,在命令提示符中执行:
ls /vmfs/devices/disks
命令结果如图1-6所示。
图1-6 查看磁盘列表
此时可以看到设备名为“naa.61866da07cda6500209430db1f953ce5”已经无分区表,如果有分区表,例如设备名“naa.61866da07cda650020942f720a174f8c”(这是ESXi系统卷,该卷有多个分区),后面会有:1的分区数目及vlm的名称。如果我们要恢复分区表,只要为这个29TB创建分区表即可恢复。
【说明】在图1-6中看到的“naa.500080dc004ff330”是图1-1中的大小为447GB的SSD磁盘,而“naa.500080dc004ff330:1”表示这个磁盘的第1个分区,对应图1-4中的data-ssd01卷。图1-6中的磁盘列表、分区列表与图1-1、图1-4的对应关系如表1-1所示。
表1-1 设备标识符、设备名称、数据存储名称说明
ESXi中设备标识符 |
图1-1中的“设备”名称 |
图1-4中的数据存储名称 |
说明 |
naa.500080dc004ff330 |
SSD、447GB |
一个500GB的固态硬盘 |
|
naa.500080dc004ff330:1 |
data-ssd01 |
||
naa.50014ee0042fd6fd |
非SSD、4TB |
||
naa.50014ee0042fd6fd:1 |
VMFS-Backup-4TB |
1个4TB的Non-RAID磁盘 |
|
naa.61866da07cda650020942f720a174f8c |
非SSD、30GB |
RAID卡划分的第1个卷,安装ESXi系统 |
|
naa.61866da07cda650020942f720a174f8c:1 |
systemPartition,系统分区 |
||
naa.61866da07cda650020942f720a174f8c:2 |
旧版MBR,linuxNative |
||
naa.61866da07cda650020942f720a174f8c:3 |
os-esx01 |
vmfs |
|
naa.61866da07cda650020942f720a174f8c:5 |
旧版MBR,linuxNative |
||
naa.61866da07cda650020942f720a174f8c:6 |
旧版MBR,linuxNative |
||
naa.61866da07cda650020942f720a174f8c:7 |
VMware诊断,vmkDiagnostic |
||
naa.61866da07cda650020942f720a174f8c:8 |
旧版MBR,linuxNative |
||
naa.61866da07cda650020942f720a174f8c:9 |
VMware诊断,vmkDiagnostic |
||
naa.61866da07cda6500209430db1f953ce5 |
非SSD、29TB |
RAID卡划分的第2个卷,用于保存虚拟机 |
|
【说明】设备名为naa.61866da07cda650020942f720a174f8c的30GB的卷一共划分了8个分区(没有:4的分区),这是安装ESXi 的过程中创建的多个分区,有Linux引导分区、VMware 诊断分区,这些大约占用7556MB,而剩余的空间则划分为VMFS文件系统卷,剩余的卷在第3个分区,剩余容量大约22.5GB。
(2)使用partedUtil getptbl分别查看447GB、4TB、29TB磁盘的分区信息,对比差别。命令分别如下
partedUtil getptbl /vmfs/devices/disks/naa.500080dc004ff330
partedUtil getptbl /vmfs/devices/disks/naa.50014ee0042fd6fd
partedUtil getptbl /vmfs/devices/disks/naa.61866da07cda6500209430db1f953ce5
查看分区信息,如图1-7、图1-8所示。
图1-7 有分区表的两个卷
图1-8 29TB卷已经无分区表
对比图1-7、图1-8可以看出,“naa.61866da07cda6500209430db1f953ce5”(29TB卷)已无分区表。
(3)为29TB的卷创建分区表,命令及参数如下
partedUtil setptbl "/vmfs/devices/disks/ naa.61866da07cda6500209430db1f953ce5" gpt "1 2048 62440603614 AA31E02A400F11DB9590000C2911D1B8 0"
上述命令中的1 表示第一个分区,是主分区。2048表示vmfs-5分区开始扇区 。AA31E02A400F11DB9590000C2911D1B8 是VMFS GUID ,而62440603648是29.08TB卷的扇区数即图1-8中的62440603648再减去34得到。
命令及命令执行结果如图1-9所示。
图1-9 创建分区
【说明】在本示例中,VMware ESXi卷被格式化为VMFS-5。对于VMFS6的卷,其扇区差异可能不全是34,也可能是1713,这些需要进一步查参数。
(4)然后在vSphere Client中重新扫描存储,可以看到原来被删除的存储已经出现,只是显示为“灰色”,右击该存储选择“挂载”,如图1-10所示。
图1-10 挂载非活动存储
(5)之后存储挂载完成,并且可以看到存储的信息,如图1-11所示。
图1-11 被删除的VMFS卷恢复
(6)浏览存储,可以看到数据仍然存在,如图1-12所示。至此存储恢复完成。
图1-12 存储恢复成功
总结:vSphere的用户,在管理ESXi与vCenter Server服务器的时候,在对虚拟机、存储进行操作,例如扩容、删除这些有一定“危险性”的操作时,一定要多次确认,只有确认虚拟机不再使用时,才可以删除。只有确认存储上的数据已经迁移完成并且没有有用数据时,才能删除。但如果误操作删除了存储或虚拟机,第一时间用正确的方法恢复,数据一般不会丢失。
更多虚拟化课程及视频,请单击“VMware系统集成工程师”专题,2017年12月31日前8折,仅1600元。
http://edu.51cto.com/topic/1308.html