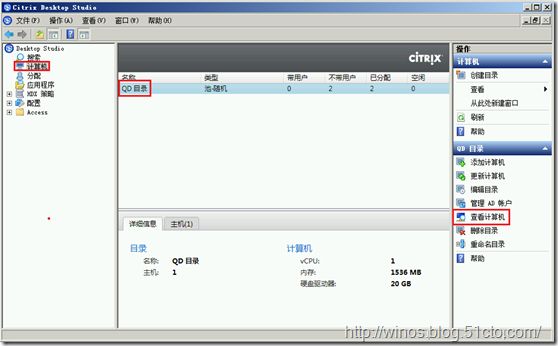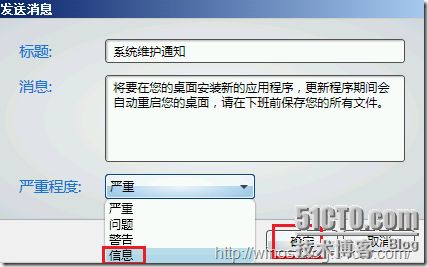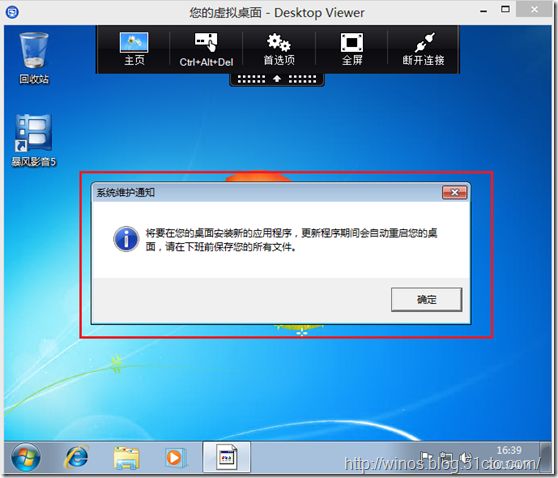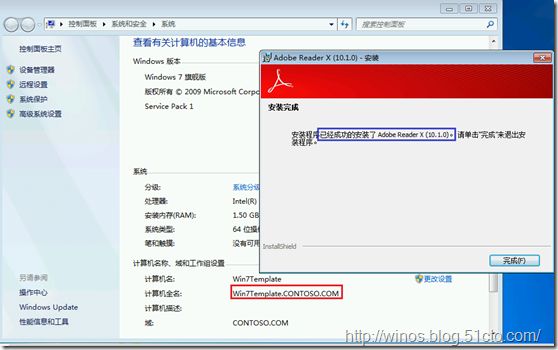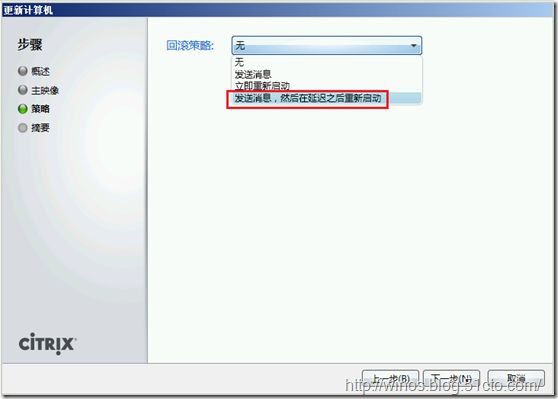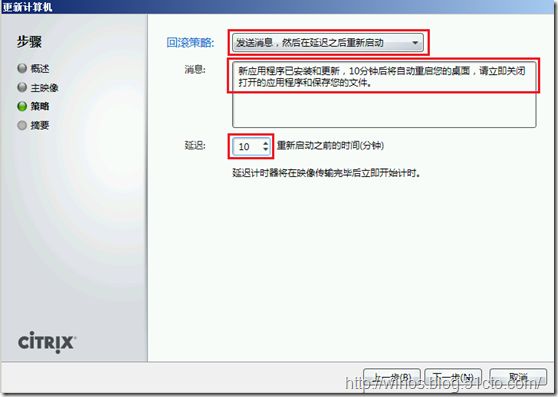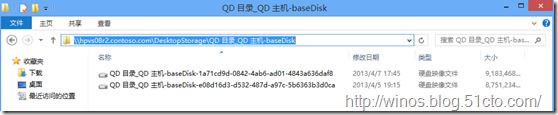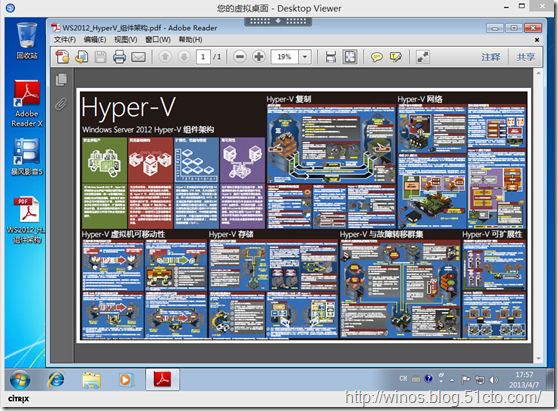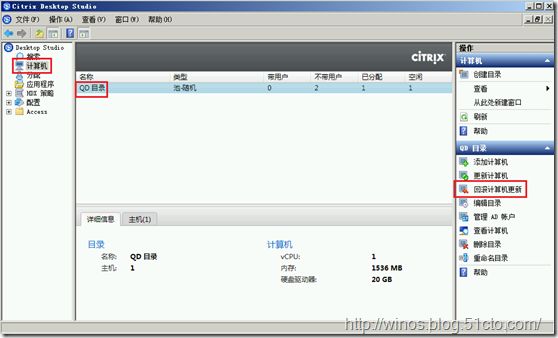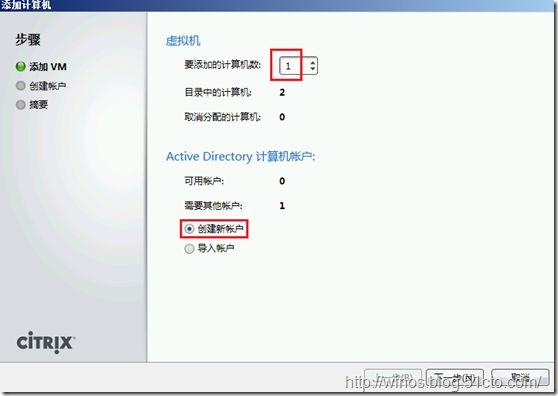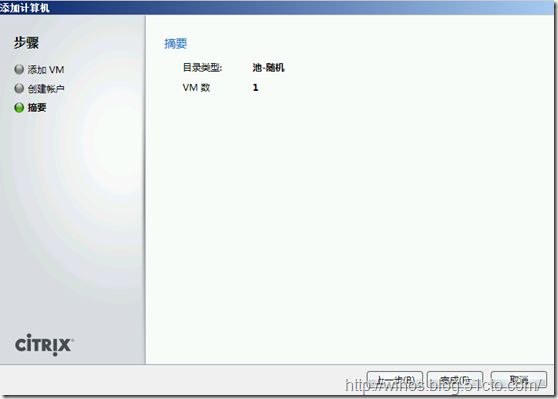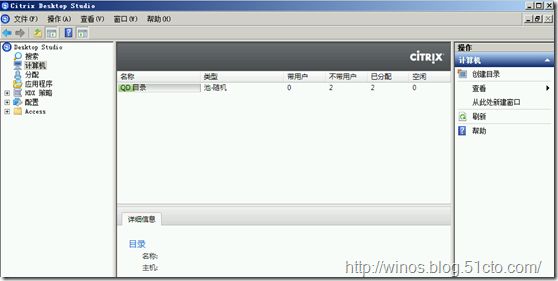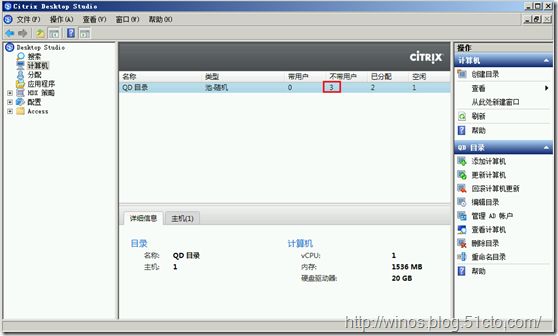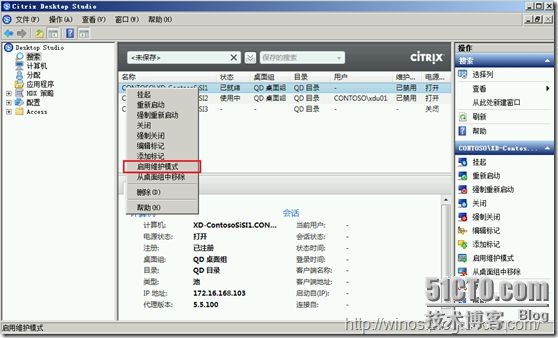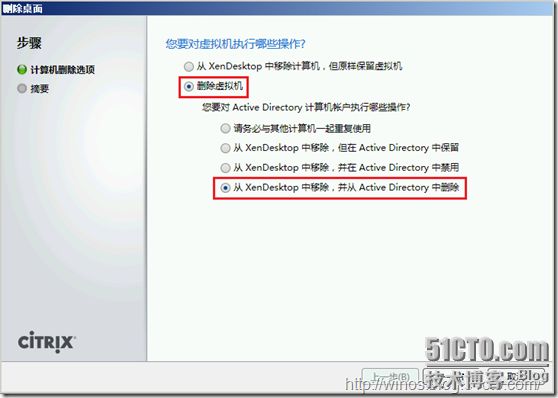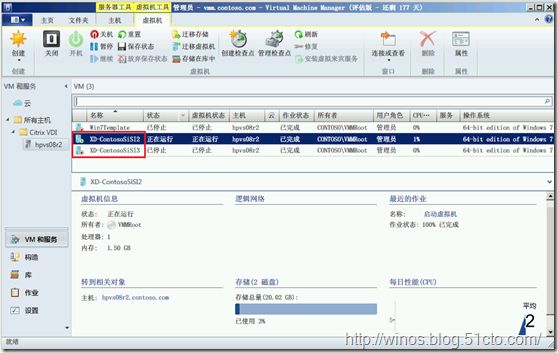Hyper-V、SCVMM2012和XenDesktop 5.6桌面虚拟化运维
之更新、添加和删除虚拟桌面
接着上一篇文章内容《Microsoft Hyper-V Server 2008 R2和SCVMM2012部署XenDesktop 5.6桌面虚拟化系列之四快速部署虚拟桌面和使用体验》 ,本篇我们通过Desktop Studio控制台查看、更新、回滚、添加和删除虚拟桌面。
一、 查看虚拟桌面
在虚拟桌面运过程中,最常用到的步骤就是查看虚拟桌面,可以通过“计算机”项查看某一虚拟桌面目录里的所有虚拟桌面,也可以通过“搜索”项查看某一或某些特定的虚拟桌面。下面我们来查看名称为“QD目录”的虚拟桌面目录里的所有虚拟桌面。
1、 打开Desktop Studio控制台,选择“计算机”-“QD目录”(虚拟桌面目录,可根据需要自定义目录名称),如下图所示点击“查看计算机”
2、 查看所有虚拟桌面,我们选中其中一台虚拟桌面,点击“操作”栏中的“发送消息”
3、 如下图填写消息标题和内容,选择严重程序,并点击“确定”后将立即发送消息至我们选中的虚拟桌面
4、 我们通过客户端登录到我们选中的虚拟桌面,将接收到管理员发送出来的消息,如下图所示
二、 更新虚拟桌面
在虚拟桌面运维的过程中,我们经常要为大批量虚拟桌面统一安装应用程序、更新系统补丁和病毒库等,XenDesktop为我们提供了简便易操作的方法,我们通过以下安装Adobe Reader应用程序来说明更新虚拟桌面的方法:
1、 通过VMM控制台或者Hyper-V管理器打开虚拟桌面模板机Win7Template并登录,如下图安装好Adobe Reader应用程序后关闭虚拟桌面模板机。
2、 打开Desktop Studio控制台,选择“计算机”-“QD目录”,如下图所示点击“更新计算机”
3、 如下图选择要更新的桌面组,点击“下一步”
4、 选择已安装新应用程序的主映像(Win7Template虚拟桌面模板),点击“下一步”
5、 选择回滚策略“发送消息,然后在延迟之后重新启动”,我们选择的策略是指在更新创建完虚拟桌面主磁盘后,重新启动虚拟桌面之前向用户发送自定义的警告或通知消息。
6、 填写好消息内容和延迟时间,点击“下一步”
7、 查看配置信息,确认无误后点击“完成”,立即开始更新虚拟桌面
8、 在XenDesktop Studio控制台中查看更新虚拟桌面的进度
9、 在更新虚拟桌面过程时,虚拟机存储目录中新建了一个虚拟桌面的主虚拟磁盘文件
10、更新创建完虚拟桌面主磁盘后,根据我们设置好的策略,在重新启动虚拟桌面之前向用户发送了我们自定义的警告或通知消息
11、一段时间后,所有虚拟桌面都已重启并配置更新完成,我们登录到任何一台虚拟桌面,查看到虚拟桌面已更新安装了Adobe Reader应用程序,如下图我们打开一个PDF文档测试应用程序可用。
12、至此,虚拟桌面更新就全部完成了,很简单吧。
13、当然如果发现更新的虚拟桌面遇到了任何问题,我们都可以通过“回滚计算机更新”操作把虚拟桌面恢复到更新之前的状态:
14、选择您需要的回滚策略,一直点击“下一步”即可完成回滚需求
三、 添加虚拟桌面
在实际的工作当中,经常遇到虚拟桌面不够的情况,比如有新员工入职但虚拟桌面不够用的情况,这个时候我们就要添加更多的虚拟桌面供用户使用。
1、 打开Desktop Studio控制台,选择“计算机”-“QD目录”,如下图所示点击“添加计算机”
2、 如下图所示我们只是为了实验,就添加一台虚拟桌面就可以了;如果在实际工作中,在保证足够可用的资源环境下,您可以根据实际需求添加虚拟桌面数量。我们这里选择“创建新帐户”,之后会在活动目录AD中新建计算机帐户;您也可以选择“导入帐户”,这样就可以把AD中已经存在的计算机导入进来,也可以通过先前建立好的虚拟机文件导入进来成为我们需要的虚拟桌面供用户使用。
3、 默认选择存放虚拟桌面的活动目录AD位置,这里可以自定义虚拟桌面命名规则,我们保持默认即可。点击“下一步”
4、 查看配置信息,确认无误后点击“完成”
5、 在XenDesktop Studio控制台中查看添加虚拟桌面的进度
6、 由于我们只新添加了一台虚拟桌面,所以只要稍等片刻就可完成添加任务,在XenDesktop Studio控制台中查看到增加了一个虚拟桌面
7、 在虚拟机存储目录中查看到新增加了一个虚拟桌面的文件夹
8、 在VMM管理控制台中查看到新增加了一台虚拟机
四、 删除虚拟桌面
在实际工作当中,我们会遇到各种原因需要删除某个特定的虚拟桌面或者某个虚拟桌面目录下的所有虚拟桌面,下面我们详细介绍删除一个虚拟桌面的情况和注意事项。
1、 查看或者搜索到某个特定要删除的虚拟桌面,选中它,点击“操作”栏中的“删除”,或者右击该虚拟桌面选择“删除”
2、 由于我们要删除的虚拟桌面正处于开机状态,所以有下图所示的报错。我们可以直接在Desktop Studio控制台中,也可以在VMM管理控制台或者Hyper-V管理器中关闭此虚拟桌面即可。
3、 我们直接在Desktop Studio控制台中右击该虚拟桌面,选择“启用维护模式”后再关闭虚拟桌面,这样在关闭虚拟桌面后就不会自动启动了。
4、 询问是否要将所选桌面置于维护模式,点击“是”
5、 将虚拟桌面置于维护模式后,再次右击要删除的虚拟桌面,选择“关闭”,一会后虚拟桌面将处于关闭状态。
6、 再次选择删除关闭后的虚拟桌面
7、 这里我们选择彻底删除该虚拟桌面,既从XenDesktopk中移除,也要从活动目录AD中删除该虚拟桌面
8、 确认配置信息无误后,点击“完成”
9、 正在移除计算机
10、稍等一段时间后,在Desktop Studio中查看到只剩下两个虚拟桌面了,即已成功删除了一个虚拟桌面
11、查看虚拟机存储目录中也成功删除了该虚拟桌面相应的文件夹
12、我们到活动目录AD用户和计算机控制台中,也可查看到成功删除了一个虚拟桌面计算机对象
13、最后我们从SCVMM管理控制台同样查看到已成功删除了一台虚拟机(虚拟桌面)
经过对虚拟桌面的查看、更新、回滚、添加和删除等操作,我们可以很确定一个事实:Citrix XenDesktop 桌面虚拟化软件 使用 Microsoft Hyper-V Server和SCVMM做虚拟桌面数据中心虚拟化平台,两者的兼容性、稳定性和可靠性都是相当强大的。
至此,本篇《Hyper-V、SCVMM2012和XenDesktop 5.6桌面虚拟化运维之更新、添加和删除虚拟桌面》全部内容已完成。
更多精彩分享,期待您的关注!