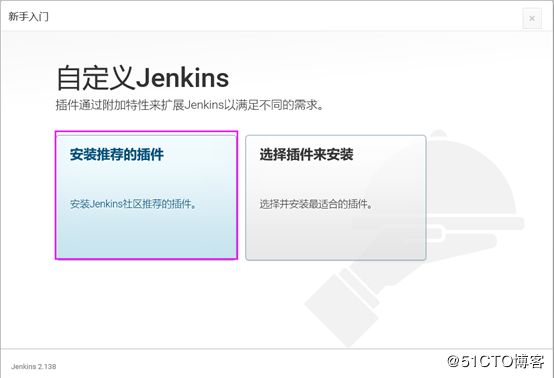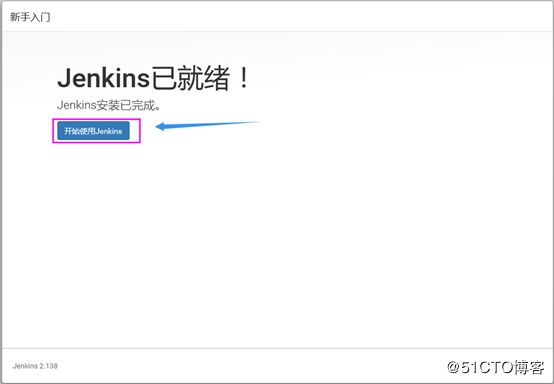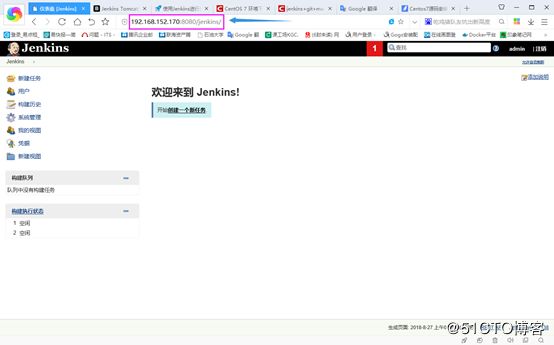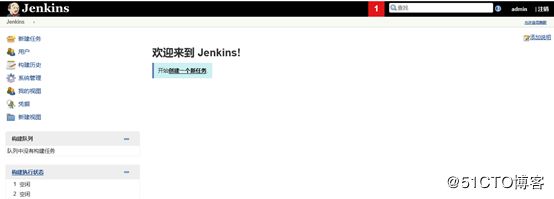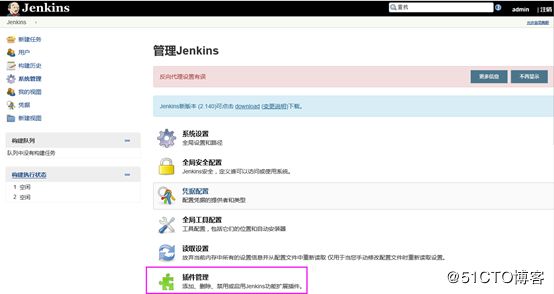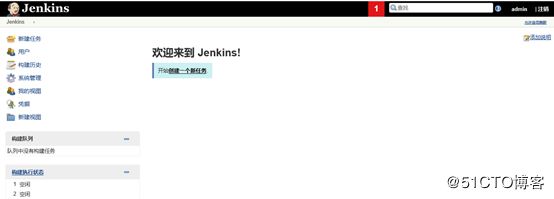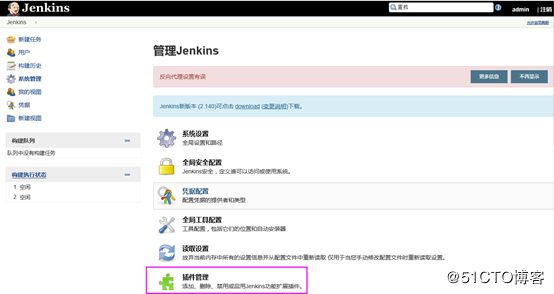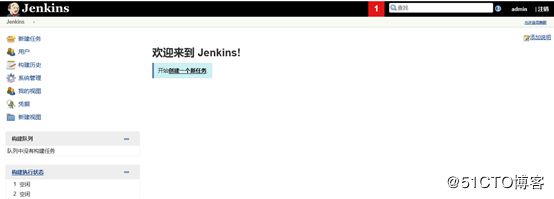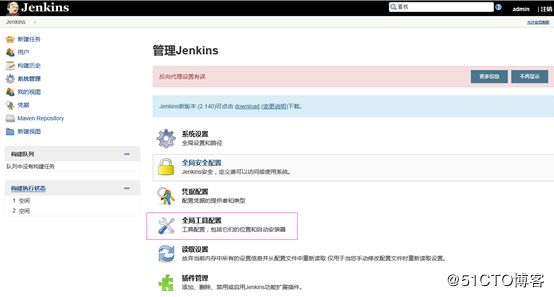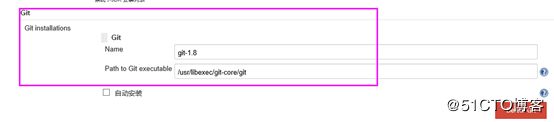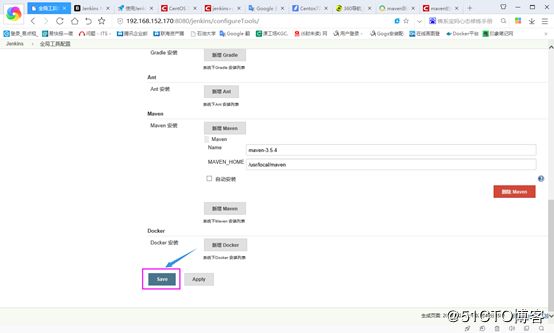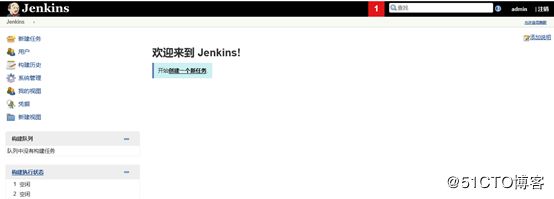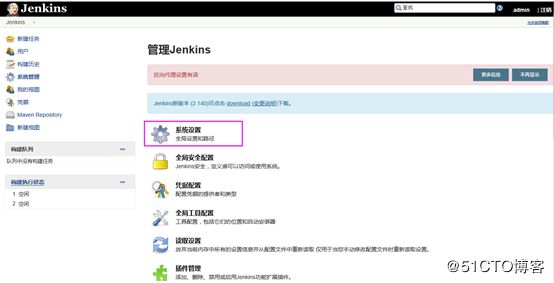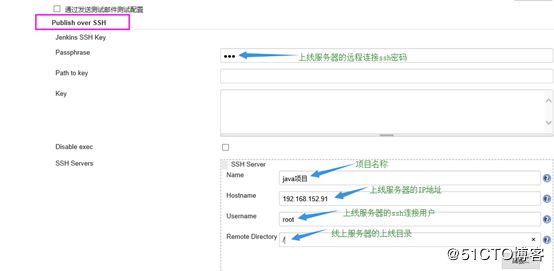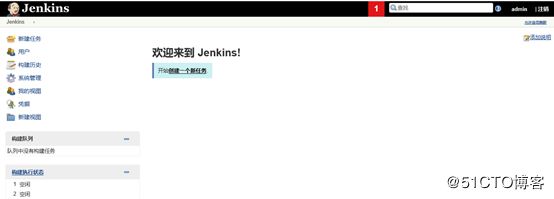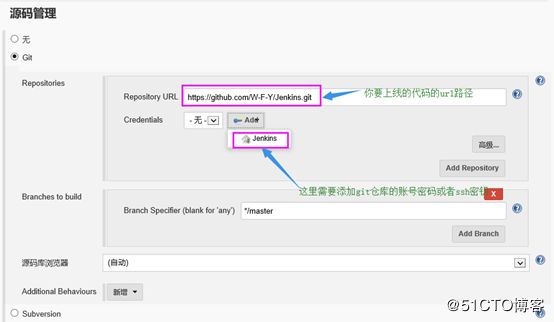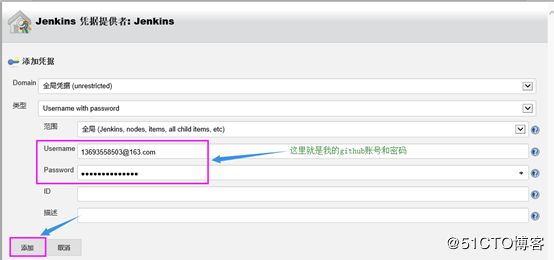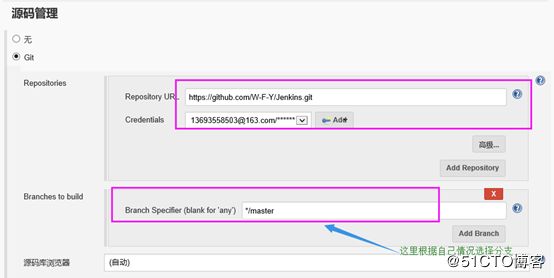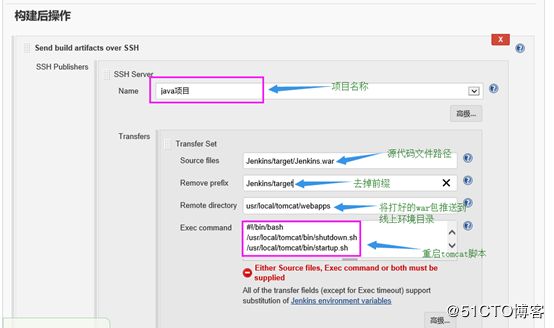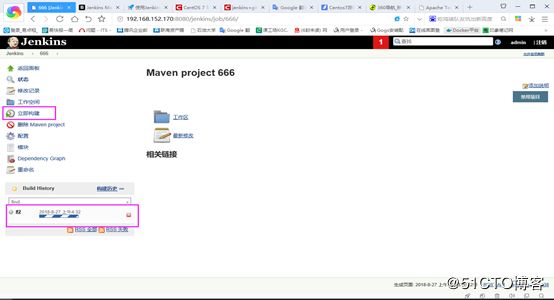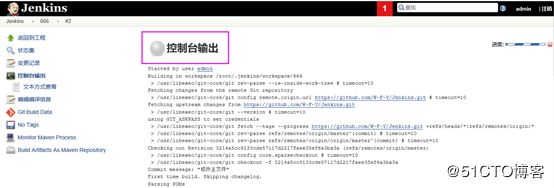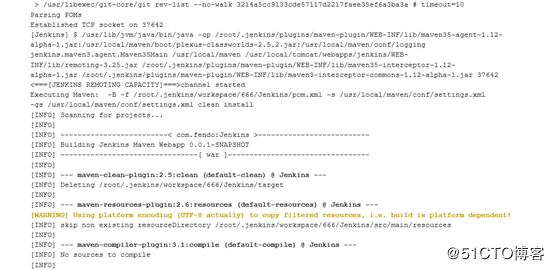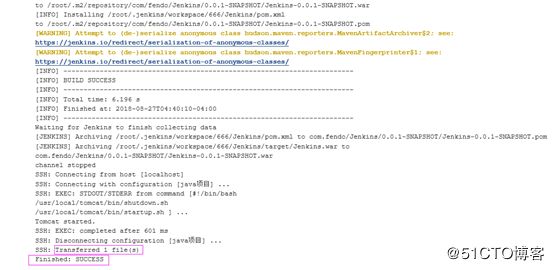Jenkins是什么?
Jenkins是一个功能强大的应用程序,允许持续集成和持续交付项目,无论用的是什么平台。这是一个免费的源代码,可以处理任何类型的构建或持续集成。集成Jenkins可以用于一些测试和部署技术。
Jenkins是一种软件允许持续集成。Jenkins 安装在一台服务上也中央构建发生的地方。下面的流程图展示了Jenkins是如何工作的一个非常简单的工作流。
什么是持续集成?
持续集成是一个开发的实践,需要开发人员定期集成代码到共享存储库。这个概念是为了消除发现的问题,后来出现在构建生命周期的问题。持续集成要求开发人员有频繁的构建。最常见的做法是,每当一个代码提交时,构建应该被触发。
系统要求?
1、操作系统版本:
Jenkins可以安装在Windows, Ubuntu/Debian, RedHat/Fedora/CentOS, Mac OS X, openSUSE, FReeBSD, OpenBSD, Gentoo 系统上
2、Memory内存:
2 GB RAM (推荐)
3、Disk Space磁盘:
没有最起码的要求。需要注意的是,因为所有的构建将保存在 Jenkins 机器上,它必须确保有足够的磁盘空间可用于构建存储。
4、JDK 版本:
JDK 1.5 或以上
5、Java容器:
WAR文件可以在支持 Servlet2.4/JSP2.0或更高版本的容器中运行。(一个例子是Tomcat 5)
实验环境
系统版本:centos7x3.10.0-514.el7.x86_64
服务器:Jenkins和Tomcat
1、Jenkins服务器
IP:192.168.152.170
Java版本:java-1.8.0-openjdk.x86_64 1:1.8.0.181-3.b13.el7_5(yum安装)
Git版本:git.x86_64 0:1.8.3.1-14.el7_5 (yum安装)
Jenkins的war包:jenkins.war
注:建议使用2.160及以上版本的Jenkins.war包,好处是自带maven插件和依赖。
Tomcat版本:apache-tomcat-9.0.11.tar.gz
Maven版本:apache-maven-3.5.4-bin.tar.gz
2、Tomcat服务器:
IP:192.168.152.91
Java版本:java-1.8.0-openjdk.x86_64 1:1.8.0.181-3.b13.el7_5(yum安装)
Tomcat版本:apache-tomcat-9.0.11.tar.gz
注:这里的git仓库使用GitHub,所以就不用单独搭建,如果是在真实环境还是建议自己搭建私有仓库,因为共有仓库相对来说不安全。
3、服务器的基础配置(两台都需要做)
关闭防火墙并禁止开机自启
systemctl stop firewalld.service
systemctl disable firewalld
关闭selinux
sed -i 's/SELINUX=enforcing/SELINUX=disabled/g' /etc/sysconfig/selinux
重启 reboot
一、安装Jenkins(IP:192.168.152.170)
Jenkins官网
Jenkins使用教程
Jenkins软件下载
注:这里使用我们从Jenkins官方网站下载最新的war包。虽然Jenkins提供了Windows、Linux、OS X等各种安装程序,但是,这些安装程序都没有war包好使。只需要运行命令java -jar jenkins.war即可,但是我这里使用的是tomcat所以你不需要用这个命令,切记下载war包时,分清楚是否基于linux系统的,因为官网默认有两个不同的war包,如下截图选择右边的是基于linux系统的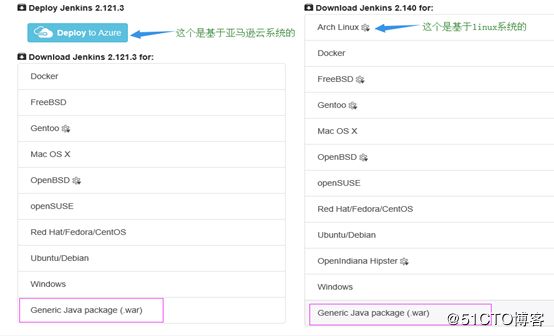
1、将需要的安装包下载上传到服务器
2、创建解压目录
mkdir /usr/local/{tomcat,maven}
注:这一步操作是为了减少这两个软件解压后的后缀名,而且也方便管理。
3、安装tomcat的依赖包Java和tomcat
1)安装tomcat的依赖包Java
yum -y install java java-devel
2)解压tomcat到当前目录
tar zxf apache-tomcat-9.0.11.tar.gz
3)移动解压目录里的所有文件到/usr/local/tomcat/目录下
mv apache-tomcat-9.0.11/* /usr/local/tomcat/
4)启动tomcat
/usr/local/tomcat/bin/startup.sh
5)验证tomcat
访问网址:http://192.168.152.170:8080/
注:看到以上截图证明启动成功!
6)设置tomcat环境变量(追加后边)
vi /etc/profile
export JAVA_HOME='/usr/lib/jvm/jre'
export CATALINA_HOME='/usr/local/tomcat'
4、安装Jenkins
1)删除/usr/local/tomcat/webapps/目录里的所有文件
rm -rf /usr/local/tomcat/webapps/*
2)移动jenkins.war到/usr/local/tomcat/webapps/目录下
mv jenkins.war /usr/local/tomcat/webapps/
注:因为这个目录就是apache网页显示的目录,也就是说安装这个tomcat就是为了来实现Jenkins界面管理,所以将这里默认的文件替换成Jenkins的war包,tomcat启动时他会自动解压出来一个Jenkins目录,这时我们直接网页访问即可
安装Jenkins!
3)查看网页显示目录
4)直接访问网页安装Jenkins
//访问网址:http://192.168.152.170:8080/jenkins
//随意创建用户名和密码,然后点击保存并完成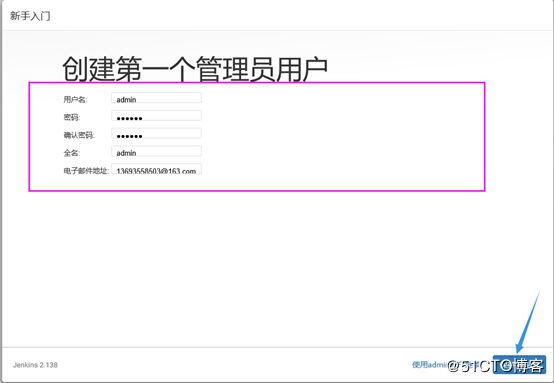
注:这里必须全都填写,不然不能保存!
//根据自己习惯设置路径即可(我这里使用默认的),然后点击保存并完成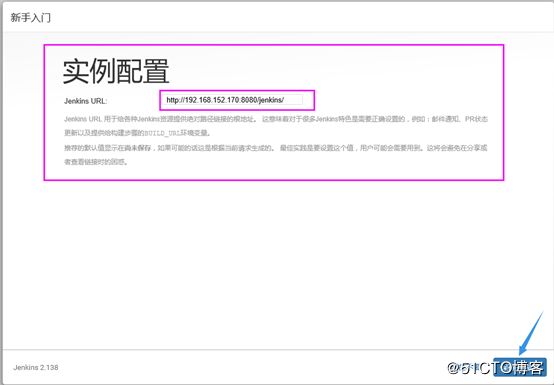
5、安装Jenkins的插件maven
1)解压maven到当前目录
tar zxf apache-maven-3.5.4-bin.tar.gz
2)移动maven解压目录里的所有文件到/usr/local/maven/目录下
mv apache-maven-3.5.4/* /usr/local/maven/
3)设置maven的环境变量(追加后边)
vi /etc/profile
export MAVEN_HOME=/usr/local/maven
export PATH=${MAVEN_HOME}/bin:${PATH}
4)使环境变量生效
source /etc/profile
6、安装maven的依赖和ssh代码发布插件(网页安装)
1)安装maven依赖Maven Release Plug-in 等
//点击可选插件,然后在右上角搜索栏查找需要的插件,我这里将maven都选上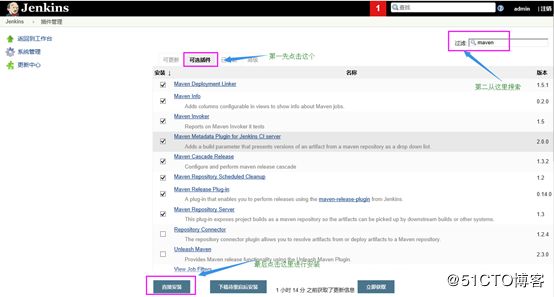
//安装maven插件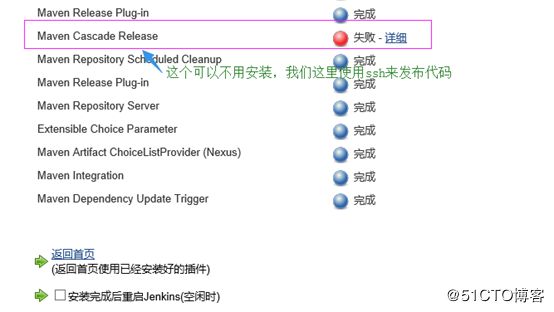
注:到这里就完成了maven依赖插件的安装!
2)安装发布插件Publish Over SSH
//点击可选插件,然后在右上角搜索栏查找Publish Over SSH等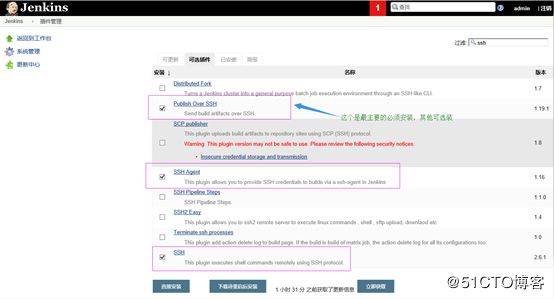
//安装Publish Over SSH插件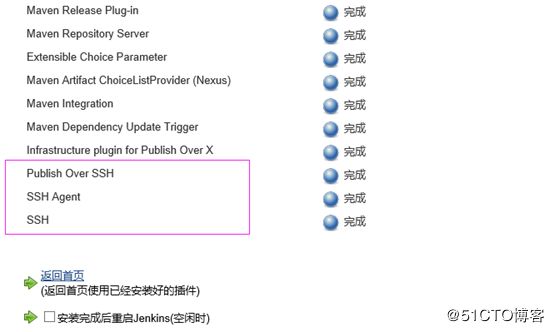
注:到这里就完成了Publish Over SSH插件安装了!
7、全局工具配置Jenkins
8、全局设置Jenkins
//最后保存退出即可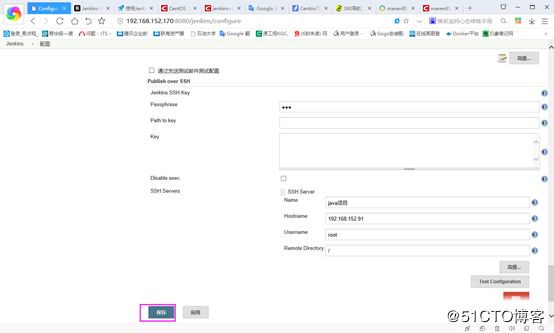
注:到这里Jenkins服务器基本配置完成!
二、安装tomcat(IP:192.168.152.91)
tomcat官网
tomcat软件下载
Tomcat简介
Tomcat是Apache 软件基金会(Apache Software Foundation)的Jakarta 项目中的一个核心项目,由Apache、Sun 和其他一些公司及个人共同开发而成。由于有了Sun 的参与和支持,最新的Servlet 和JSP 规范总是能在Tomcat 中得到体现,Tomcat 5支持最新的Servlet 2.4 和JSP 2.0 规范。因为Tomcat 技术先进、性能稳定,而且免费,因而深受Java 爱好者的喜爱并得到了部分软件开发商的认可,成为目前比较流行的Web 应用服务器。
Tomcat 服务器是一个免费的开放源代码的Web 应用服务器,属于轻量级应用服务器,在中小型系统和并发访问用户不是很多的场合下被普遍使用,是开发和调试JSP 程序的首选。对于一个初学者来说,可以这样认为,当在一台机器上配置好Apache 服务器,可利用它响应HTML(标准通用标记语言下的一个应用)页面的访问请求。实际上Tomcat是Apache 服务器的扩展,但运行时它是独立运行的,所以当你运行tomcat 时,它实际上作为一个与Apache 独立的进程单独运行的。
诀窍是,当配置正确时,Apache 为HTML页面服务,而Tomcat 实际上运行JSP 页面和Servlet。另外,Tomcat和IIS等Web服务器一样,具有处理HTML页面的功能,另外它还是一个Servlet和JSP容器,独立的Servlet容器是Tomcat的默认模式。不过,Tomcat处理静态HTML的能力不如Apache服务器。目前Tomcat最新版本为9.0。
1、将需要的安装包下载上传到服务器
2、创建解压目录
mkdir /usr/local/tomcat
注:这一步操作是为了减少这两个软件解压后的后缀名,而且也方便管理。
3、安装tomcat的依赖包Java和tomcat
1)安装tomcat的依赖包Java
yum -y install java java-devel
2)解压tomcat到当前目录
tar zxf apache-tomcat-9.0.11.tar.gz
3)移动解压目录里的所有文件到/usr/local/tomcat/目录下
mv apache-tomcat-9.0.11/* /usr/local/tomcat/
4)启动tomcat
/usr/local/tomcat/bin/startup.sh
4、验证tomcat
访问网址:http://192.168.152.91:8080/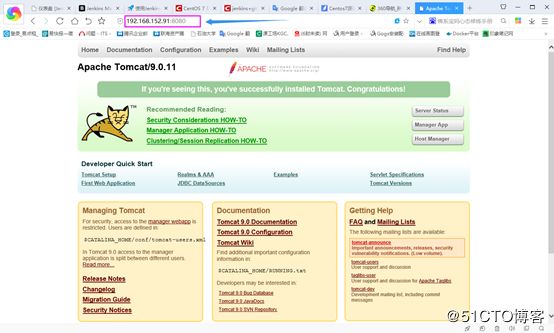
注:看到以上截图证明启动成功!
5、设置tomcat环境变量(追加后边)
vi /etc/profile
export JAVA_HOME='/usr/lib/jvm/jre'
export CATALINA_HOME='/usr/local/tomcat'
6、删除/usr/local/tomcat/webapps/目录里的所有文件
rm -rf /usr/local/tomcat/webapps/*
注:这个目录就是模拟线上环境,我们会通过使用Jenkins集成来调用ssh将准备上线的代码推送到这个目录,然后我们若是网页访问能看到新网页,那么说明Jenkins集成自动上线环境搭建完成!