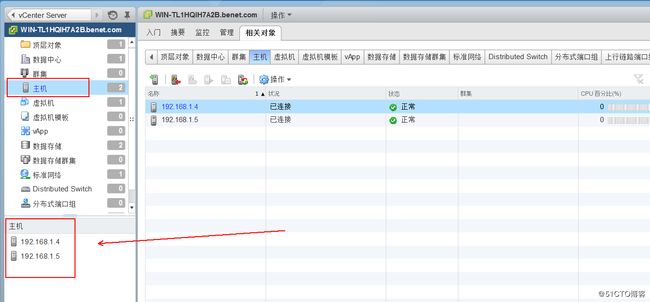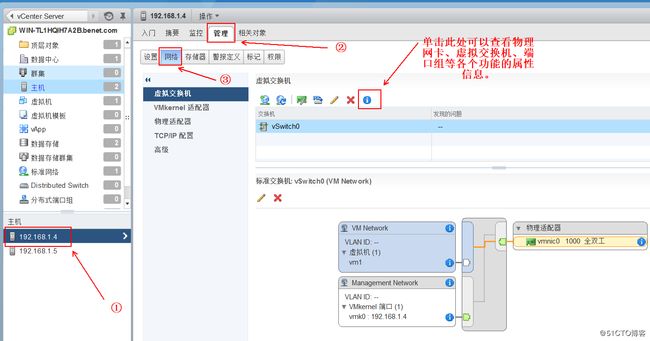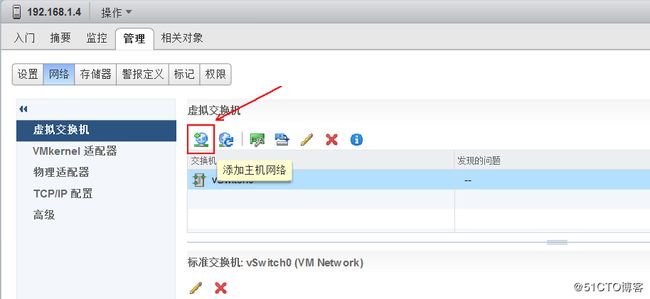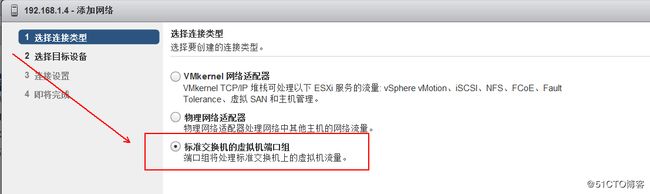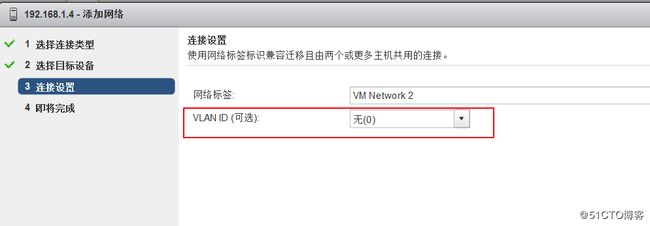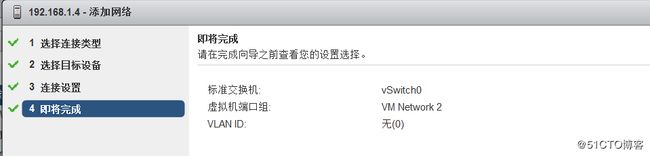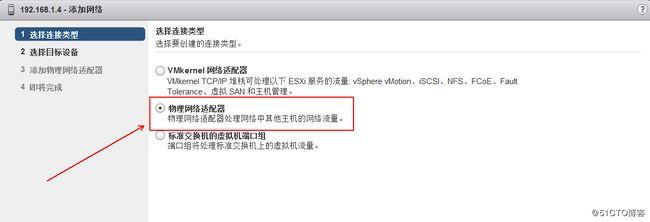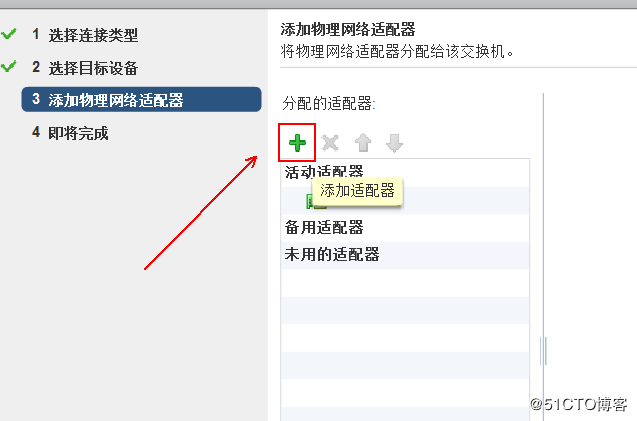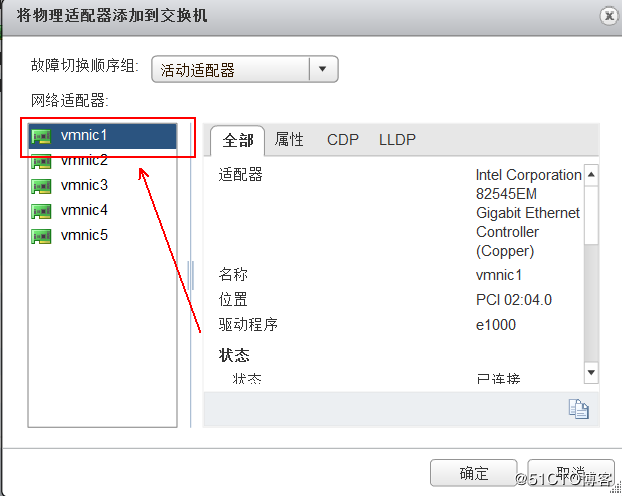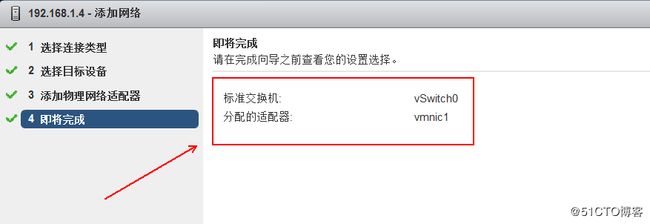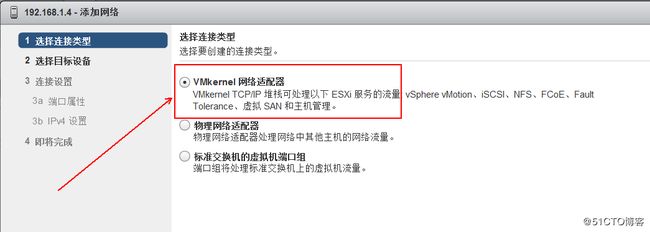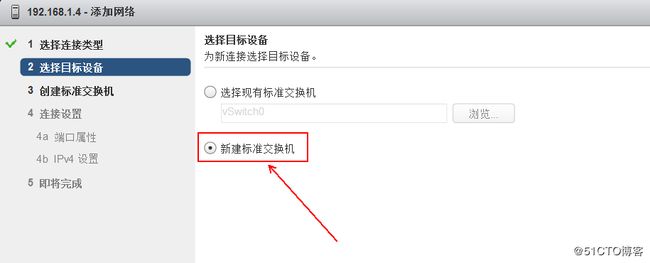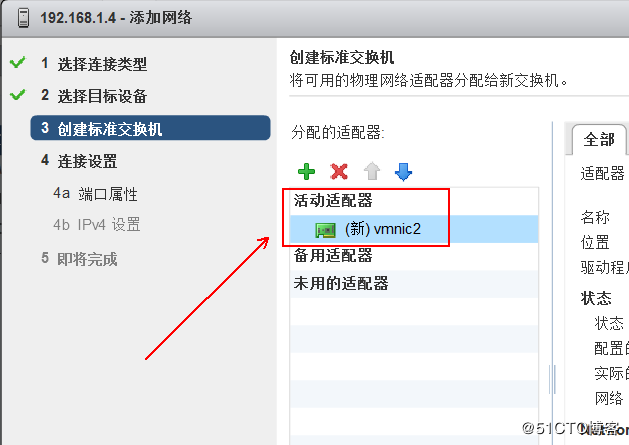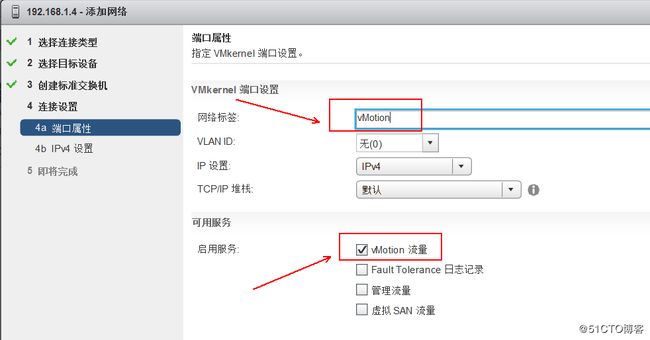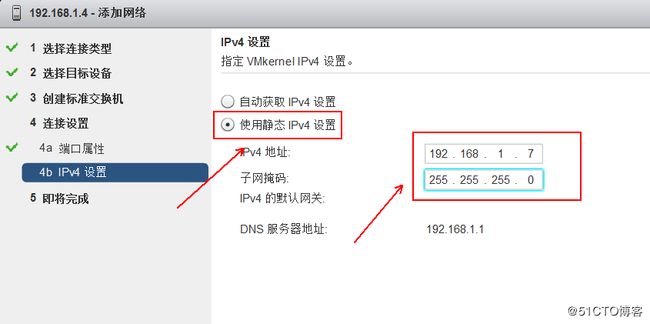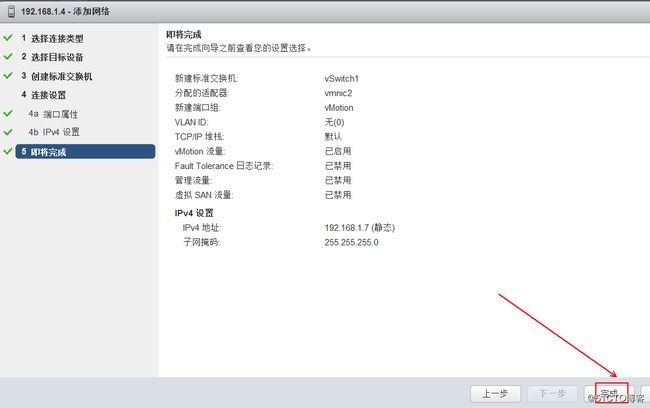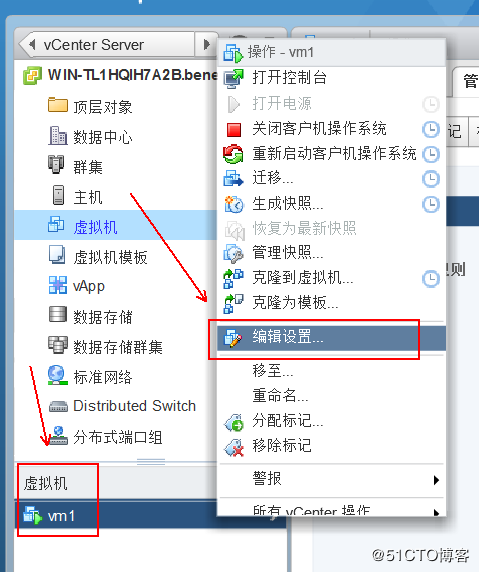一、ESXi网络的相关概念:
在ESXi的虚拟机之间确保正常通信的基础是网络服务,通常在物理网络中需要使用不同的物理设备进行连接才能组建出高效的网络服务,而在虚拟网络中,需要不同的虚拟设备为其提供服务。
ESXi的网络类型:
1、物理网络:物理网络是为了使物理服务器之间能够正常通信而建立的网络,vSPhere基础物理架构的各个部分都要通过物理网络进行连接,同时虚拟网络建立在物理网络之上,没有物理网络,那么,虚拟网络也就没有存在的价值。
2、虚拟网络:虚拟网络是在ESXi主机上运行的虚拟机之间为了互相通信而相互逻辑连接所形成的网络。ESXi主机可以有多个物理网卡,虚拟机也可以创建多个虚拟网卡,将其同时连接到虚拟交换机可实现虚拟机之间的互相通信。
ESXi的网络组件
1、物理网卡:简称“vmnic”,ESXi内核的第一块称为“vmnic0”,第二块称为“vmnic1”,以此类推....ESXi主机可以有多个vmnic连接不同的物理网络设备,如交换机、路由器、ISCSI存储等。
2、虚拟网卡:简称vNIC,每台虚拟机都可以有多个虚拟网卡,用于连接虚拟交换机,确保相互之间的正常通信。
3、虚拟交换机:简称vswitch,是由ESXi内核提供的,用于确保虚拟机和管理界面之间的相互通信,并且由类似物理交换机的端口/端口组提供网络连接。虚拟交换机有三种:标准交换机、分布式交换机和第三方提供的交换机。
①标准交换机:它由每台ESXi主机单独集中管理的,与物理交换机十分类似,但不具备一些高级功能,如VLAN等。它操作简单,但每次进行配置修改都要在所有ESXi主机上进行重复的操作,并且在主机之间迁移虚拟机时,会重置网络连接状态,加大了我们监控和故障排除的难度。标准交换机的示意图如下所示: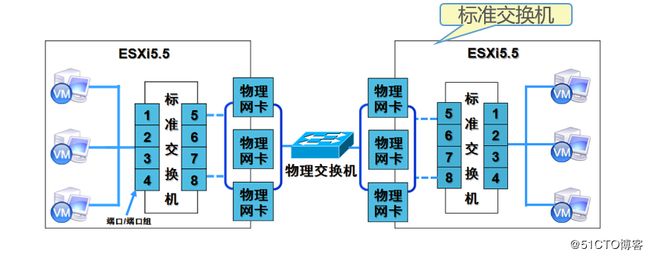
- 虚拟机端口组:用于连接ESXi上的虚拟机使其能够相互通信,也可以连接外部网络,如果没有接入vmnic,那么就只能在单台ESXi主机内部进行通信了;
- VMKernel:用于ESXi主机通过网络连接提供vSPhere的高级功能,如vMotion、存储网络等;
- NIC Team:用于将多个vmnic同时接入同一个端口/端口组,增加吞吐量,并在出现故障时,可以提供链路冗余(好像有种以太网通道的感觉);
②分布式交换机: 它是可以对多个ESXi进行集中式管理的高级交换机,可以对多个ESXi进行统一管理,包括管理成本,流量监控、流量控制、私有VLAN等高级功能。它提供一种分布式端口/端口组。
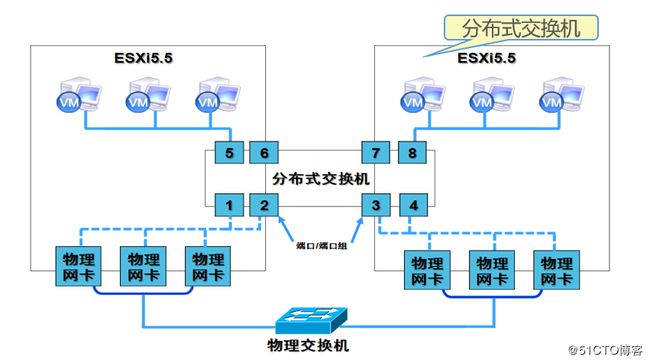
分布式端口组的成员是连接到ESXi主机的VMKernel或vNIC的一种端口,可以为每个端口指定配置,但成员端口本身也可以更改部分设置,分布式端口组还可以定义通过分布式交换连接到网络的方式。
二、创建并管理ESXi网络:
(一)、添加端口组:
1、使用web vClient 登录vCenter,找到我们已经添加的主机:
2、单击其中一台主机,依次点击如下所示:
5、如下所示,选中“选择现有标准交换机”单选按钮则在现有标准交换机上创建虚拟机端口组;选中“新建标准交换机”单选按钮则创建则创建新的标准交换机并在其上创建虚拟机端口组,因为ESXi已经默认创建了一个标准交换机,所以这里就选择“选择现有标准交换机”按钮,单击下一步: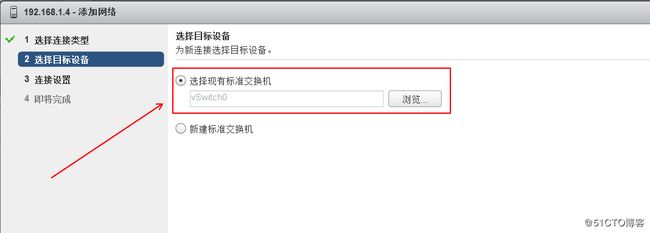
6、输入端口组名称和所属VLAN ID,保持默认,单击“下一步”,如果VLAN ID为0表示虚拟机不会收到与VLAN关联的流量;为1~4094表示虚拟机只能收到ID相同的流量;为4095表示虚拟机会收到来自任意VLAN的流量。
(二)、创建NIC Team,增加吞吐量并提供链路冗余:
1、如下所示,选中“物理网络适配器”,组建NIC Team,单击“下一步”:
3、单击“添加适配器”:
4、选择一块可用的物理网卡:
5、已添加新的适配器:
6、确认无误后单击“完成”:
7、完成后,可以看到vswitch0已经连接到了两块物理网卡:
(三)、创建VMKernel,用来实现vSPhere提供的高级功能:
3、单击下图所示,为交换机添加物理网卡:
4、输入VMKernel端口名称“vMotion”作为标识,在“启用服务”选项中选中“vMotion流量”,其他保持默认,单击下一步:
5、输入静态ip:
6、确认无误后,点击“完成”:
也可以根据以上步骤创建用于其他功能的VMKernel端口,需要注意的是,还需要根据以上步骤在另一台ESXi主机创建标准交换机,两台ESXi主机的标准交换机配置除了IP地址外必须完全一致,包括端口/端口组的命名等。
7、找到我们创建的虚拟机右击,在弹出的快捷菜单中选择“编辑设置”选项,将网络适配器更改为刚创建的虚拟机端口组即可,如下所示:
至此,虚拟机已经可以ping通ESXi主机和VMKernel端口了。