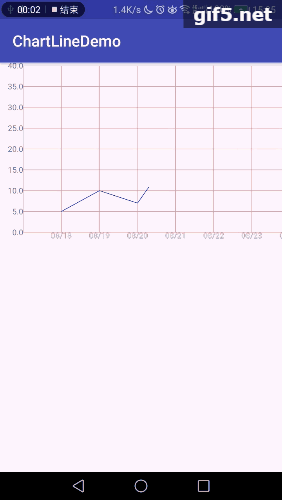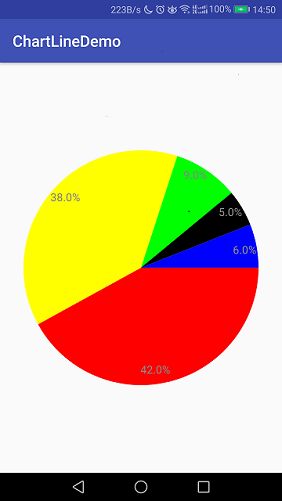前言
经常要用到图表统计数据,在WEB开发中图表绘制是一件简单的事情,因为有比较多的开源方案。但在Android中开源方案并不多。但目前github上有多个关于图表的框架,比如MPAndroidChart很好,但是很大,没必要因为一个小的图标让工程项目扩大很多,另外有些轻量级的框架,但是个人感觉都很难满足自己的需求,再者就算很好的框架,那也是别人的,只有自己动手写起来,了解前前后后的坑,自己才能成长,而且在写的过程,我们能发现更多的细节,比如绘制的时候内存分配的问题,Canvas直接绘制和通过Bitmap绘制等等,所以这篇文章的目的:
1.是给大家提供自定义view绘制的思路
2.滑动自定义view的部分区域怎么实现
3.path动画绘制的实现
4.熟悉canvas的api,总之能直接动手了,那就自定义view就通关了,所以就写这篇文章主要是鼓励大家多去实现。
效果图
线性图表实现的思路:
线性表是最基本、最简单、也是最常用的一种数据结构。线性表中数据元素之间的关系是一对一的关系,即除了第一个和最后一个数据元素之外,其它数据元素都是首尾相接的,注意,这句话只适用大部分线性表,而不是全部。
由于屏幕的宽度有限,所以我们一屏经过计算,最好显示的7个点,所以我们首先需要对我们的view宽度进行计算,首先拿到屏幕的宽度,然后再进行/7,得到每个间隔的宽度,然后乘以我们x的坐标点的个数,其中的onMeasure的方法:
int widthParentMeasureMode = MeasureSpec.getMode(widthMeasureSpec);
int widthParentMeasureSize = MeasureSpec.getSize(widthMeasureSpec);
int heightParentMeasureMode = MeasureSpec.getMode(heightMeasureSpec);
int heightParentMeasureSize = MeasureSpec.getSize(heightMeasureSpec);
int resultWidthSize = 0;
int resultHeightSize = 0;
int resultWidthMode = MeasureSpec.EXACTLY;//用来对childView进行计算的
int resultHeightMode = MeasureSpec.EXACTLY;
int paddingWidth = getPaddingLeft() + getPaddingRight();
int paddingHeight = getPaddingTop() + getPaddingBottom();
ViewGroup.LayoutParams thisLp = getLayoutParams();
switch (widthParentMeasureMode) {
//父类不加限制给子类
case MeasureSpec.UNSPECIFIED:
//这个代表在布局写死了宽度
if (thisLp.width > 0) {
resultWidthSize = thisLp.width;
resultWidthMode = MeasureSpec.EXACTLY;
} else {
resultWidthSize = (int) (getYMaxTextWidth() + mXinterval * mXdots.length);
resultWidthMode = MeasureSpec.UNSPECIFIED;
}
break;
case MeasureSpec.AT_MOST:
//这个代表在布局写死了宽度
if (thisLp.width > 0) {
resultWidthSize = thisLp.width;
resultWidthMode = MeasureSpec.EXACTLY;
} else if (thisLp.width == ViewGroup.LayoutParams.MATCH_PARENT) {
resultWidthSize = Math.max(0, widthParentMeasureSize - paddingWidth);
resultWidthMode = MeasureSpec.AT_MOST;
} else if (thisLp.width == ViewGroup.LayoutParams.WRAP_CONTENT) {
resultWidthSize = (int) (getYMaxTextWidth() + mXinterval * mXdots.length);
resultWidthMode = MeasureSpec.AT_MOST;
}
break;
case MeasureSpec.EXACTLY:
//这个代表在布局写死了宽度
if (thisLp.width > 0) {
resultWidthSize = Math.min(widthParentMeasureSize, thisLp.width);
resultWidthMode = MeasureSpec.EXACTLY;
} else if (thisLp.width == ViewGroup.LayoutParams.MATCH_PARENT) {
resultWidthSize = widthParentMeasureSize;
resultWidthMode = MeasureSpec.EXACTLY;
} else if (thisLp.width == ViewGroup.LayoutParams.WRAP_CONTENT) {
resultWidthSize = (int) (getYMaxTextWidth() + mXinterval * mXdots.length);
resultWidthMode = MeasureSpec.AT_MOST;
}
break;
}
switch (heightParentMeasureMode) {
//父view不加限制
case MeasureSpec.UNSPECIFIED:
//这个代表在布局写死了宽度
if (thisLp.height > 0) {
resultHeightSize = thisLp.height;
resultHeightMode = MeasureSpec.EXACTLY;
} else {
resultHeightSize = (int) (getYMaxTextHeight() + mYvisibleNum * mYinterval + getXMaxTextHeight());
resultHeightMode = MeasureSpec.UNSPECIFIED;
}
break;
case MeasureSpec.AT_MOST:
if (thisLp.height > 0) {
resultHeightSize = heightParentMeasureSize;
resultHeightMode = MeasureSpec.EXACTLY;
} else if (thisLp.height == ViewGroup.LayoutParams.MATCH_PARENT) {
resultHeightSize = Math.max(0, heightParentMeasureSize - paddingHeight);
resultHeightMode = MeasureSpec.AT_MOST;
} else if (thisLp.height == ViewGroup.LayoutParams.WRAP_CONTENT) {
resultHeightSize = (int) (getYMaxTextHeight() + mYvisibleNum * mYinterval + getXMaxTextHeight());
resultHeightMode = MeasureSpec.UNSPECIFIED;
}
break;
case MeasureSpec.EXACTLY:
//这个代表在布局写死了宽度
if (thisLp.height > 0) {
resultHeightSize = Math.min(heightParentMeasureSize, getMeasuredWidth());
resultHeightMode = MeasureSpec.EXACTLY;
} else if (thisLp.width == ViewGroup.LayoutParams.MATCH_PARENT) {
resultHeightSize = heightParentMeasureSize;
resultHeightMode = MeasureSpec.EXACTLY;
} else if (thisLp.width == ViewGroup.LayoutParams.WRAP_CONTENT) {
resultHeightSize = (int) (getYMaxTextHeight() + mYvisibleNum * mYinterval + getXMaxTextHeight());
resultHeightMode = MeasureSpec.AT_MOST;
}
break;
}
setMeasuredDimension(MeasureSpec.makeMeasureSpec(resultWidthSize, resultWidthMode),
MeasureSpec.makeMeasureSpec(resultHeightSize, resultHeightMode));
设置好了尺寸,我们就可以绘制界面,这里我们onDraw的时候,就依次绘制横线和竖线,在绘制横线的时候,将Y坐标的数字一起绘制上去,同理绘制竖线的时候,把x坐标的数字绘制上去,折线的画根据数字计算出坐标点,然后创建一个path,首先moveTo(firstX,firstY) ,然后lineTo下面的点就可以了,最后绘制上path,然而这样的话,我们在滑动的时候,会发现这个view都会跟着一起滚动了,那么我们怎样才能实现view的部分pinned呢?在这个时候,我们就需要先创建一个bitmap,将需要滑动的部分绘制到这个bitmap上去,然后bitmap在绘制到这个canvas上的时候,保持固定的位置就行了,好了再说就懵逼了,还是上代码吧:
float tempTableLeftPadding = getYMaxTextWidth();
if (mBitmap == null || mYNumCanvas == null) {
mBitmap = Bitmap.createBitmap((int) (getMeasuredWidth() - getYMaxTextWidth()), getMeasuredHeight(), Bitmap.Config.ARGB_8888);
mYNumCanvas = new Canvas(mBitmap);
}
mYNumCanvas.drawColor(Color.TRANSPARENT, PorterDuff.Mode.CLEAR);
mYNumCanvas.translate(mScrollPosX,0);//这段代码就是来实现滑动的操作
//绘制横线
for (int y = 0, size = mYdots.length; y < size; y++) {
String tempText = String.valueOf(mYdots[mYdots.length - 1 - y]);
mYNumCanvas.drawLine(0, (float) (mYinterval * y), (float) (mXdots.length * mXinterval), (float) (mYinterval * y), mXlinePaint);
canvas.drawText(tempText, getYMaxTextWidth() - mYNumPaint.measureText(tempText), getYMaxTextHeight() + (float) (mYinterval * y), mYNumPaint);
}
//绘制竖线
for (int x = 0, size = mXdots.length; x <= size; x++) {
mYNumCanvas.drawLine((float) (mXinterval * x), 0, (float) (mXinterval * x), (float) (mYinterval * mYvisibleNum), mXlinePaint);
if (x >= 1) {
String tempText = mXdots[x - 1];
mYNumCanvas.drawText(tempText, (float) (mXinterval * x) - mYNumPaint.measureText(tempText) / 2, (float) (mYvisibleNum * mYinterval + getYMaxTextHeight()), mYNumPaint);
}
}
if (isAnimationOpen)//是否需要开启动画绘制,这个后面会解释实现方式
mYNumCanvas.drawPath(mLineDrawPath, mLinePaint);
else
mYNumCanvas.drawPath(mLinePath, mLinePaint);
canvas.drawBitmap(mBitmap, tempTableLeftPadding, getYMaxTextHeight() / 2, null);
上面的mScrollPosX是根据手势监听类GestureDetector来获取的:
@Override
public boolean onTouchEvent(MotionEvent event) {
if (!isAnimationOpen || isDrawOver)
return mGestureDetector.onTouchEvent(event);
return super.onTouchEvent(event);
}
然而绘制了,我们感觉还缺少了什么,嗯,没错就是动画效果,这里我们用到通过的path绘制实现动画的方案,就是先通过PathMeasure得到path的长度,然后根据动画时间,通过ValueAnimator计算它在某个时刻的坐标,然后重新进行绘制path路径:
private void startPathAnim(long duration) {
ValueAnimator valueAnimator = ValueAnimator.ofFloat(0, mLineLength);
valueAnimator.setDuration(duration);
valueAnimator.addUpdateListener(new ValueAnimator.AnimatorUpdateListener() {
@Override
public void onAnimationUpdate(ValueAnimator animation) {
float value = (Float) animation.getAnimatedValue();
// 获取当前点坐标封装到mCurrentPosition
mPathMeasure.getPosTan(value, mCurrentPosition, null);
mLineDrawPath.lineTo(mCurrentPosition[0], mCurrentPosition[1]);
invalidate();
}
});
valueAnimator.start();
}
百分比圆形图表实现
其实这个的实现,相比上一个少了很多,大多是集中在onDraw方法里面,关键点是在百分比的数字,怎么横向显示在扇形区域,这里我就主要这个计算规则提出来:
private void drawText(Canvas canvas, float sweepAngle, float startAngle, ArcVo temp) {
float middleAngle;
middleAngle = startAngle + sweepAngle / 2;
float startX;
float startY;
float endX;
float endY;
String drawText = temp.getPercentInCircle() * 100 + "%";
if (middleAngle <= 90) {
//在第四象限
double angle = middleAngle;
angle = Math.toRadians(angle);
startY = endY = (float) (Math.sin(angle) * mRaduis + mRaduis);
endX = (float) (mRaduis + Math.cos(angle) * mRaduis);
startX = endX - UiUtils.getTextWidth(drawText, mTextPaint);
} else if (middleAngle <= 180) {
//在第三象限
double angle = 180 - middleAngle;
angle = Math.toRadians(angle);
startY = endY = (float) (Math.sin(angle) * mRaduis + mRaduis);
startX = (float) (mRaduis - Math.cos(angle) * mRaduis);
endX = startX + UiUtils.getTextWidth(drawText, mTextPaint);
} else if (middleAngle <= 270) {
//在第二象限
double angle = 270 - middleAngle;
angle = Math.toRadians(angle);
startY = endY = (float) (mRaduis - Math.cos(angle) * mRaduis);
startX = (float) (mRaduis - Math.sin(angle) * mRaduis);
endX = startX + UiUtils.getTextWidth(drawText, mTextPaint);
} else {
//在第一象限
double angle = 360 - middleAngle;
angle = Math.toRadians(angle);
startY = endY = (float) (mRaduis - Math.sin(angle) * mRaduis);
endX = (float) (mRaduis + Math.cos(angle) * mRaduis);
startX = endX - UiUtils.getTextWidth(drawText, mTextPaint);
}
mTextPath.reset();
mTextPath.moveTo(startX, startY);
mTextPath.lineTo(endX, endY);
if (middleAngle > 180) {
canvas.drawTextOnPath(drawText, mTextPath, 0, UiUtils.getTextHeight(drawText, mTextPaint), mTextPaint);
} else {
canvas.drawTextOnPath(drawText, mTextPath, 0, -UiUtils.getTextHeight(drawText, mTextPaint), mTextPaint);
}
}
@Override
protected void onDraw(Canvas canvas) {
if (!canDraw()) return;
float sweepAngle;
float startAngle = 0;
for (int i = 0, size = mDisArcList.size(); i < size; i++) {
ArcVo temp = mDisArcList.get(i);
mArcPaint.setColor(temp.getScanColor());
sweepAngle = temp.getPercentInCircle() * 360;
canvas.drawArc(mDrawCircleRect, startAngle, sweepAngle, true, mArcPaint);
drawText(canvas, sweepAngle, startAngle, temp);
startAngle = startAngle + sweepAngle;
}
}
使用方式:
如果你觉得你们的项目正好要用到类似的图标,在项目的gradle文件中,增加compile 'wellijohn.org.simplelinechart:linechart:0.0.2'具体的方法,欢迎移步到github上去看,已经封装成库上传至jcenter,上面有具体的使用方法(图表地址),目前暴露的方法不多,可以留言增加
github地址:https://github.com/WelliJohn/LineChart
本地下载:http://xiazai.jb51.net/201712/yuanma/LineChart(jb51.net).rar
总结
以上就是这篇文章的全部内容了,希望本文的内容对大家的学习或者工作具有一定的参考学习价值,如果有疑问大家可以留言交流,谢谢大家对脚本之家的支持。