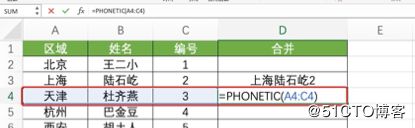Office 365 Excel 眼红神技
我说话做事喜欢开门见山,因此废话少说,今天带大家体验一把Office 365 Excel的一些神技巧:虽不至于玩出花儿来,但能让你的工作效率提高N倍——不好用你来找我(◑‿◐)(◑‿◐)(◑‿◐)。
一键插入云端工作簿链接
Office 365 Excel已经实现了将工作簿文档云端,方便随时随地、换设备查看编辑;同时也支持一键插入云端的工作簿链接,这样就可以快速打开链接中的工作簿进行查看并可编辑,省了找来找去打开一堆工作簿文件的烦恼啦。一起来看看如何操作吧: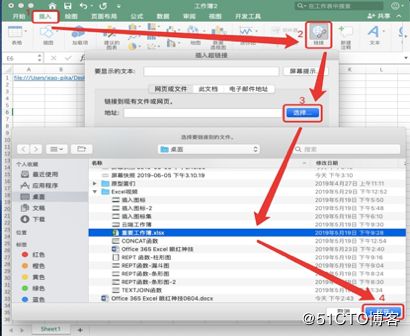
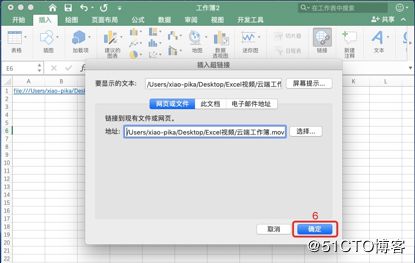

你瞧,一键插入云端工作簿链接就是这么简单易用省心力,你不试一下么?(∩ᵒ̴̶̷̤⌔ᵒ̴̶̷̤∩)
合并多个区域的文本
就下面长这样的表格,想将每个单元格的内容,都合并到一个单元格。在之前我们可能是使用符号“&”连接或者是PHONETIC函数。但是下面的单元格数据中有数字,因此使用PHONETIC函数将不能得到正确结果。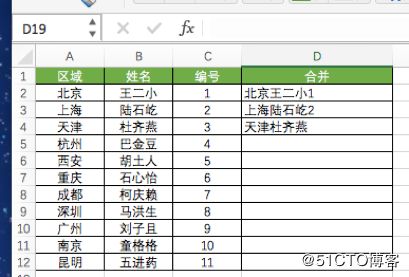
但如果是Office 365 Excel,就好办多了:
1、使用CONCAT公式函数
CONCAT 函数将多个区域和/或字符串的文本组合起来,但不提供分隔符或 Ignore Empty 参数。我们先来了解一下这个函数: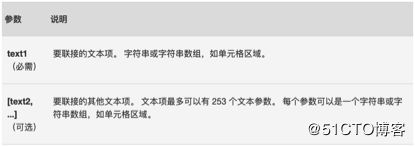
例如,=CONCAT("明"," ","天"," ","将"," ","有"," ","日"," ","出。 ") ,将返回“明天将有日出”。
我们再来看下面的示例:
工作中我们拿到的数据表几乎都是分散的,很多时候需要将不同的数组列合并到一起,输出新的具有详细信息的完整数组,这样能够帮助我们更快更好 地获取同一个对象的多个信息。D列数据就是将ABC三列数组合并:
1)、D2=CONCAT(A2:C2)
第一步,我们插入函数,建议小伙伴们最好能记住常用的函数,这样不需要费劲巴拉从工具表中寻找;并且函数公式写到一半,Excel会自动识别给出你模糊搜索的函数公式,选择我们需要的“CONCAT)就可以了: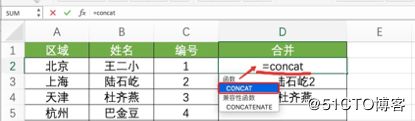
第二步,选择要合并的单元格内容,如下图所示:
注意,直接用鼠标框选单元格,那只会如上图所示选中所有中间途经的单元格;如果需要让D2得到“北京石心怡11”的结果,则必须使用“,”作为分隔符,即D2=(A2,B7,C12)。
第三步,ENTER键得到最终结果,这样我们就把ABC的三列数据连接成一个字符串啦: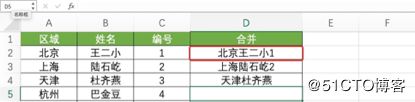
2)、D3=(A3&B3&C3)
使用“&”符号连接合并也不失为一种方法,逻辑简单,但是需要小伙伴们很辛苦地,每添加一个单元格,则输入一次“&”符号,着实麻烦。
3)、D4=PHONETIC(A4:C4)
你瞧,使用PHONETIC函数公式来合并,有上图到下图不难看出,它只针对数据组的文本类型统一时适用,否则将不能得到正确结果。
以上视频便是CONCAT函数合并时,与“&”符号连接、PHONTIC函数合并的使用方法与区别;
2、使用TEXTJOIN函数
与CONCAT函数相比,Office 365 Excel 版本还有一个特别棒的函数就是TEXTJOIN函数。CONCAT函数是将多个区域/字符串/数组的文本合并起来,但是不提供分隔符和忽略空值参数;而TEXTJOIN函数在合并的同时允许添加分割符号。现在我们就来看看Excel新出的TEXTJOIN函数有多强大: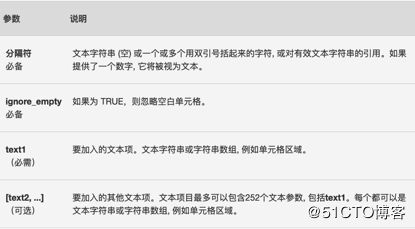
例如,=TEXTJOIN (" ",TRUE, "", "太阳", "将", "升", "起"、"明天") 将返回“明天将升起太阳”。
公式=TEXTJOIN(分隔符,TRUE,需要合并的字符串区域或列表)
1)、第一参数分隔符代表我们可以任意设置任何符号来连接数据;
2)、第二参数TRUE代表忽略空值,也就是不存在的值会自动忽略,等同于1;
3)、第三参数代表对应的数据区域。
看看实际操作示例吧:
第一步,书写找出“TEXTJOIN”函数,并选择想要使用的分隔符,这里我用的“-”来连接;
第二步,选择要合并的单元格数据列表区域;“ENTER”确认得到如下图的结果。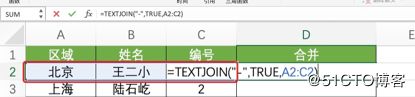

可以看到,使用“TEXTJOIN”函数,我们在D2得到了更易读的合并结果。
条件判断函数
IFS函数
如果说TEXTJOIN函数是CONCAT函数的高配版,那么IFS函数就是IF的升级版,功能强大,使用简单。
我们先来说说IF函数吧:
IF函数作为判断语句,可以对值和期待值的进行逻辑比较,它最简单的表达形式就是对单条件判断返回值,这个相信大家都会,但对于多条件判断并返回值呢,下面我们与一个比较常见的例子来说明:
公司季度发奖金,要根据员工的销售指标达成率进行判断,当达成率达到90%时有奖金,否则就没有奖金,这个函数很简单:
=IF(B2>=90,“有奖金”,“无奖金”)
但若是有多个条件呢,也就是让很多人头疼的多区间条件判断,操作可就复杂了。依然以上面的例子来说明:不仅要判断是否有奖金,还要判断不同条件下,奖金的金额:达成率达到90%的,奖金为5W;达成率达到80%而未及90&的,奖金比重为4W;达成率达到70%而未及80%的,奖金为3W;达成率达到60%而未及70%的,奖金为2W;达成率不到60%的,无奖金。函数公式如下:
=IF(B2>=90%,“5W”,IF(B2>=80%,“4W”,IF(B2>=70%,“3W”,IF(B2>=60%,“2W”,“0”)))),
需要注意两点:第一是区间条件判断时需要按照顺序走,第二是有几个“IF”,最右就会有几个右括号。
那么麻烦来了,大家看到上面那一串串的括号是不是觉得很头疼?这还只是条件少的,条件再多几个、十几个更头疼,想当初我就经常因为少了一个括号而找不出问题,尴尬地搞不出正确结果,平白耽误不少功夫。Emmmm……其实多揉几次眼还是能再嵌套几个条件进去的(ಡωಡ)hiahiahia。但不管怎么说,多条件判断你还在用IF函数来实现,实在是太OUT了。现在我们来看看EXCEL 新出的IFS函数有多开挂:
IFS函数语法:IFS=([条件1,值1],[条件2,值2],[条件3,值3],[条件4,值4],[条件5,值5,]......[条件127,值127])。IFS函数判断条件越多,则优势更加明显;虽然IFS 函数允许嵌套最多 127 个不同的条件,不建议在 IF 或 IFS 语句中嵌套过多条件;因为多个条件必须按正确顺序输入,并且可能非常难构建、测试和更新。
所以以上条件输入的函数公式就是:=IFS(B2>=90%,“5W”,B2>=80%,“4W”,B2>=70%,“3W”,B2>=60%,“2W”,TRUE, “0”)
这里需要注意的一点是:若要指定默认结果,请对最后一个逻辑参数输入 TRUE; 如果不满足其他任何条件,则将返回相应值;如果找不到 TRUE 条件,则此函数返回 #N/A! 错误。
插入图标
现在开始EXCEL也能够随心所欲插入图标啦。请看一下示例: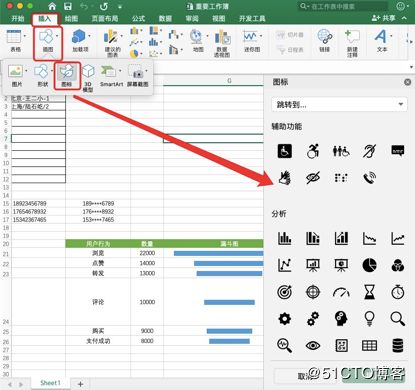
到此你就可以寻找你想用的图标随意使用啦。
插入图标集
而插入图标集和插入图标是完全不同的两波操作,插入图标集仅针对单元格文本为数值时,它是EXCEL“条件格式”下的一种规则,里面汇集了多种图标,如:方向、形状、标记等等,合理的使用能让我们的数据大放光彩。我们依旧用一个示例来讲解如何更好地使用图标集:某班的期末成绩表出来了,老师在分析学生的成绩时希望能够有更好的关注点和针对性,因此他想通过为每个学生的成绩标示图标,这样方便自己更快更全地找到问题所在。他的规则为80-100的分数为优,标为绿色;60-79的分数为良,标为×××;60以下的分数为不合格,标为红色;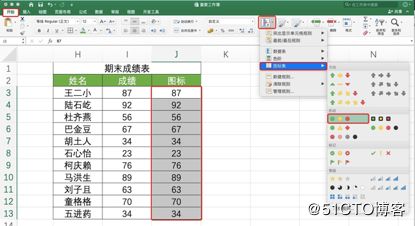
如上图,因为图标集仅针对单元格文本为数值时,因此我们先将I列的护具复制到J列,选中J列所有数值,按照图示找到条件格式下的图标集,这里我们选择“形状”图标集: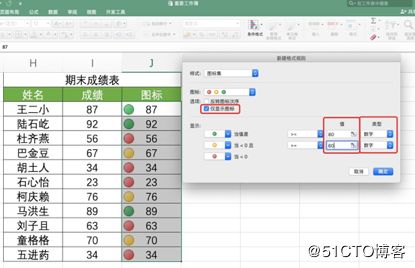
上图数据中的图标集是初始规则;我们可以由“条件格式-图标集-其他规则”进入更改条件规则,勾选“仅显示图标”,按照规则修改“值”的数字,并且将类型改为“数字”,这么一来我们的图标集就创建好啦: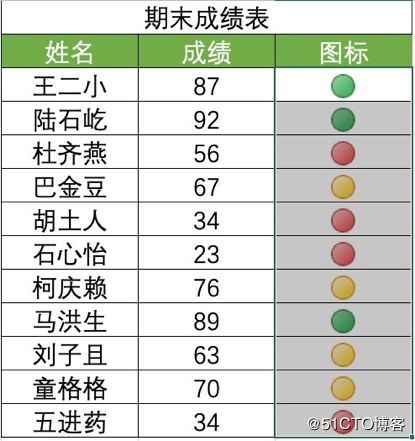
一键生成漏斗图
漏斗图是我们大多数小伙伴在工作中经常会用到的图表分析方法,尤其是在对于业务流程周期较长、环节较多的工作,通过漏斗图能够对各环节、各阶段的业务数据进行可视化分解,更直观地发现和说明问题,更有力地支持决策;漏斗图好归好,只是制作起来比较费时,但如果你拥有了Office 365 Excel,就可以摆脱这个令人头疼的问题:因为你现在只需要一键就能生成漏斗图啦: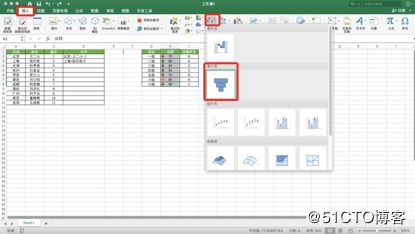
按照图中的红框标示步骤,就可以快速找到漏斗图功能;
但是在没有一键生成漏斗图这个功能之前,都是如何完成漏斗图的创建呢?这里就必须要讲一个很有意思的函数啦,也就是——REPT函数。
可能很多朋友对这个函数比较陌生,也会疑问这个不太常见诶,值得学习么?不急,这个函数的妙处多多,也大有用处,会给你的工作带来意想不到的便利。
我们还是老规矩,先来揭开这个函数的第一层面纱-它,到底是什么?REPT函数的作用是可以按照定义的次数重复显示文本,相当于复制文本。
语法结构为 REPT([text],[number times]),
text:表示需要重复显示的文本,
number times:表示指定文本重复显示的次数。
我们先看看下面的一个示例: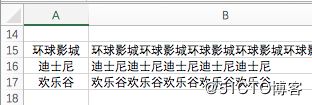
A15单元格内的内容为“环球影城”,在B15中使用函数=REPT(A15,5),得到结果为“环球影城环球影城环球影城环球影城环球影城”,即将A15的“环球影城”重复5次,显示于B15中。
除此之外,REPT函数还可以与其他函数一起搭配使用实现更强大的功能,我们再看下面的示例: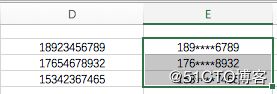
现需要将D列的电话号码做脱敏处理,将中间四位数字用“”代替,我们可以使用LEFT和RIGHT函数提取左边前三和右边后四位正常显示的数字,再结合REPT用“”代替中间四位数字,公式如下所写:
E15=LEFT(D15,3)&REPT(“”,4)&RIGHT(D15,4)
还可以使用SUBSTITUTE函数配合MID函数来实现:
E15=SUBSTITUTE(D15,MID(B13,4,4),REPT(“”,4)
至此我们可以说揭开这个函数的第二层面纱了。
而我认识的REPT函数,它的有趣绝不止于此,现在我们来揭开它的第三层面纱:使用REPT函数一键生成条形图、漏斗图、柱形图等图表效果。我们还是以一个示例进行说明:
REPT函数生成条形图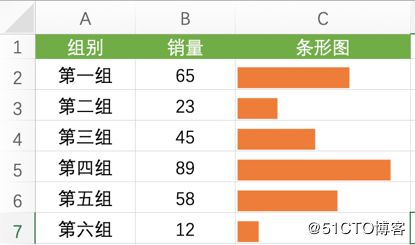
以上显示于单元格内的条形图如何制作呢?显然不是通过快捷方式一键插入任何图表得到的。实现这样的图表效果,就得用到我认为EXCEL中最有意思的函数了—REPT函数:
首先根据上面讲到的REPT函数语法结构,我们在C2中输入公式:C2=REPT(“|”,65),能够得到如下图的效果,这是我们制作条形图的最雏形效果:
同样的,C3-C7的函数依样书写,我们就能得到如下图的图表效果:
接下来我们选中C列,将字体改成Playbill,调整字号和字体颜色,“单元格内”的条形图就会呈现最初的图表样式啦。怎么样,是不是很简单,也很酷炫嘞?
REPT函数生成漏斗图
以上我们已然制作好了条形图,那么漏斗图的创建就容易多啦:本质上就将条形图居中显示就会呈现漏斗图的效果啦,嘿嘿偷个懒。好!为了看得更清楚,我给大家换个示例好好讲: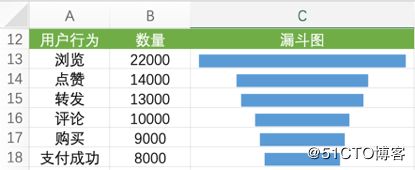
上图的样式就是漏斗图,是我们工作中几位常用的数据分析方法。其实不难看出,漏斗图就是由上面的条形图演化而来的,因此我们直接从上图的条形图模式开始讲起:
瞧,我所写的函数公式为=REPT(“|”,B13/100),这里之所以
B13/100,是因为B列的数据过大,如果填充22000次,我天,不敢
想象漏斗图会有多大,因此所有数据进行等比减小。
在现有的数据基础上得到条形图后,想要获得漏斗图的效果,
我们将C列单元格设置为居中显示即可。
REPT函数生成柱形图
用REPT 函数生成柱形图的远离和步骤与前面基本无二,略微复杂一些的是要在最后一步调整单元格格式。话不多数,上图讲解: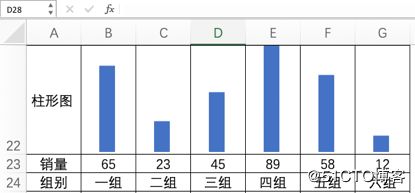
以上柱形图也是在不插入任何迷你图的前提下实现的,同样的,依旧从条形图的样式处开始讲起:
首先准备工作也不可少,我们把条形图中的组别和销量进行复制,复制时进行转置并且把销量和组别交换行位置,最后把数据区放到合适的位置,完成制作柱形图的准备工作。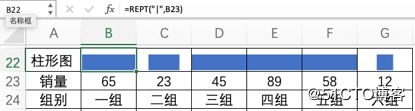
做出以上条形图后,因为数据条呈现水平状态,因此我们设置单元格格式-对齐-将文本方向选装90度-确定,最后再调整行高就可以看到柱形的对比效果了,这样就做出我们常见的真正的柱形图啦。
以上三类图表是我们分析时常用的图表,其实用REPT函数还能实现很多图表样式,比如蝴蝶图、甘特图、盈亏图等等,今天我先不赘述,小伙伴们有兴趣不妨试一试呗。
怎么样,以上的EXCEL神技有没有让你觉得眼红?用起来吧,你的很多工作将会事半功倍!你不赶紧试一下还等什么?(∩ᵒ̴̶̷̤⌔ᵒ̴̶̷̤∩)
其实以上讲的种种都是抛砖引玉,EXCEL功能何其多何其妙,很多功能的使用远远比文中所写更强大更有趣,是否能够用的更高更强更快,还需要小伙伴们孜孜以求不懈努力,方能活学活用哦!