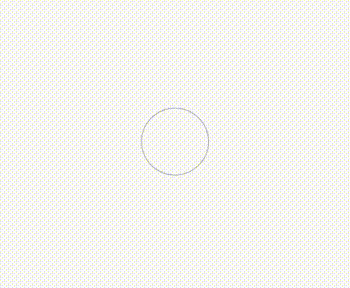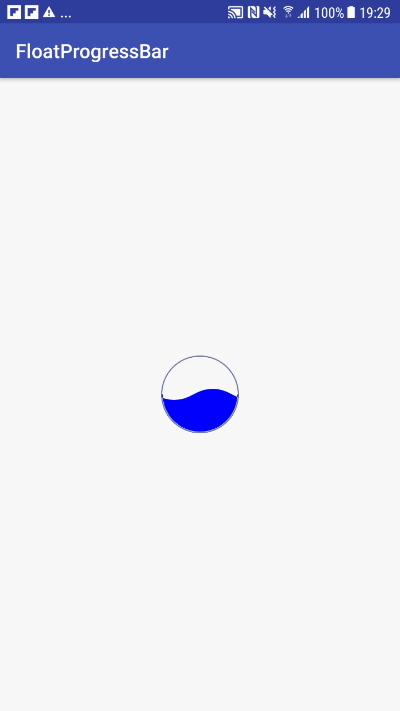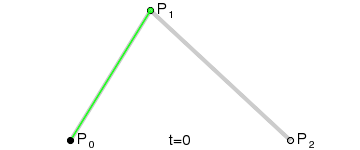前言
最近一直在研究自定义view,正好项目中有一个根据下载进度来实现球体进度的需求,所以自己写了个进度球,代码非常简单。先看下效果:
效果还是非常不错的。
准备知识
要实现上面的效果我们只要掌握两个知识点就好了,一个是Handler机制,用于发消息刷新我们的进度球,一个是clipDrawable。网上关于Handler的教程很多,这里重点介绍一下clipDrawable,进度球的实现全靠clipDrawable。
clipDrawable
如下图所示:ClipDrawable和InsertDrawable一样继承DrawableWrapper,DrawableWrapper继承Drawable。
ClipDrawable是可以进行裁剪操作的drawable,提供了函数setLevel(@IntRange(from=0,to=10000) int level)来设置裁剪的大小。level越大图片越大。level=0时图片完全不显示,level=10000时图片完全显示。
ClipDrawable clipDrawable = (ClipDrawable) getContext().getResources().getDrawable(R.drawable.bottom_top_clip_gradient_color);//获取图片 clipDrawable.setLevel(100);//进行裁剪
一般还要设置裁剪的方向,垂直裁剪还是水平裁剪,我们这个进度球用的是垂直从下向上裁剪。
思路:
知道了ClipDrawable的用法,进度球就好实现了。只需要一个球形的图片,从下往上裁剪,通过设置setLevel从0到10000,就可以实现进度球从0到进度100的效果了。
实现
1、定义BallProgress,BallProgress继承View,重写onDraw()方法,用于实现进度球的view。
/**
* Created time 15:02.
*
* @author huhanjun
* @since 2018/12/26
*/
public class BallProgress extends View {
private float mProgress = 0.0f; //取值位 0 - 1.0
private boolean selected = true;
public BallProgress(Context context) {
super(context);
}
public BallProgress(Context context, @Nullable AttributeSet attrs) {
super(context, attrs);
}
public BallProgress(Context context, @Nullable AttributeSet attrs, int defStyleAttr) {
super(context, attrs, defStyleAttr);
init();
}
private void init() {
mProgressPaint = new Paint();//初始化,定义画笔。
mProgressPaint.setAntiAlias(true);//设置抗锯齿
}
public float getProgress() {
return mProgress;
}
public void setProgress(float progress) {//设置进度,通过进度的大小实现裁剪的大小
mProgress = progress;
invalidate();
}
private Paint mProgressPaint;
@Override
protected void onDraw(Canvas canvas) {
super.onDraw(canvas);
Bitmap dst = getRectangleBitmap();//获取bitmap
setLayerType(LAYER_TYPE_HARDWARE, null); //开启硬件离屏缓存
canvas.drawBitmap(dst, 0, 0, mProgressPaint);
}
private Bitmap getRectangleBitmap() {
int width = getWidth();
int height = getHeight();
Bitmap dstBitmap = Bitmap.createBitmap(width, height, Bitmap.Config.ARGB_8888);
ClipDrawable clipDrawable = null;
clipDrawable = (ClipDrawable) getContext().getResources().getDrawable(R.drawable.bottom_top_clip_single_color);//获取球形的背景图片,用于裁剪,就是上面看到的进度球中的图片
clipDrawable.setBounds(new Rect(0, 0, width, height));//设置边界
clipDrawable.setLevel((int) (10000 * mProgress));//设置进度,
Canvas canvas = new Canvas(dstBitmap);//设置画布
clipDrawable.draw(canvas);//绘制
return dstBitmap;//将bitmap返回
}
}
有了自定义的BallProgress,就可以在布局中使用了,定义的xml文件如下:
上面布局中的ImageView是悬浮球的边界。在MainActivity中来定时的改变进度球的大小。代码如下:
public class MainActivity extends AppCompatActivity {
private final int PROGRESS_MESSAGE = 0;
private float progress = 0.0f;
private BallProgress mBallProgress;
private Handler mHandler = new Handler(new Handler.Callback() {
@Override
public boolean handleMessage(Message msg) {
switch (msg.what) {
case PROGRESS_MESSAGE:
progress = (progress > 0.9f) ? 0.9f : progress;
mBallProgress.setProgress(progress);//接收消息,改变进度球的进度
break;
}
return true;
}
});
@Override
protected void onCreate(Bundle savedInstanceState) {
super.onCreate(savedInstanceState);
setContentView(R.layout.activity_main);
initView();
initAction();
}
private void initView() {
mBallProgress = findViewById(R.id.progress);
}
//发消息
private void initAction() {
new Thread(new Runnable() {
@Override
public void run() {
while (true) {
progress += 0.02f;
try {
Thread.sleep(100);
} catch (InterruptedException e) {
e.printStackTrace();
}
mHandler.sendEmptyMessage(PROGRESS_MESSAGE);//每隔100毫秒发送一次消息,对进度球进度进行更新。
}
}
}).start();
}
}
上面代码在inAction()中开一个线程,每隔100毫秒发送消息,在handler中处理更新,在handler使用中并没有直接重写hanldeMessage方法,而是传入Handler.Callback并在callback中实现handleMessage方法,这样可以防止内存泄漏。实际应用中,可以是跟业务相关的具体进度。
总结
自定义进度球,用的是继承view,并且通过自定义画笔,重写onDraw()方法来实现,一般自定义view都会重写onDraw()方法,一般进度条都是ClipDrawable来实现的。
源码地址:进度球代码
带波浪的进度球
上面已经实现了简单的进度球,但是效果不是很好,根据评论区中的提议加上动画和贝塞尔曲线波纹实现了下面的效果,只取了进度处于某一固定进度的动画效果如图:
准备知识
二阶贝塞尔曲线
贝塞尔曲线是用一系列点来控制曲线状态的,将这些点简单分为两类:
二阶贝塞尔曲线的路径由给定点P0、P1、P2的函数B(t)函数方程如下:
二阶曲线由两个数据点(P0 和 P2),一个控制点(P1)来描述曲线状态,大致如下:
android中自带实现二阶贝塞尔曲线的api,在Path类中的函数quadTo 。
public void quadTo (float x1,
float y1,
float x2,
float y2)
其中(x1,y1)是上图中控制点p1的坐标,(x2,y2)是上图中数据点结束位置p2的坐标,数据点p0的默认坐标是(0,0),也可以用函数moveTo(x,y)来改变p0坐标。要实现上面进度球进度的波动效果,就要将两个贝塞尔曲线结合起来,并且动态的改变两个贝塞尔曲线的数据点和控制点,这样就会使用户感觉到波动的效果。
实现
/**
* Created time 17:24.
*
* @author huhanjun
* @since 2019/1/2
*/
public class BezierFloatView extends View {
private double rArc=0;
private double percent=0;
public BezierFloatView(Context context) {
super(context);
}
public BezierFloatView(Context context, @Nullable AttributeSet attrs) {
super(context, attrs);
initPaint();
initAnimator();
}
private RectF rectF;
private int mWidth, mHeight;//画布的宽带和高度
private float cycleWidth, cycleHeight = 30f;//周期的宽度和高度
private Path pathRipple;//画的路径
private Paint paintRipple;//画笔
private float moveSet = 0;//移动的值
private ValueAnimator animator;//动画
private boolean isStart = false;
/**
* 初始化动画
*/
private void initAnimator() {
animator = ValueAnimator.ofFloat(0, mWidth);
animator.setRepeatCount(ValueAnimator.INFINITE);
animator.setDuration(800);
animator.setInterpolator(new LinearInterpolator());
animator.addUpdateListener(new ValueAnimator.AnimatorUpdateListener() {
@Override
public void onAnimationUpdate(ValueAnimator valueAnimator) {
percent=valueAnimator.getAnimatedFraction();
moveSet = valueAnimator.getAnimatedFraction() * mWidth;
invalidate();
}
});
}
/**
* 初始化画的路径
*/
private void initPath() {
rArc = mWidth*(1-2*percent);
double angle= Math.acos(rArc/mWidth);
pathRipple = new Path();
pathRipple.moveTo(-6 * cycleWidth + moveSet, 0);
pathRipple.quadTo(-5 * cycleWidth + moveSet, cycleHeight, -4 * cycleWidth + moveSet, 0);
pathRipple.quadTo(-3 * cycleWidth + moveSet, -cycleHeight, -2 * cycleWidth + moveSet, 0);
pathRipple.quadTo(-cycleWidth + moveSet, cycleHeight, moveSet, 0);
pathRipple.quadTo(cycleWidth + moveSet, -cycleHeight, 2 * cycleWidth + moveSet, 0);
pathRipple.addArc(rectF,0,180);
pathRipple.close();
pathRipple.setFillType(Path.FillType.WINDING);
}
/**
* 初始化画笔
*/
private void initPaint() {
paintRipple = new Paint();
paintRipple.setStrokeWidth(2);
paintRipple.setStyle(Paint.Style.FILL);
paintRipple.setColor(Color.BLUE);
paintRipple.setAntiAlias(true);
}
/**
* 画波纹
*
* @param canvas
*/
private void drawRipple(Canvas canvas) {
initPath();
canvas.drawPath(pathRipple, paintRipple);
}
@Override
protected void onSizeChanged(int w, int h, int oldw, int oldh) {
super.onSizeChanged(w, h, oldw, oldh);
mHeight = h;
mWidth = w;
cycleWidth = mWidth / 4;
float r = Math.min(mWidth,mHeight)*0.48f;
rectF = new RectF(-r,-r,r,r);
initAnimator();
}
@Override
protected void onDraw(Canvas canvas) {
super.onDraw(canvas);
canvas.translate(mWidth / 2, mHeight / 2);
drawRipple(canvas);
}
/**
* 开始动画
*/
public void start() {
if (isStart) return;
isStart = true;
if (animator == null) {
initAnimator();
}
animator.start();
}
/**
* 结束动画
*/
public void stop() {
if (!isStart) return;
isStart = false;
moveSet = 0;
animator.cancel();
animator = null;
invalidate();
}
}
在initPath()中绘制了两条贝塞尔曲线,通过动态的改变moveset的值来改变p0,p2的值,形成波动效果,通过pathRipple.addArc(rectF,0,180);实现一个与贝塞尔曲线形成包围的半圆,通过start()来开始动画,通过stop()来结束动画。
总结
以上就是这篇文章的全部内容了,希望本文的内容对大家的学习或者工作具有一定的参考学习价值,如果有疑问大家可以留言交流,谢谢大家对脚本之家的支持。