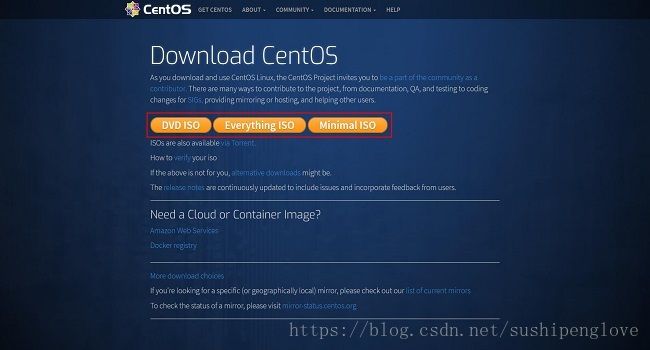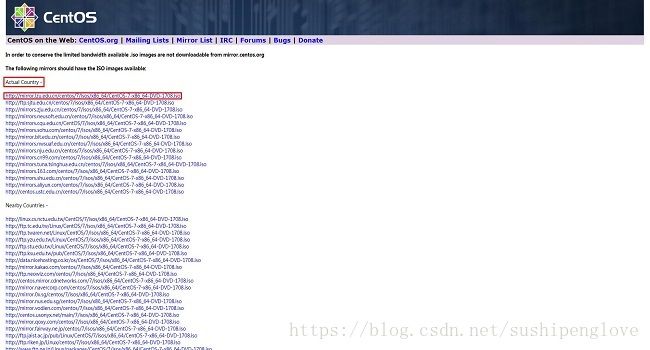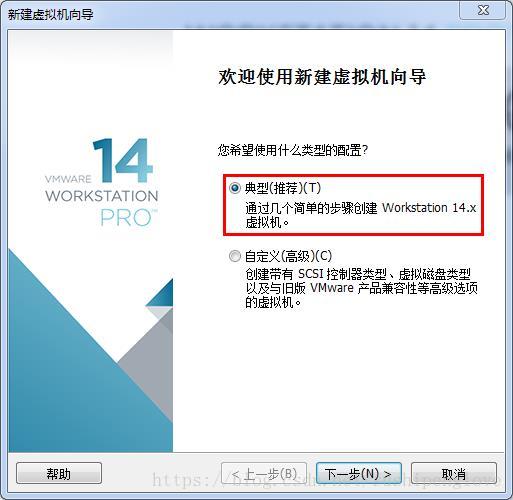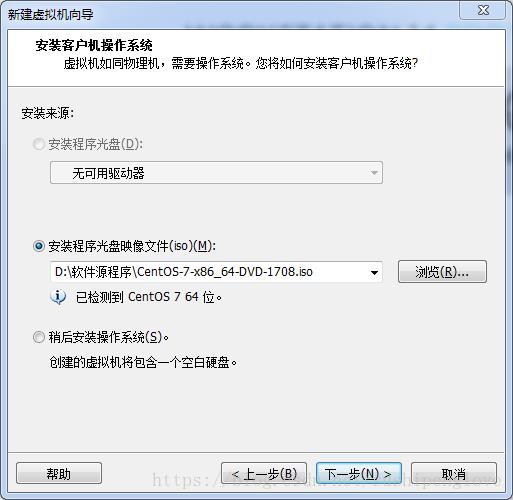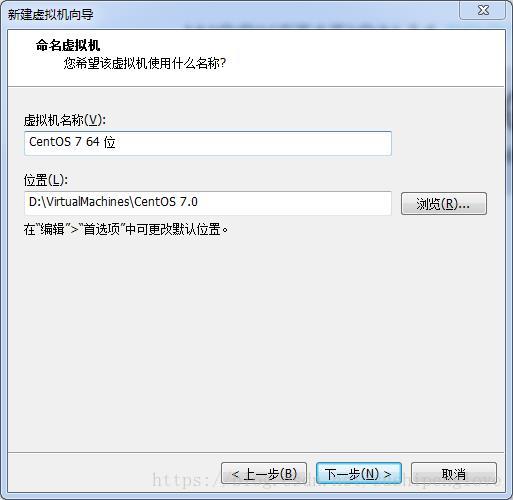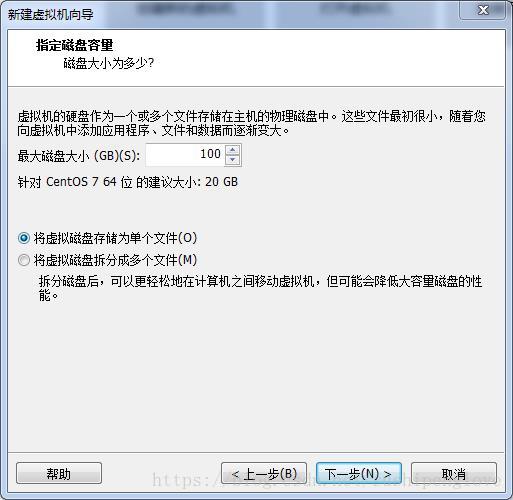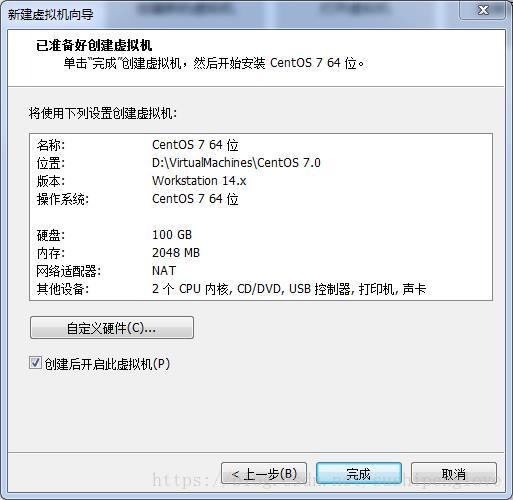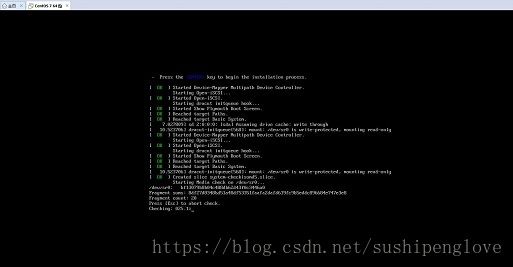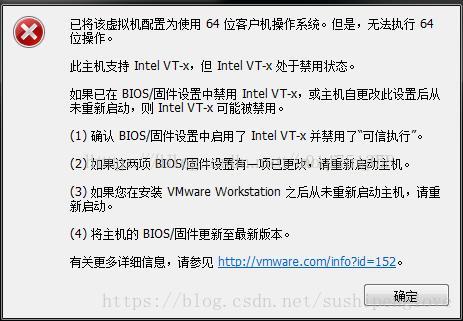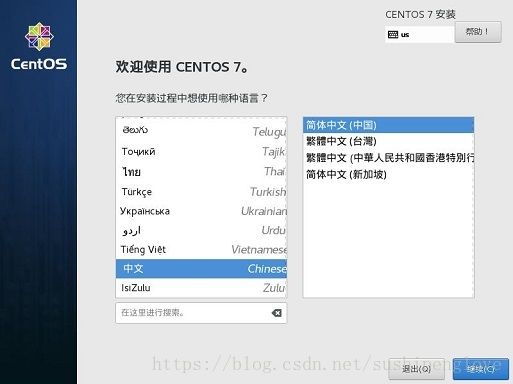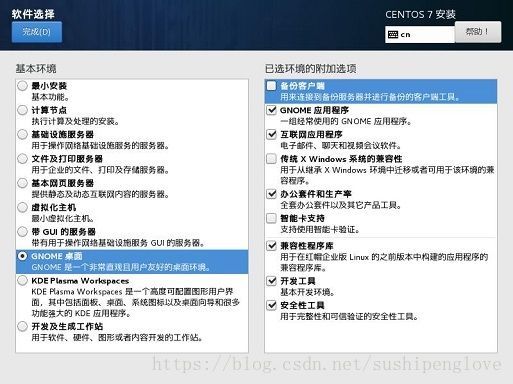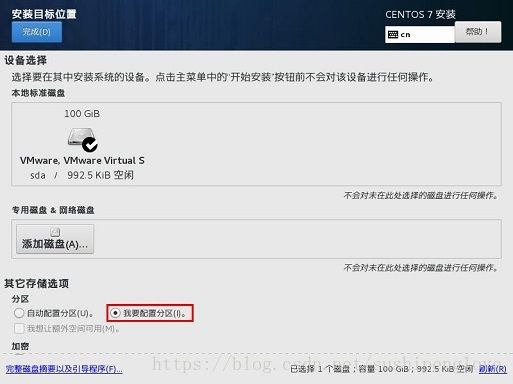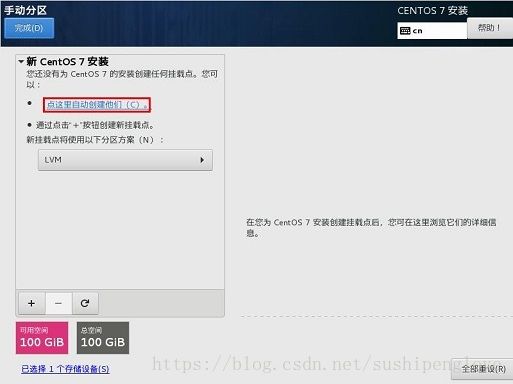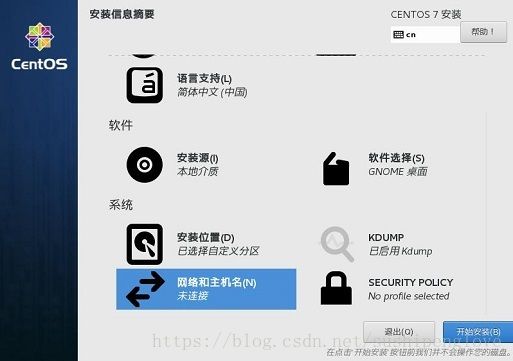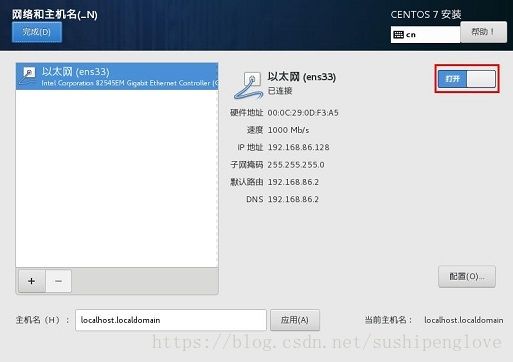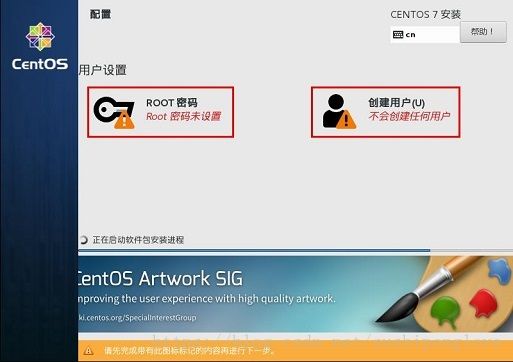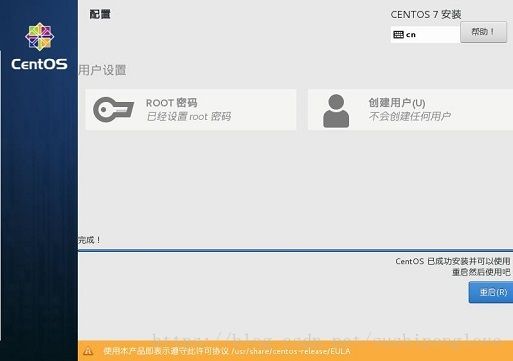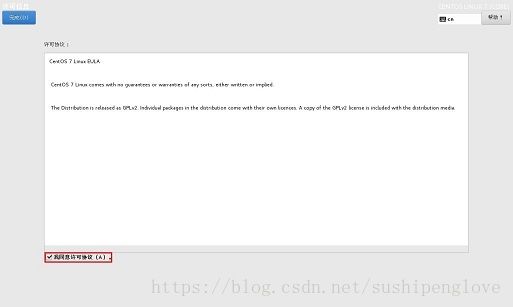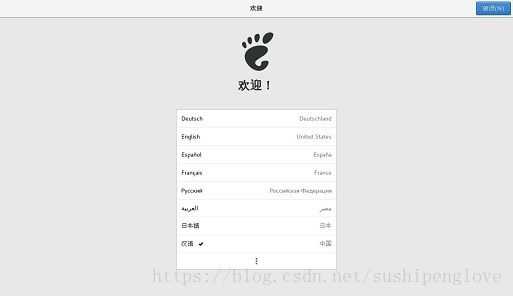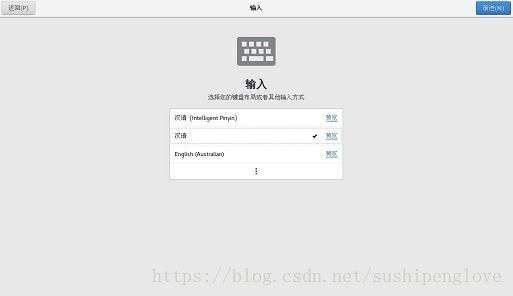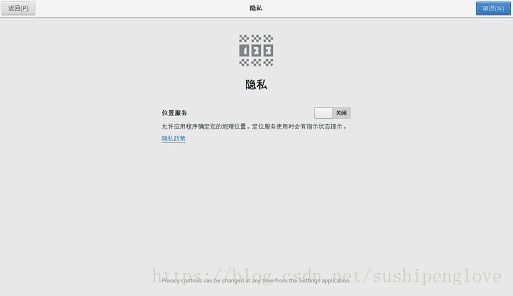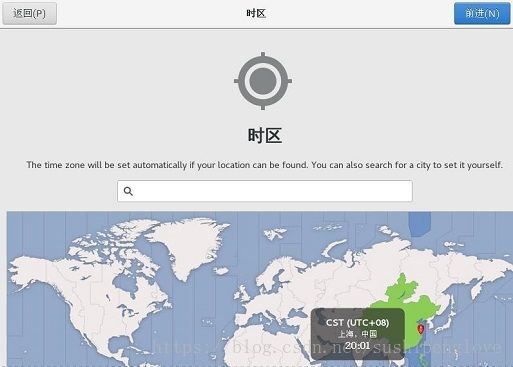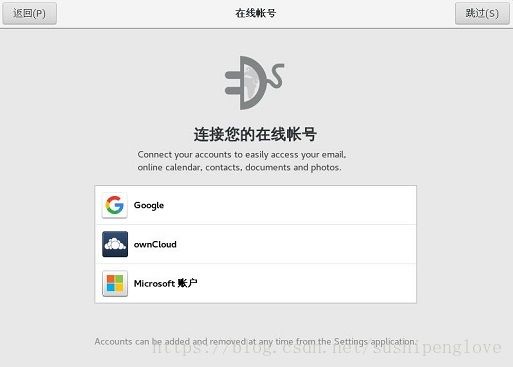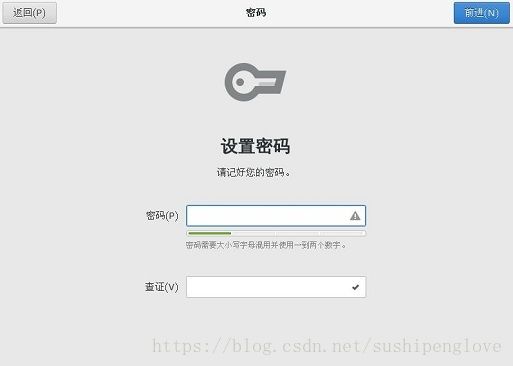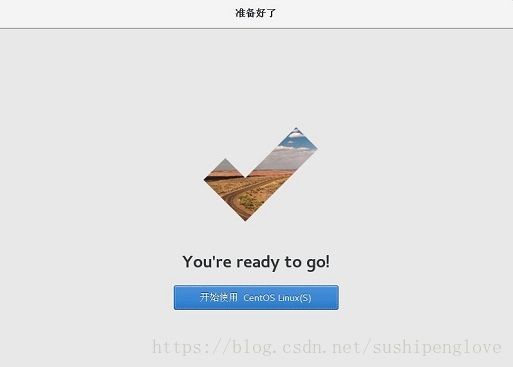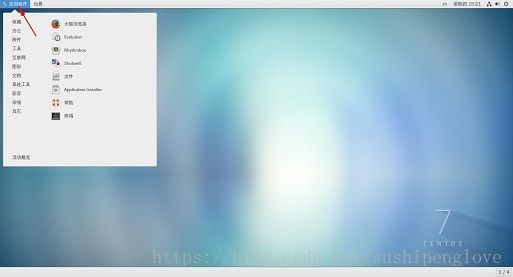VMware Workstation 14 Pro安装CentOS 7.0的具体方法,供大家参考,具体内容如下
参考1:VMware Workstation 14 Pro 安装和激活
参考2:CentOS 官网下载及各版本区别:
1.官网下载地址
DVD ISO:标准安装盘,一般下载这个就可以了(4G左右)
Everything ISO:对完整版安装盘的软件进行补充,集成所有软件(8G左右)
Minimal ISO:最小安装盘,只有必要的软件,自带的软件最少(1G左右)
2.点击对应版本进入下载页面,选择”Actual Country(当前国家)”下的第一个链接地址,如果下载速度慢,可以选择其他的链接地址进行下载
具体安装如下
1.打开VMware Workstation,点击”文件”>”新建虚拟机”,打开新建虚拟机向导,选择”典型(推荐)”,点击”下一步”
2.选择”安装程序光盘映像文件”,点击”浏览”,找到存放镜像文件的位置,选择好镜像文件后,点击”下一步”
3.配置”虚拟机名称”和”虚拟机安装位置”,点击”下一步”
4.配置”虚拟机磁盘容量大小”,根据需要选择”将虚拟磁盘存储为单个文件”,”将虚拟磁盘拆分成多个文件”,点击”下一步”
5.勾选”创建后开启此虚拟机”,点击”自定义硬件”进入硬件配置页面,点击”完成”
6.如果弹出如下图所示窗口,重启电脑,进入BIOS设置”Intel Virtualization Technology”为”Enabled”
7.选择安装过程中使用的语言,安装过程中为了方便可以选择简体中文,最后的使用界面如果不习惯中文,可以再修改,点击”继续”
8.CentOS 7.0安装信息摘要界面点击”软件选择”,如下图所示
根据需要选择不同的”基本环境”和对应的”附加选项”,这里选择”GNOME桌面”,点击”完成”返回到 CentOS 7.0安装信息摘要界面
9.CentOS 7.0安装信息摘要界面点击”安装位置”,如下图所示
选择”我要配置分区”,点击”完成”进入手动分区页面
点击”点这里自动创建他们”进入分区页面
根据需要进行分区,点击”完成”返回到 CentOS 7.0安装信息摘要界面
10.CentOS 7.0安装信息摘要界面点击”网络和主机名”,如下图所示
开启以太网,点击”完成”返回到 CentOS 7.0安装信息摘要界面
11.点击”开始安装”,安装过程中可以进行两项设置:Root密码、创建用户,如下图所示
完成后点击”重启”
12.重启之后,点击”未接受许可证”
勾选”我同意许可协议”,点击”完成”
13.点击”完成配置”,进行最后的系统设置
14.开启CentOS 7.0之旅
15.左上角菜单栏包含”应用程序”和”位置”设置项
16.右上角菜单栏包含”语言”、”时间”等设置项,至此CentOS 7.0安装完毕
以上就是本文的全部内容,希望对大家的学习有所帮助,也希望大家多多支持脚本之家。