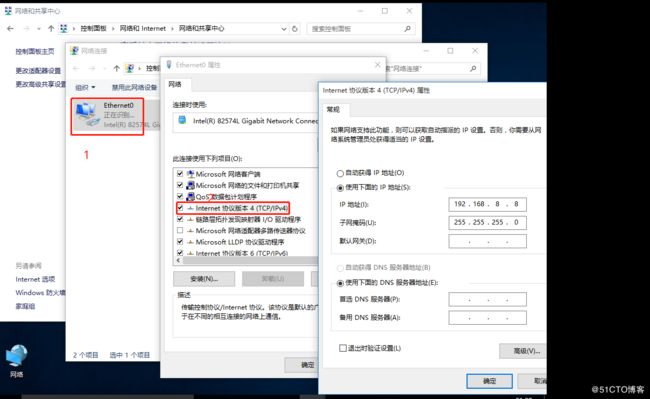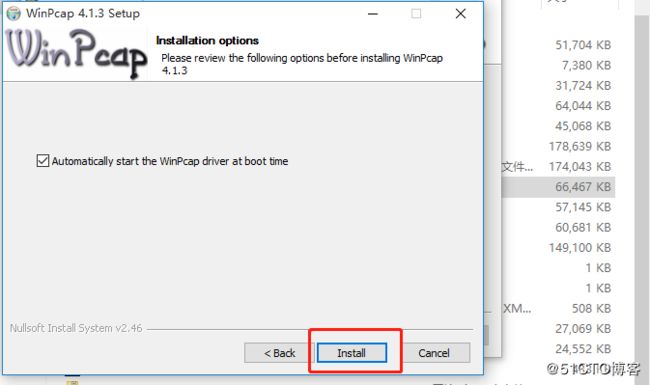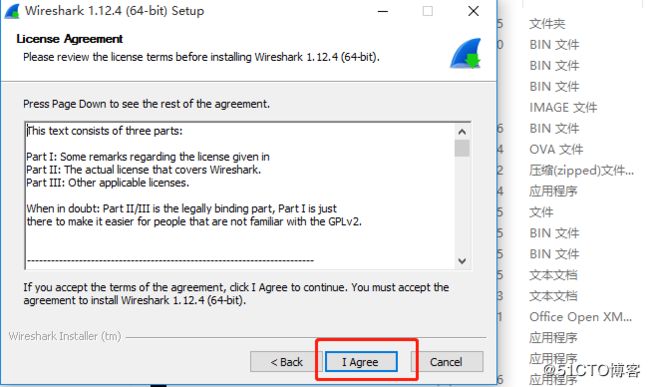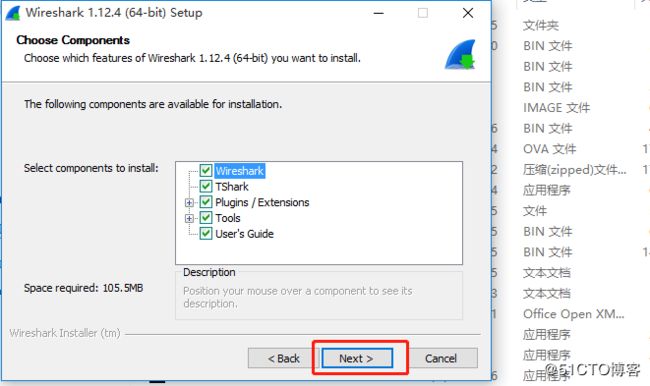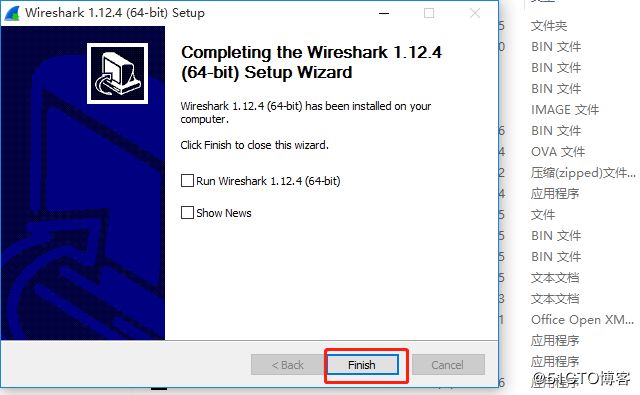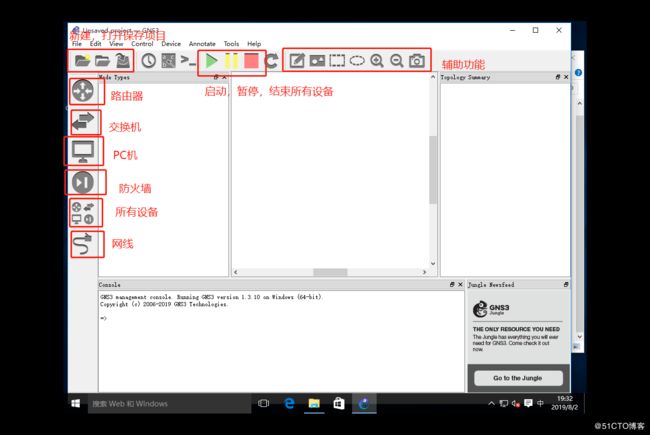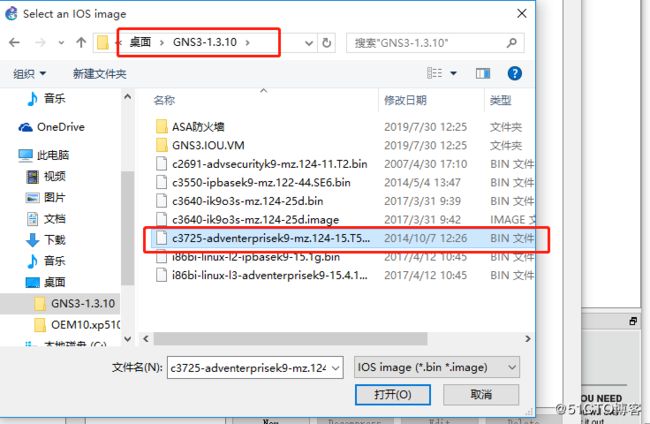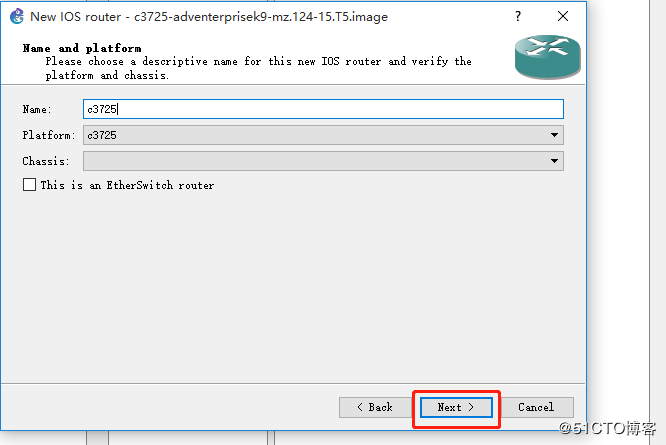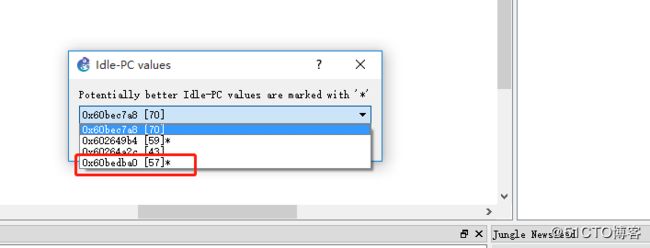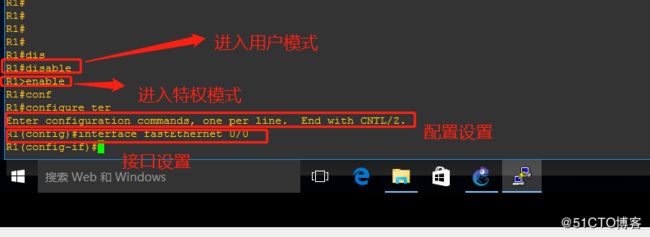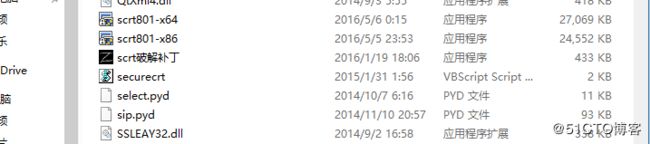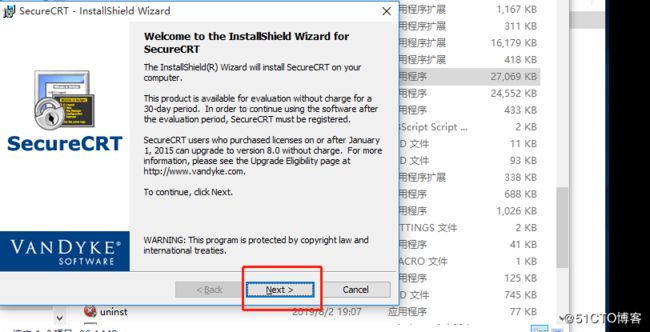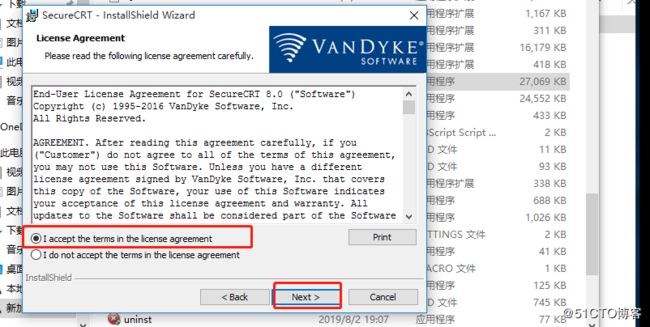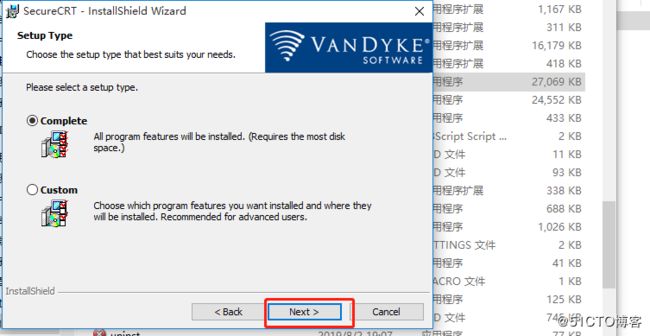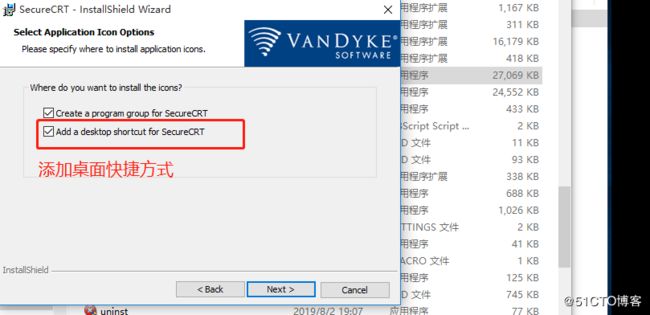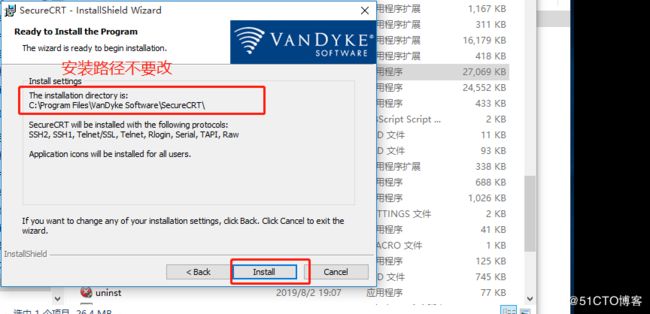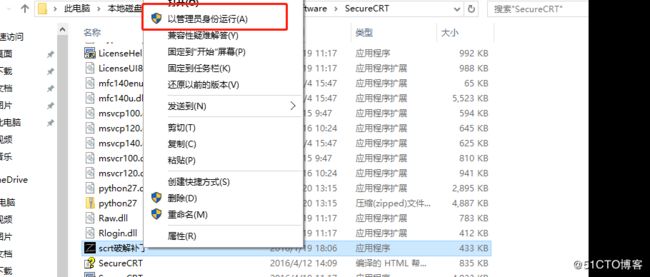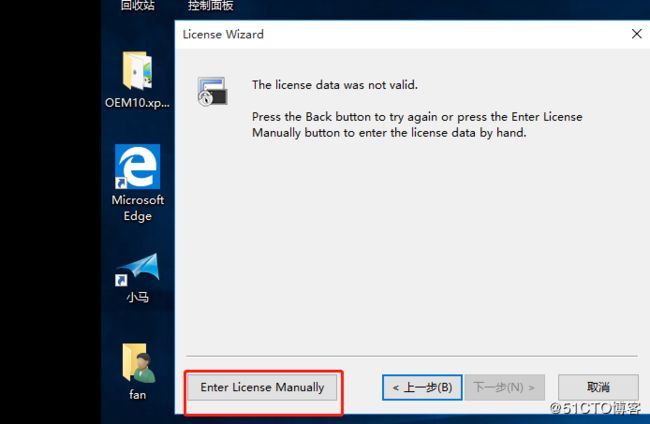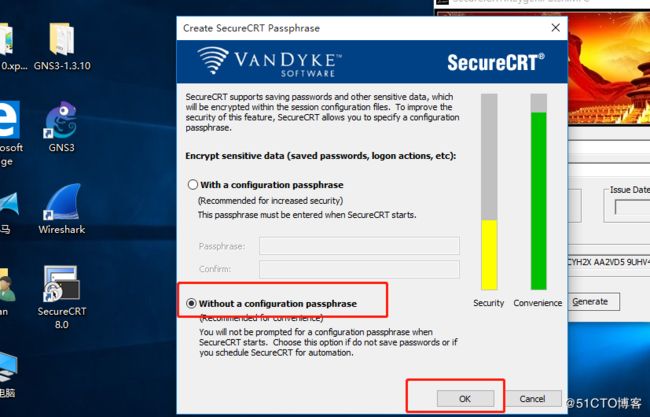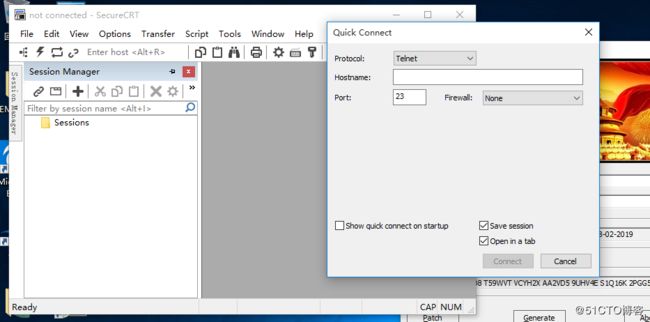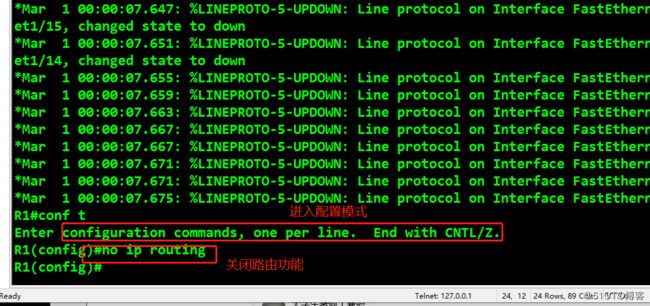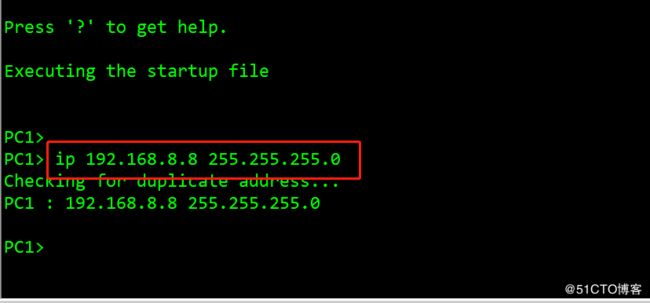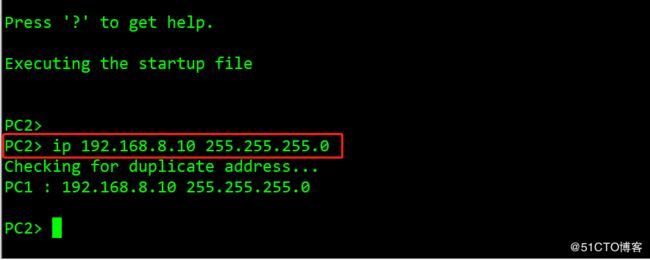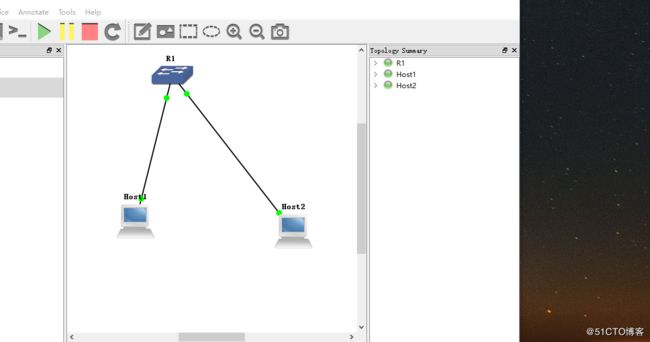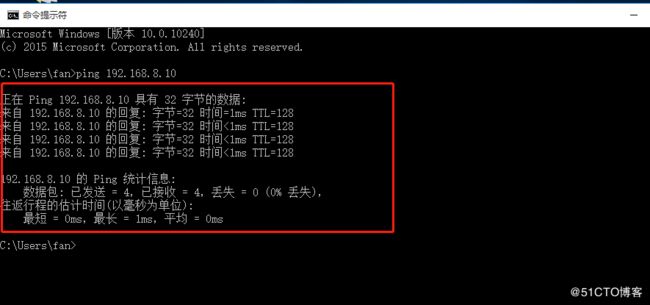GNS简介:GNS3是思科旗下一款具有图形化界面可以运行在多平台(包括Windows, Linux, and MacOS等)的网络虚拟软件。Cisco网络设备管理员或是想要通过CCNA,CCNP,CCIE等Cisco认证考试的相关人士可以通过它来完成相关的实验模拟操作。同时它也可以用于虚拟体验Cisco网际操作系统IOS或者是检验将要在真实的路由器上部署实施的相关配置。简单说来它是dynamips的一个图形前端,相比直接使用dynamips这样的虚拟软件要更容易上手和更具有可操作性。GNS3整合了如下的软件:Dynamips:一款可以让用户直接运行Cisco系统(IOS)的模拟器Dynagen:是Dynamips的文字显示前端Pemu:PIX防火墙设备模拟器。Winpcap:windows平台下一个免费,公共的网络访问系统。开发winpcap这个项目的在于为win32应用程序提供访问网络底层的能力。设计优秀的网络拓扑结构模拟Cisco路由设备和PIX防火墙仿真简单的Ethernet, ATM和帧中继交换机能够装载和保存为Dynamips的配置格式,也就是说对于使用dynamips内核的虚拟软件具有较好的兼容性支持一些文件格式(JPEG, PNG, BMP and XPM)的导出。
GNS3的搭建与环境部署:
第一步:GNS3的安装
首先我们要把GNS3的安装包下载下来,安装包资源可以在网上查询,这里就不做介绍了。
安装包下载完成后接下来就是对GNS3的安装了,打开下载完成的GNS3文件夹选择我们要安装的GNS3应用程序。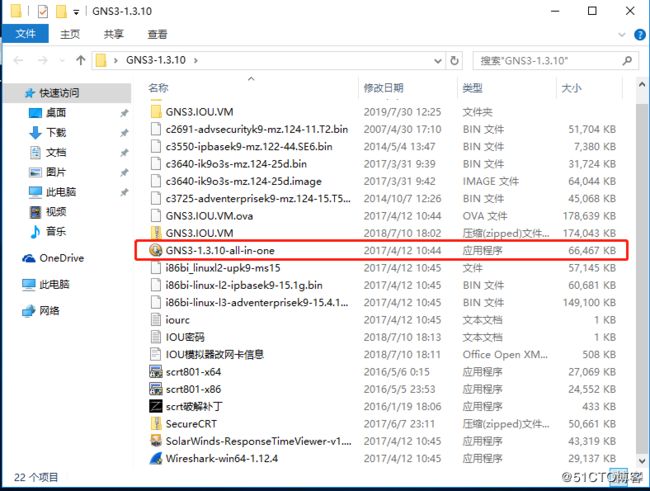
选择过所要安装的文件夹之后,接下来就会弹出如下安装向导窗口,这里我们直接点击下一步即可。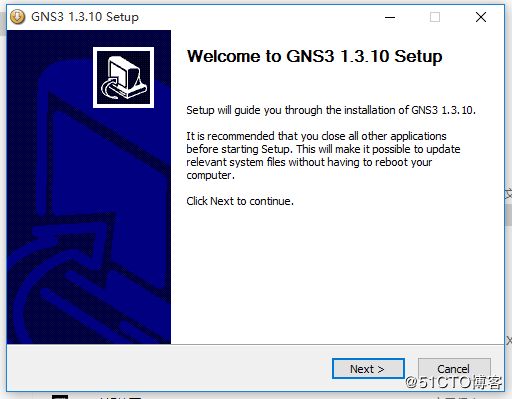
这一步是安装GNS3所要接受的协议,这里我们直接点击同意即可。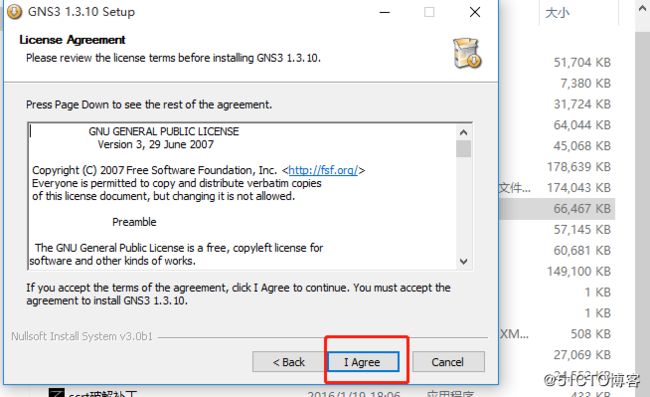
这一步是确定我们所要安装的应用,确实是我们要安装的GNS3,点击进入下一步。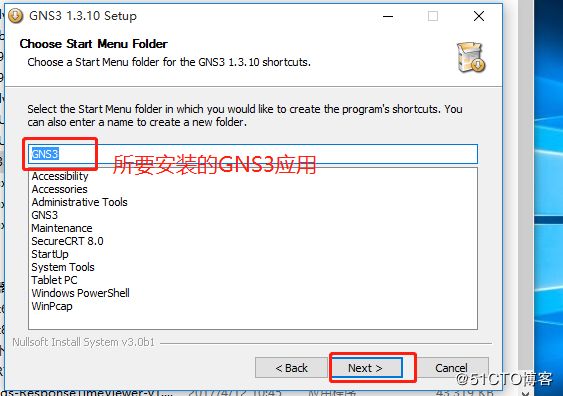
这一步是我们对GNS3里面组件的选择,其中需要注意的是Wireshark与Solarwinds两个插件我们可以先取消勾选,因为如果勾选上安装时这两个组件会自动在线下载并安装,但是容易出现下载失败,所以这两个插件我们可以稍后单独安装。
这一步显示的是GNS3即将所要安装的位置,当然安装路径我们可以进行修改。
到这时我们点击下一步会弹出下面一个安装向导,这个是我们刚才选择的一个组件,所以直接选择下一步。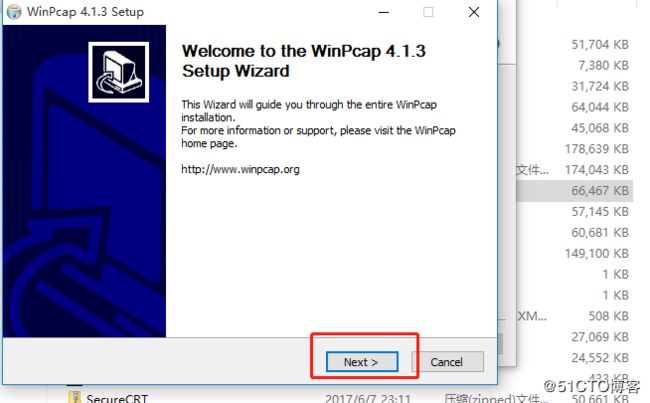
这时就到了我们安装GNS3的最后一步了,这时弹出的窗口是问我们是否购买教学视频,直接点击NO进入下一步。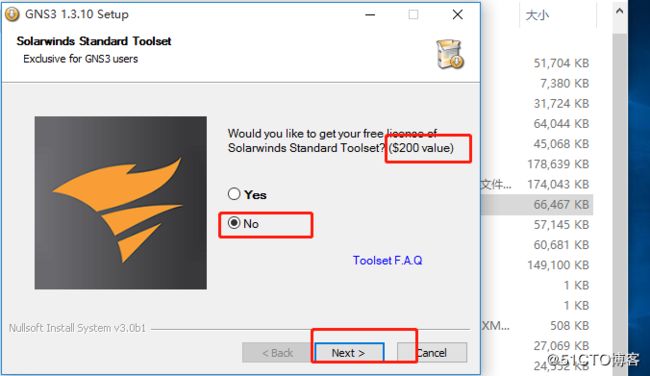
到这时我们的GNS3就安装完成了,但是因为我们刚才有些插件并没有安装,所以先不用启动。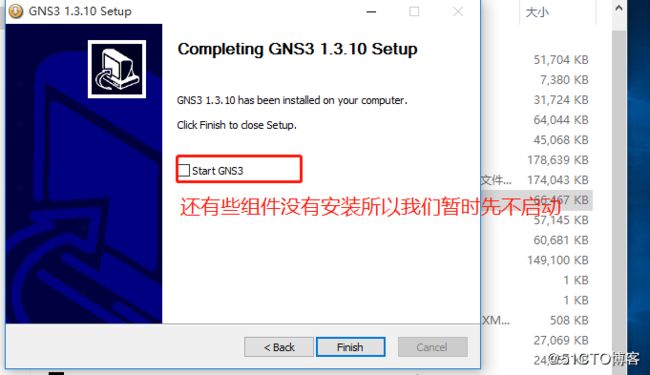
这时就要对刚才没安装的组件Winhsark进行安装了,首先找到安装包所在的位置。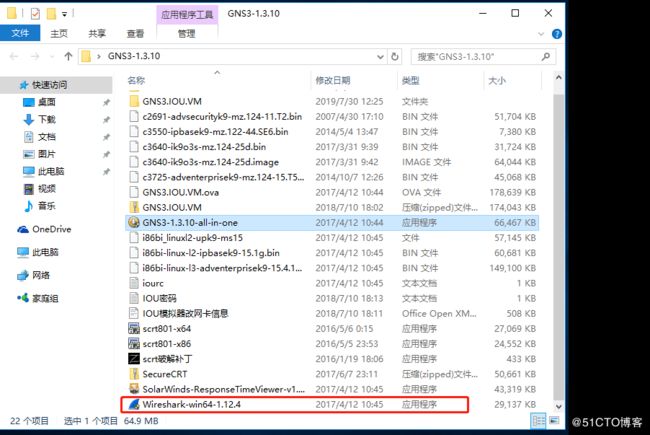
双击进行安装,紧接着会弹出如下安装向导窗口,点击进入下一步。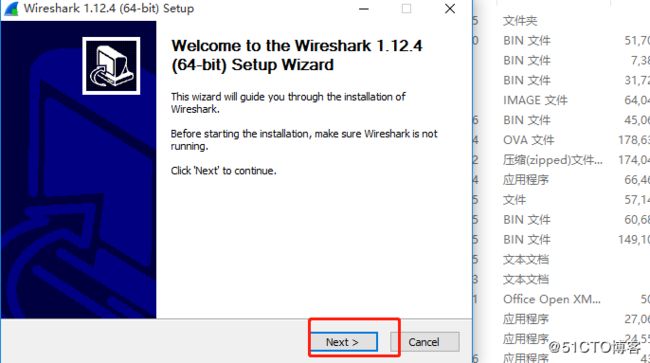
是否要生成桌面图标,为了方便以后使用这里我们勾选上,点击下一步。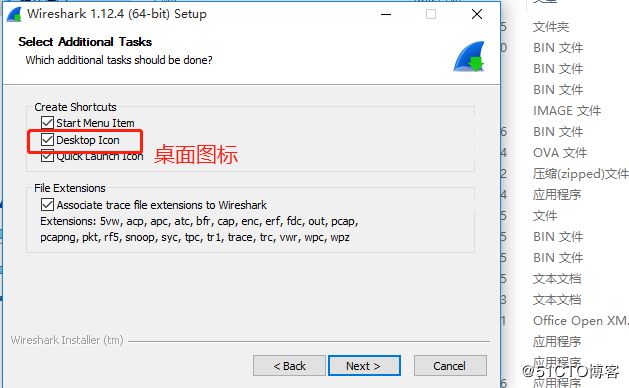
组件所要安装的路径,但切记安装路径不要修改,因为这里修改的话,我们GNS3中也要同样跟着修改,最后重中之重就是安装路径千万不要出现中文!!!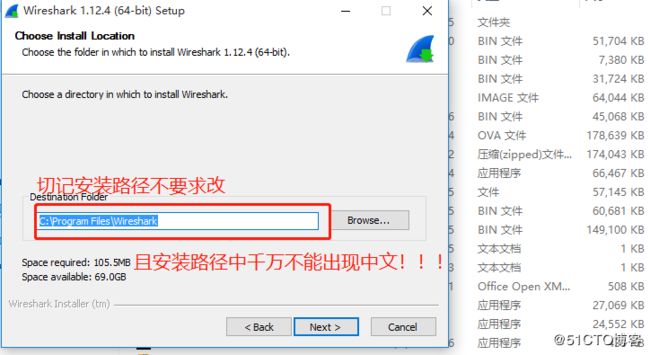
这里这个组件我们已经在GNS3中安装过了,所以这里我们不再安装,点击下一步。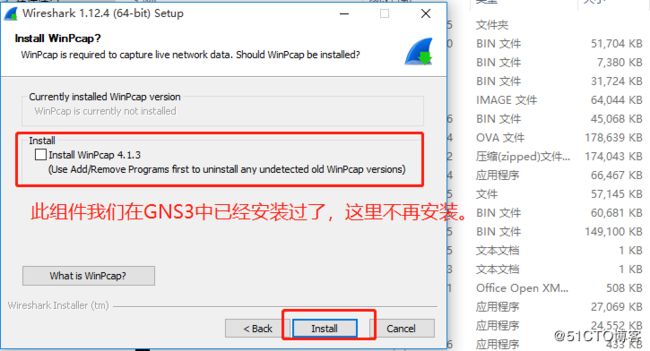
此时安装Winshark的准备工作就已经完成了,点击进入下一步。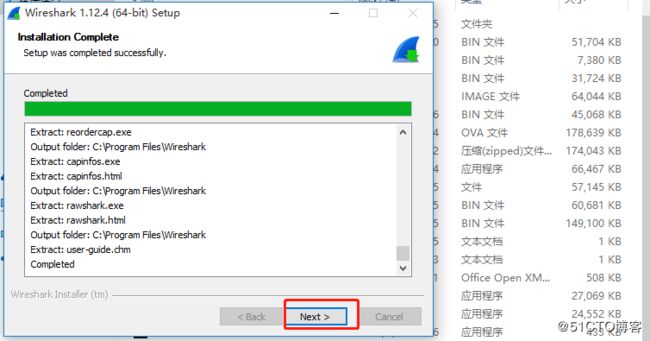
第二步:对GNS3进行环境部署和优化
这时我们就可以打开GNS3了,此时会弹出欢迎界面,这时我们选择不需要每次都弹出此欢迎界面。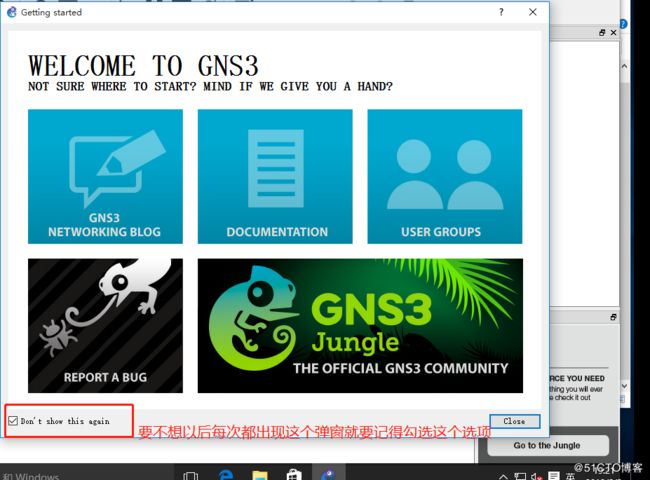
这时我们就进入GNS3的页面了,这时也会弹出一个窗口询问你是否对新项目进行保存,这里我们可以选择保存,也可以在项目完成后再进行保存。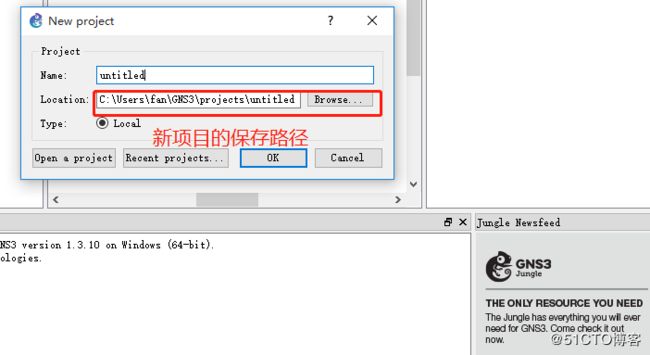
此时GNS3中并没有路由器这个选项,这时我们就要对它进行镜像了。点开编辑选择里面的首选项。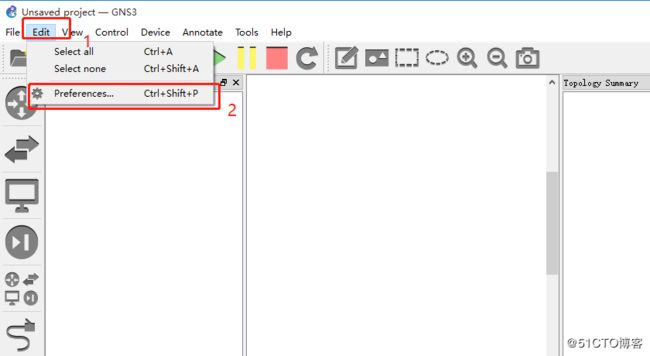
进入之后我们选择路由器镜像,这时什么都没有,所以我们要建立新的镜像。
这时映像文件的路径就出来了,同样需要注意的是路径中不能出现中文。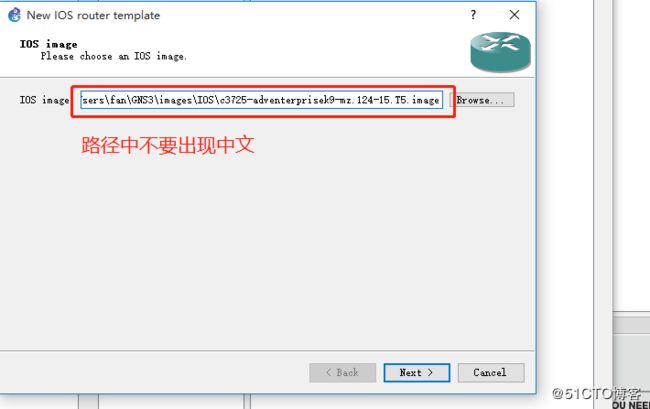
内存128MB已经足够了,所以我们这里不需要进行修改,直接进入下一步。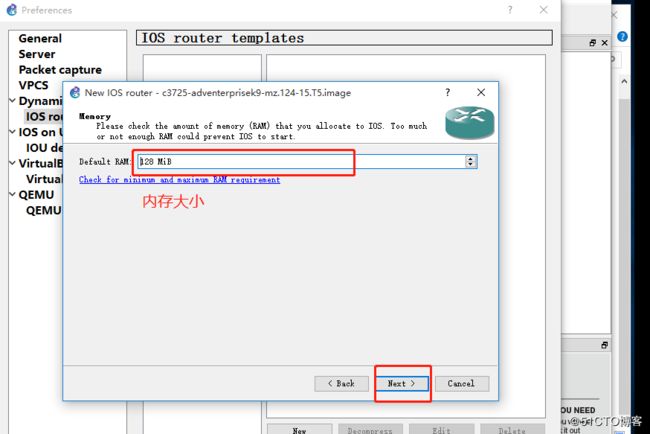
这里是路由器的模块,开始配好的就已经有一块默认单板,后面有需要我们还可以进行添加。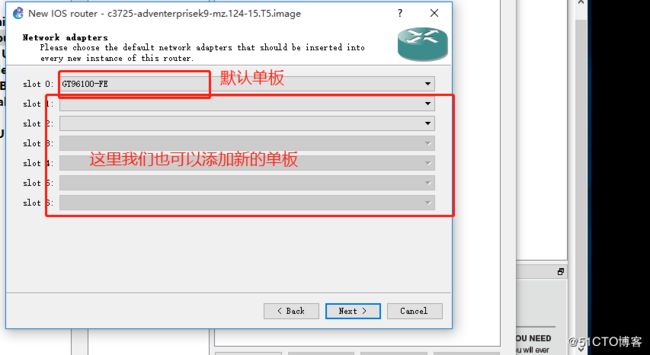
这里是让我们输进ldle值,可以对GNS3进行优化,降低CPU负荷,这里我们先不输入,一会我们单独进行修改。
这时我们的路由器镜像就安装完成了,这时我们再进入路由器镜像就可以看到它的一些设置。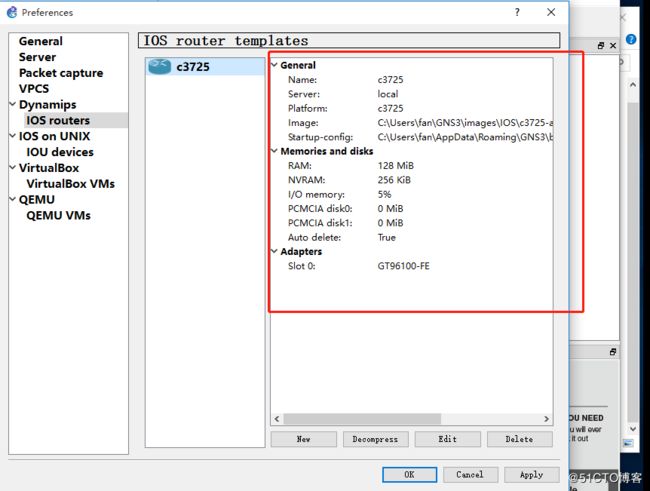
这里是对GNS3的操作进行简单的介绍,但需要注意的是有些操作只能在设备启动进行修改。
现在我们就要对ldle值进行修改了,需要注意的是只有在设备启动时才能修改ldle值。
对两台设备进行拼接实验,首先要给两台设备一个同一个网段的IP地址。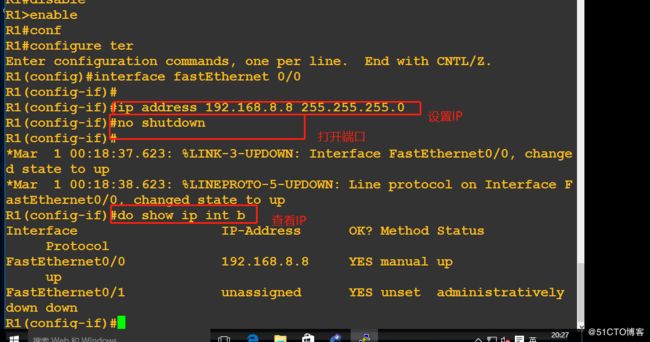
下面就是进行实验了,若出现了下面的界面,就说明两台设备拼接成功。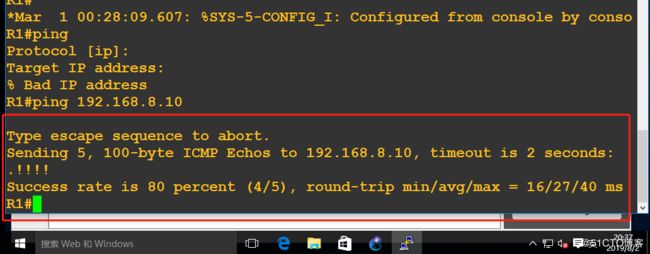
这时候我们就完成了对CRT的安装,因为我们还没有激活,所以先不着急启动。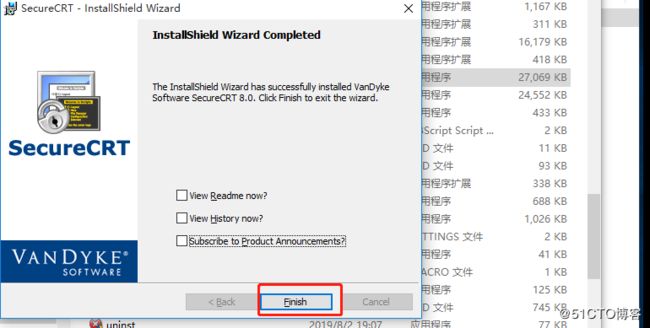
下面我们就要对CRT进行破解了。首先右击桌面快捷方式打开文件所在位置,然后把破解补丁拉进CRT所在的文件夹。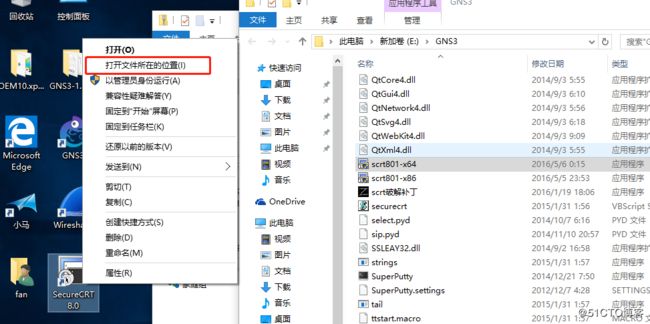
之后弹出的窗口我们可以看到自动生成秘钥和环境变量两个选项,首先我们点击自动生成秘钥,然后点击环境变量进行设置。
选择环境变量之后首先会弹出如下窗口,我们选择应用程序进行添加。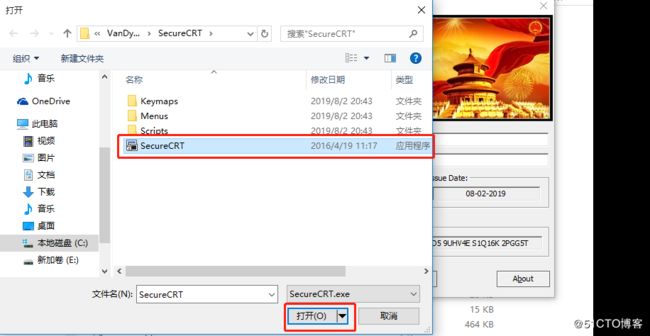
紧接着就会弹出第二个环境变量的窗口,同样我们选择应用程序进行添加。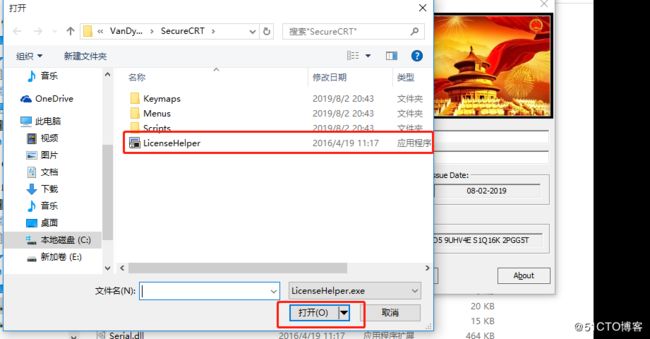
两个变量配置完成,这是我们就可以打开CRT了,接着会弹出下面这样一个窗口,显示出我们配置文件所在的路径,我们直接点击确定就行了。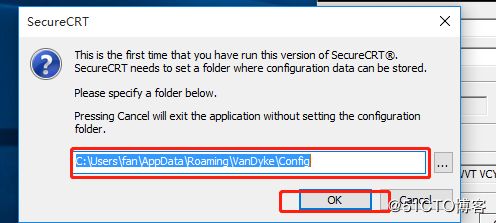
激活所要输入的内容我们一一对应从破解补丁的窗口复制过来即可。

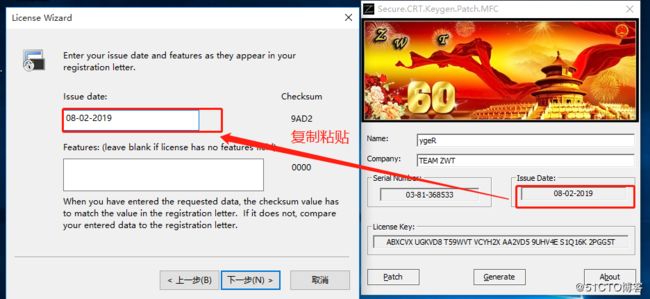
第三步:实现两台设备的互联互通
第一种:使用自带的VPC连接交换机互联互通
首先我们拉出一个路由器,给他添加一块单板使它拥有交换机的功能。
接下来我们拉出两台PC机和交换机进行相连,需要注意的是PC机不能和交换机0/0和0/1的接口相连。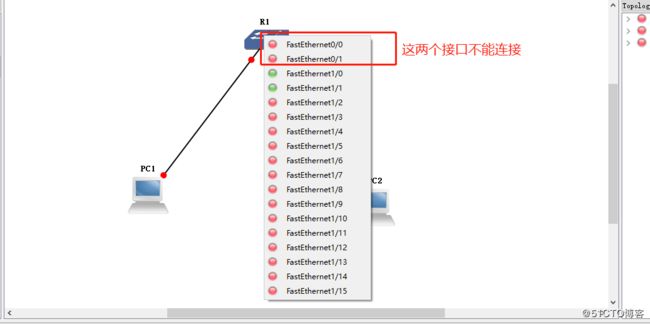
接下来对两台PC机进行互联互通实验,若出现下面界面就说明两台PC机互联互通成功。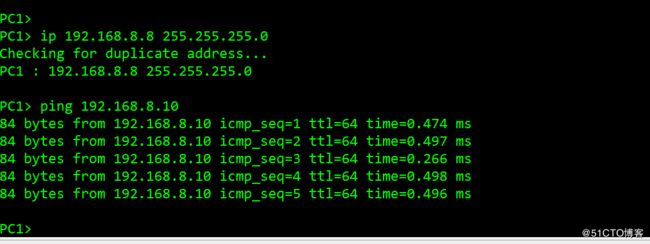
第二种:配合使用vmware连接GNS3中交换机互联互通。
要完成这个实验首先我们应该给虚拟机中的两台机器一个处于同一网段的地址。