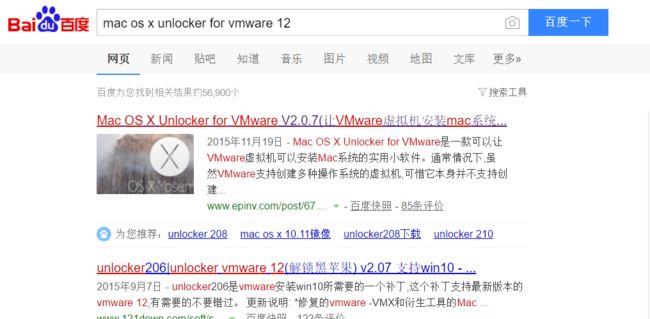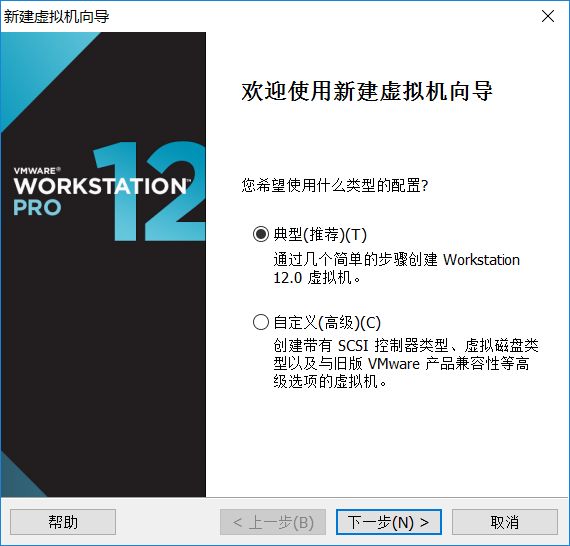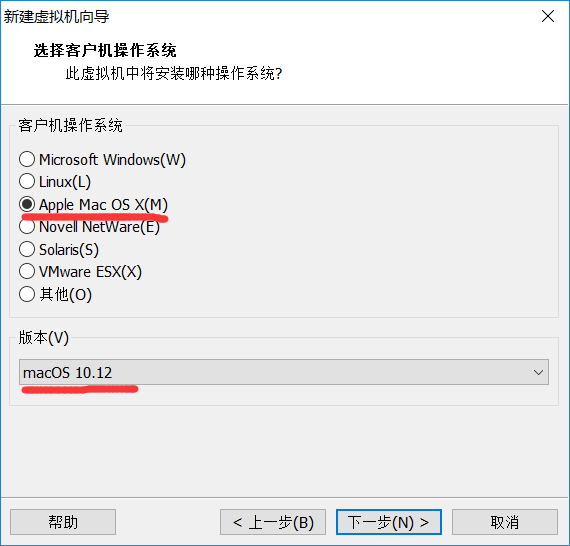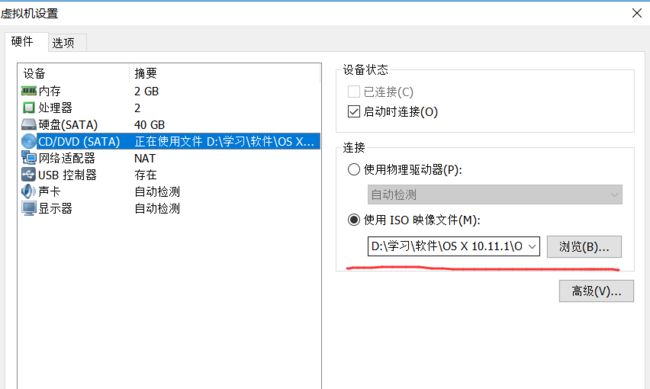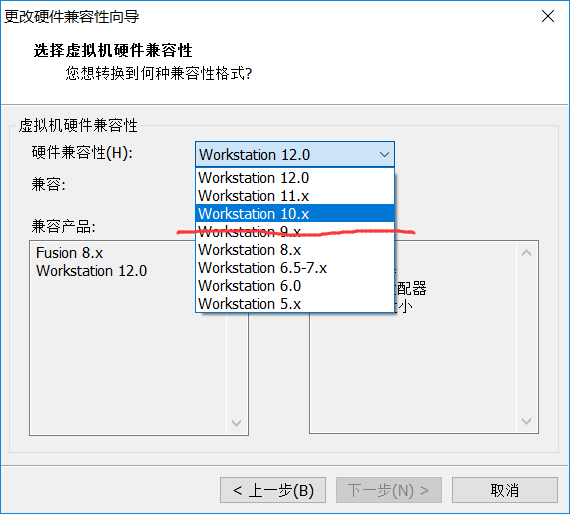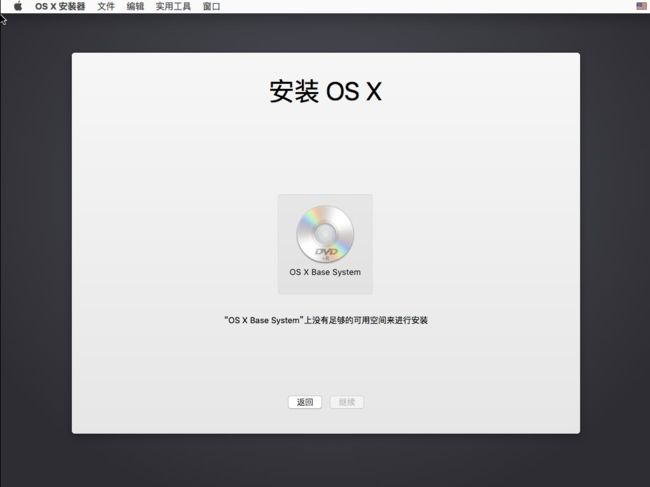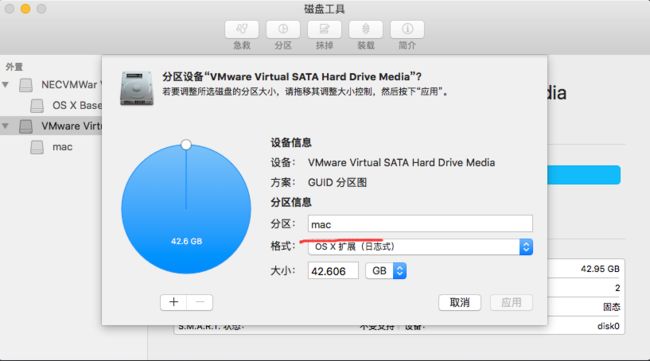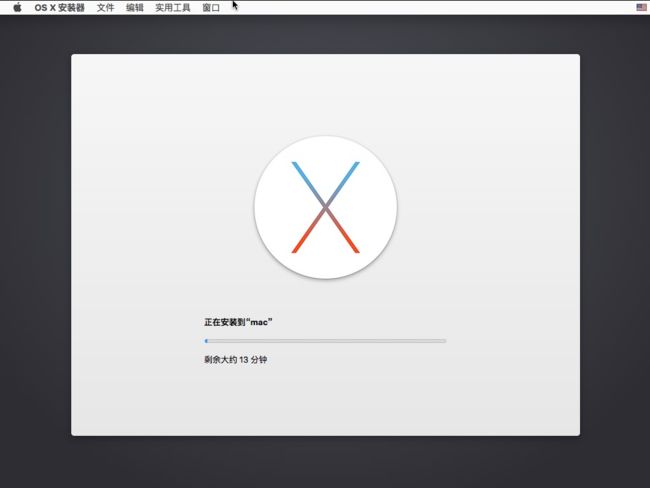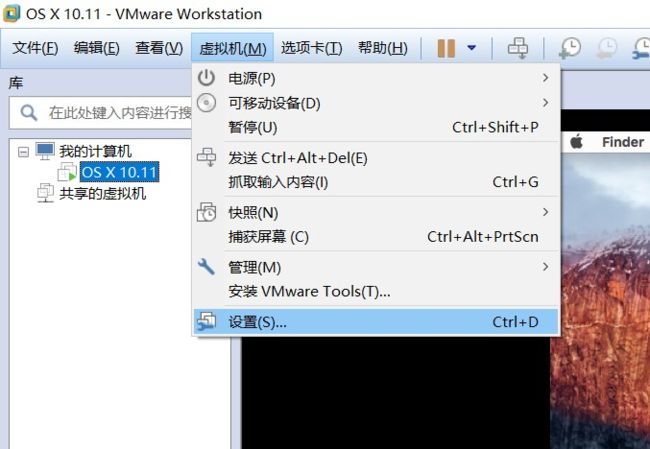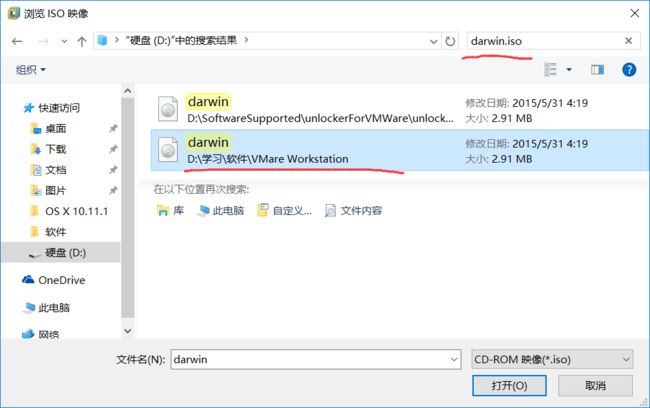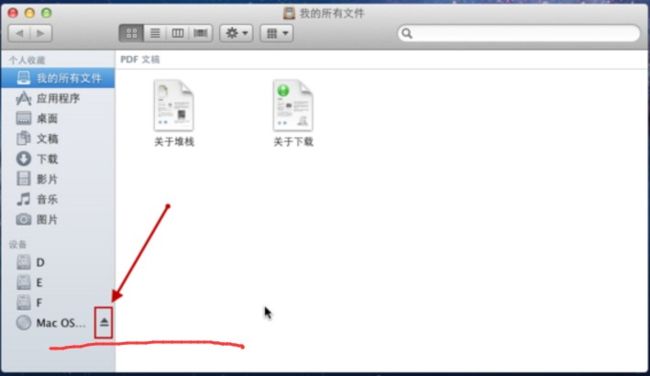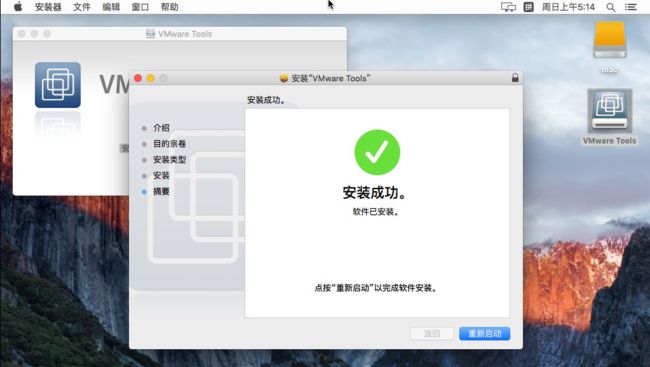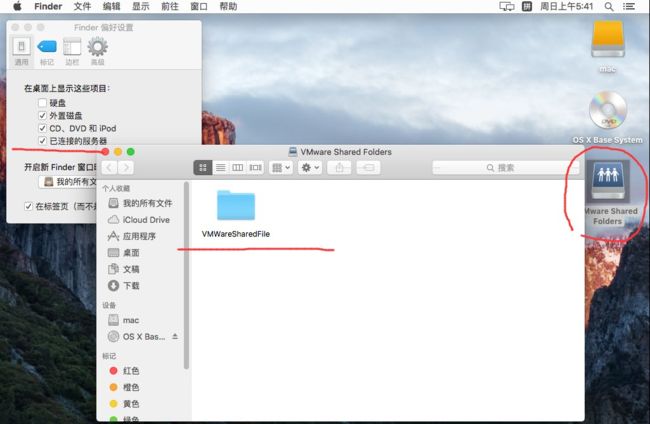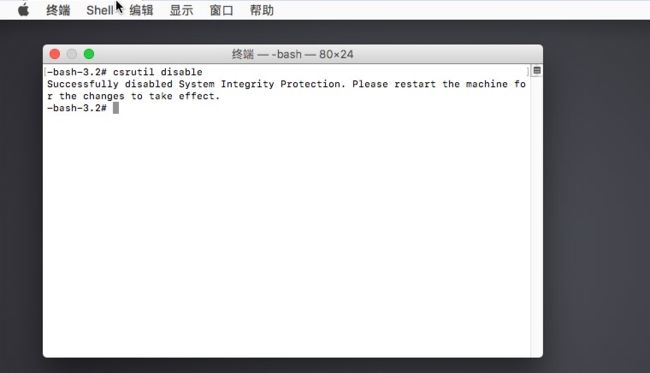1、下载VMare Workstation
2、下载Mac OS X Unlocker for VMwareMac OS X Unlocker for VMware是一款让VMware虚拟机可以安装Mac系统的实用小软件。通常情况下,虽然VMware支持创建多种操作系统的虚拟机,可惜它本身并不支持创建Mac OS X系统的虚拟机。值得庆幸的是,国外有技术大神开发了一个程序Mac OS X Unblocker,专门用于让VMware支持Mac系统的运行。Unlocker 2是专为VMware Workstation 11/12,Player 7及Fusion 7解除对Mac OS X系统的限制。从而在VMware虚拟机上安装苹果系统提供支持。如果您使用的是较早VMware10的产品,请继续使用Unlocker 1的版本。
首先在安装Mac OS X Unlocker之前,确保你的VMware虚拟机已经完全关闭。然后将Mac OS X Unlocker解压到非中文目录,对目录中的“win-install.cmd”右键“以管理员身份运行”,运行完成后,再次打开VMware虚拟机,你会发现已经可以创建Mac OS X系统的虚拟机了。安装完成后,打开VMWare:
点击创建新的虚拟机:
选择典型,然后点击下一步:
稍后安装操作系统,如果已经下载好了镜像文件可以直接选择,其中默认选择iso文件,其实使用sdr文件也是可以的,虽然它会提醒检测不到镜像,浏览文件是需要将类型设置为所有文件,默认为iso:
点击下一步:
这里面就出现了MAC OS系统和版本的选取框了,在没有安装unlock之前是看不到MAC系统选项的,因为我们暂时没有下载MAC OS系统的镜像文件,所有先取消。
3、下载Mac OS X系统镜像文件
我们需要选择对应版本的mac系统,例如在前面选择操作系统的版本的时候我们选择的是10.12,那么就需要下载对应的镜像文件,在正式安装的时候,我们选择了10.11,那么就需要去下载对应的版本:
4、开始系统安装
在上述三步之后,就可以进行正式的系统安装了:
后面两种形式都可以,如果你的电脑有光驱,第一种也是可以选择的,后面两种的区别在于,如果选择稍后安装,那么在创建完成虚拟机之后,再去指定文件:
如果是选择镜像文件,可以是使用iso或者sdr文件,直接创建虚拟机即可。创建完成后,这个时候我们点击开启此虚拟机时,理论上就可以进行系统的安装:
但是此时出现了下面的提示弹窗:
我们需要记性下面的操作来更改相应的设置才可以继续进行:
1、打开安装mac虚拟机的文件夹,找到后缀为vmx的这个文件,右键记事本打开,找到smc.present = "TRUE",在后面加入smc.version = 0,保存。
2、选择菜单栏“虚拟机”——“管理”——“更改硬件兼容性”把硬件兼容性更改为workstation10.0,修改完设置,你再启动Mac OS X虚拟机就会发现可以进入安装界面了。
现在就可以开始正式的系统安装了,点击开启此虚拟机:
5、磁盘空间不足
在安装的过程中,当我们选择安装磁盘的时候,出现下面的提示:
这个时候我们需要在磁盘工具中抹掉相应的磁盘,并把它来作为安装磁盘:
这是我们可以看到其实在左侧有两个物理磁盘,其中第一个就是os x base system,下面还有一个,我们需要利用下面的那个磁盘来进行我们系统的安装:
1,对该磁盘进行抹掉操作。
2,抹掉之后就会出现一个新的分区,我们可以对他进行命名。
完成之后就可以顺利进行系统的安装了:
安装完成后,根据提示填写信息,一直继续操作,完成系统的安装:
6、安装VMWare Tools
在安装完成后,我们可以看到此时的系统屏幕非常小,即使时全屏后,这个时候我们就需要安装一下VMWare Tools来实现系统的全屏显示,甚至后续的虚拟机与主机的文件夹共享也是需要该工具的支持的。
VMware Tools是VMware虚拟机中自带的一种增强工具,相当于VirtualBox中的增强功能(Sun VirtualBox Guest Additions),是VMware提供的增强虚拟显卡和硬盘性能、以及同步虚拟机与主机时钟的驱动程序。
只有在VMware虚拟机中安装好了VMware Tools,才能实现主机与虚拟机之间的文件共享,同时可支持自由拖拽的功能,鼠标也可在虚拟机与主机之前自由移动(不用再按ctrl+alt),且虚拟机屏幕也可实现全屏化。
我们可以直接在虚拟机-->安装VMAWare Tools来完成安装,也可利用虚拟机-->设置把darwin.iso加载到CD/DVD里面(darwin.iso在VM安装目装路径中),点击之后,会弹出窗口显示你的MAC OS客户机正在使用
CD/DVD ,我们只需要打开文件目录,将加载的磁盘退出即可。
上面的两种方法是一样的,完成之后,会加载VMWare Tools工具的磁盘,我们点击安装即可。
依次完成Tools工具的安装:
7、共享文件夹
实现mac与Windows共享同一个文件夹,需要上一步中VMWare Tools的支持,在虚拟机-->设置里面,选择选项:
点击添加按钮,然后根据提示一步步走,需要设定设置为共享的文件的路径:
当完成之后,理论上会在桌面看到共享磁盘VMWare Shared Folders,打开磁盘,就可以看到我们设置的共享文件夹VMWareSharedFile了,如果没有的话,我们需要在Finder的偏好设置中勾选已连接服务器:
7、系统更新后无法全屏
作为一个iOS开发者,在安装好系统后,第一件事自然是安装Xcode,但是AppStore中的Xcode版本一般都是最新的正式版,正常也都是需要最新的系统的支持,而在通过虚拟机安装mac系统时如果没有找到最新的mac系统的镜像文件的话,而且又不愿意去安装前几代版本的Xcode,而且还需要去网上去寻找相应的安装包,我们其实可以通过安装完成系统后,再对系统进行更新的方式来解决这个问题,但是在更新系统后,又会出现系统界面无法全屏的问题,我们可以通过下面的方法来解决:
在mac系统中有一个保护程序System Integrity Protection (SIP),这个保护系统防止/library/preferences/systemconfiguration/com.apple.Boot.plist 这个文件被修改,它禁止让软件以 root 身份来在 Mac 上运行,在升级系统时或许你就会看到部分应用程序被禁用了,这些或许是你通过终端或者第三方软件源安装。对于大多数用户来说,这种安全设置很方便,但是也有些开发者或者高级 Mac 用户不需要这样的设置。我们要做的就是关闭这个保护程序:
1,重新启动系统,然后一直按住commend + R 键,直到看到苹果标志,此时可以松手,在载入后就进入了回复模式(Recovery Mode):
2,点击菜单栏的使用工具-->终端:
3,输入csrutil disable命令,如果现实successful 则表示成功:
4、输入reboot重启苹果,或直接点击图片重启,启动过后就会看见VMware tools正常工作了,并且可以全屏了。