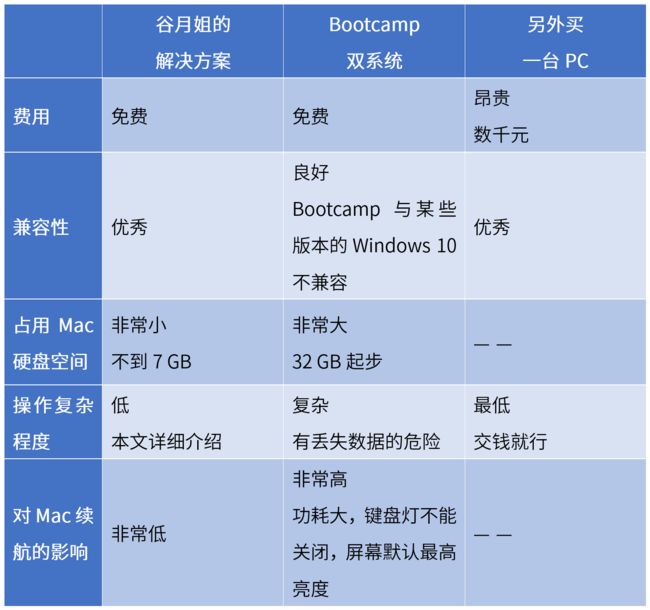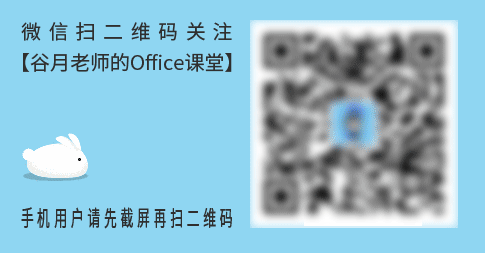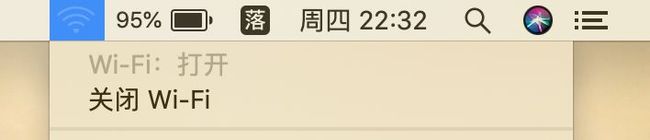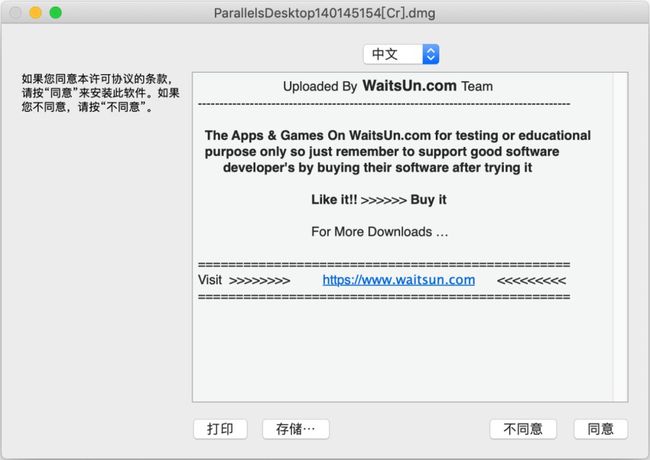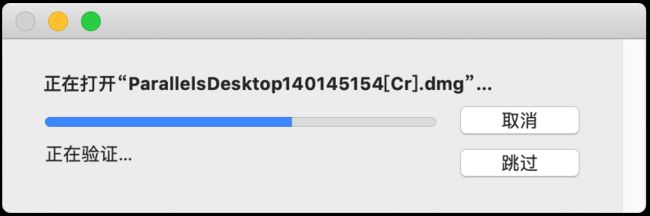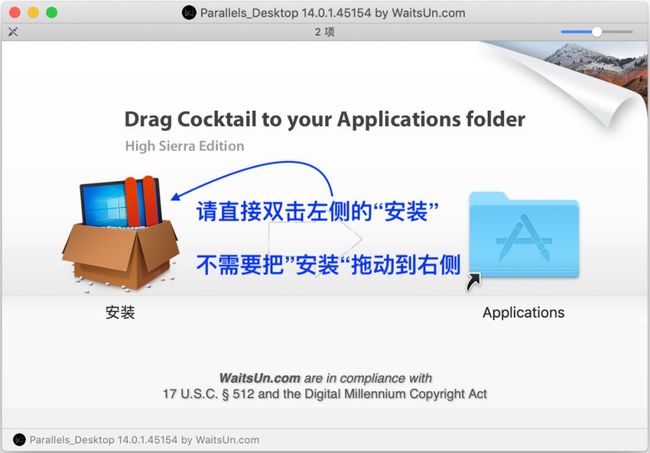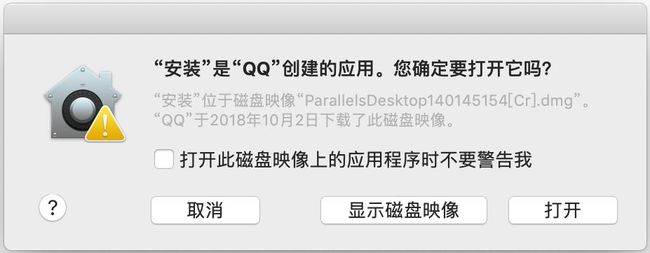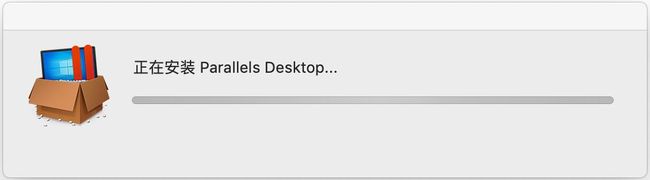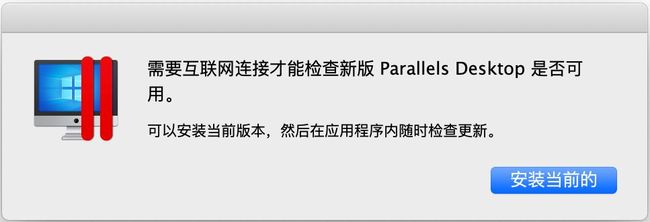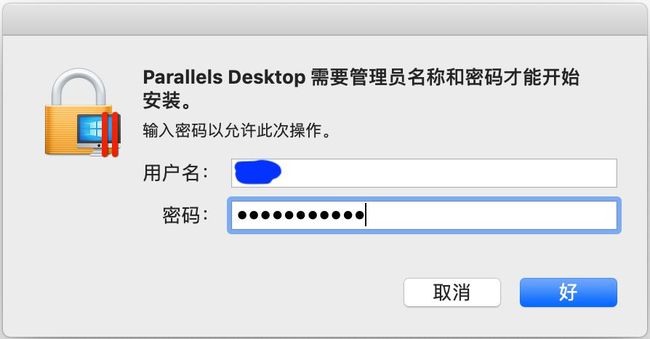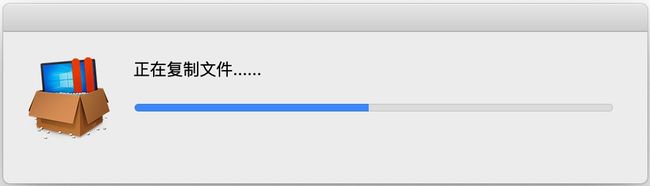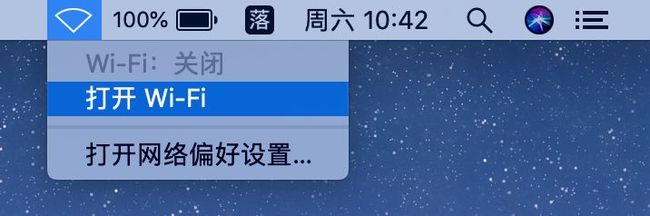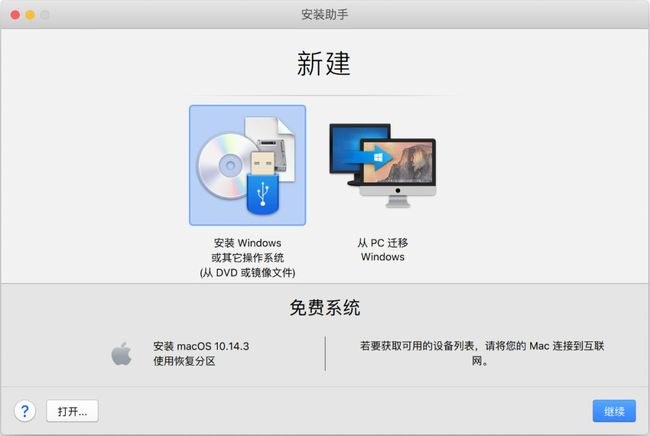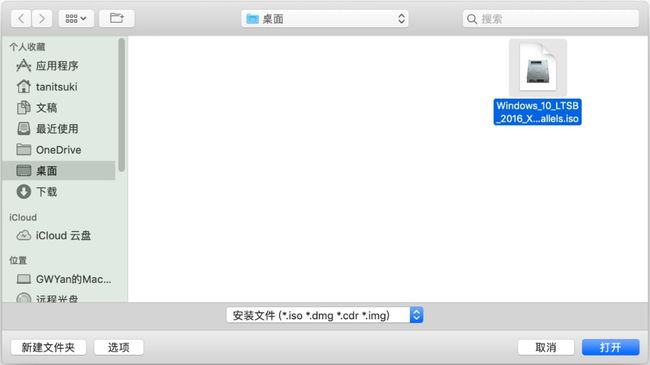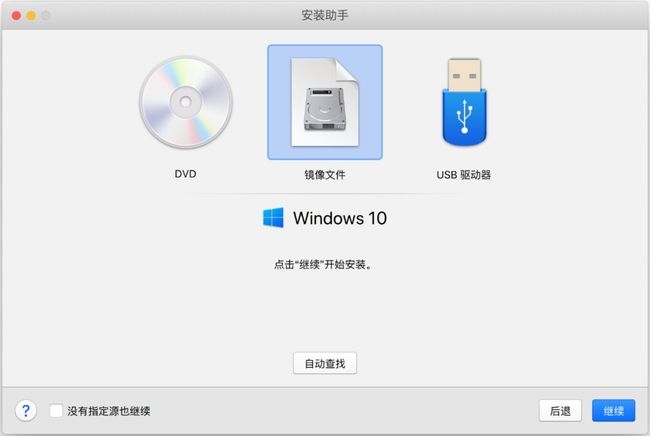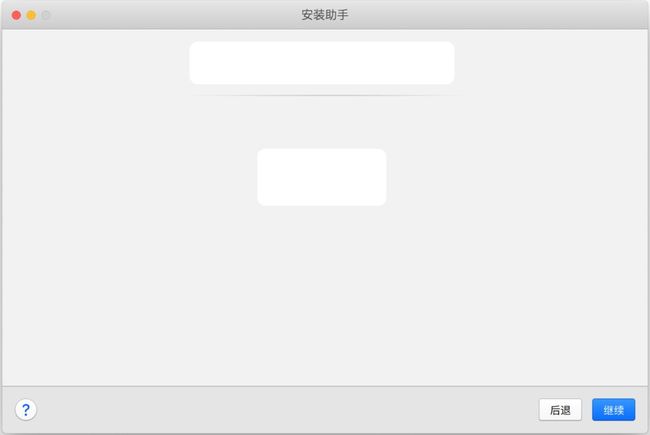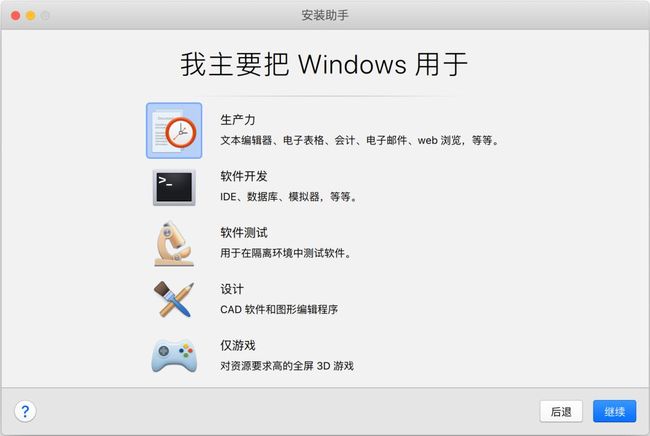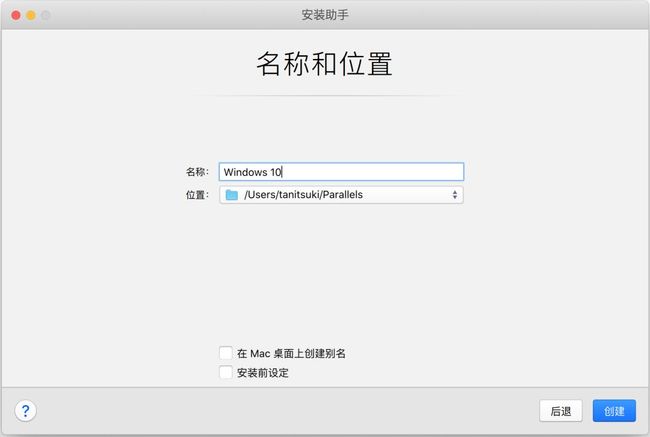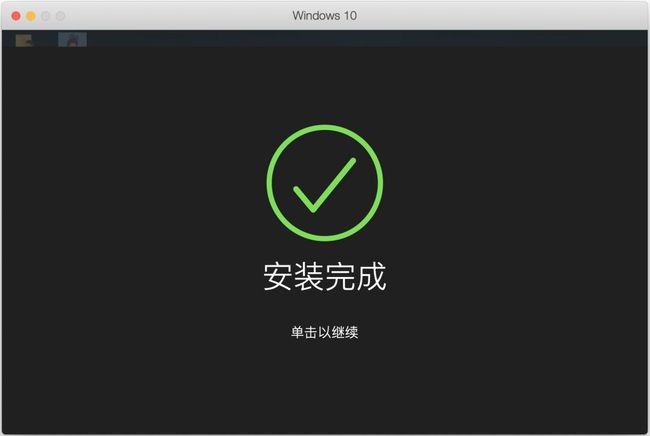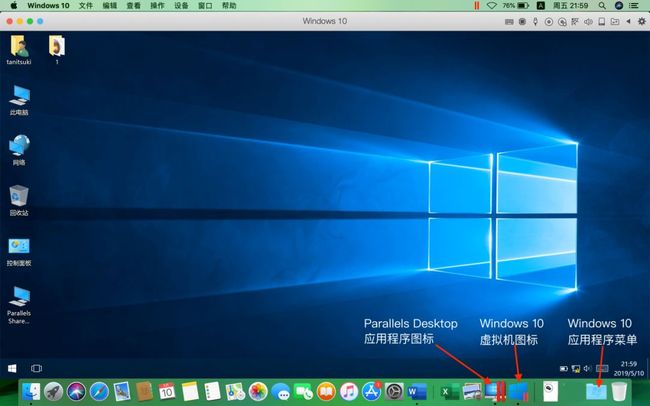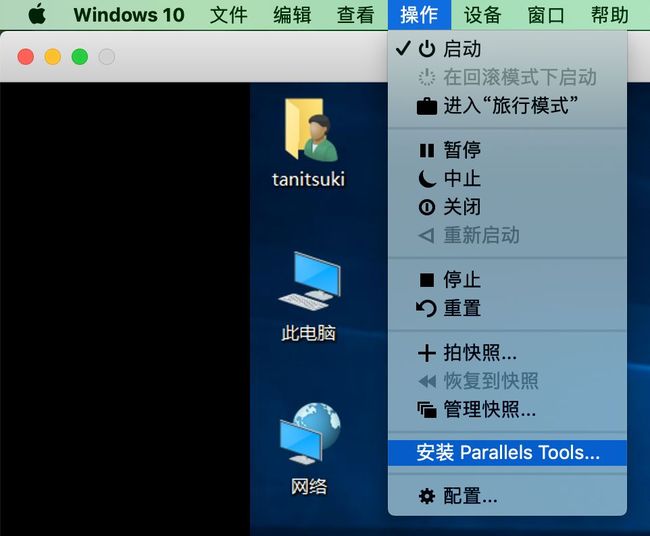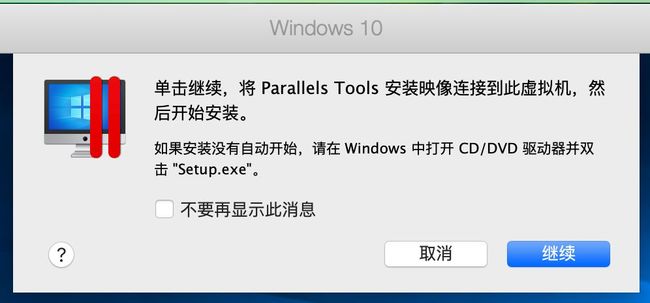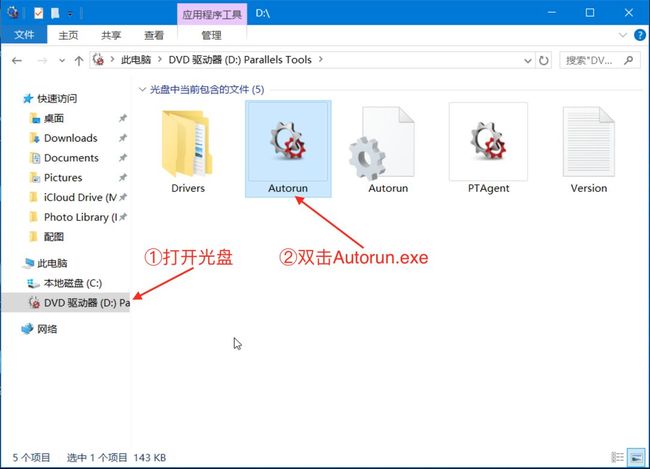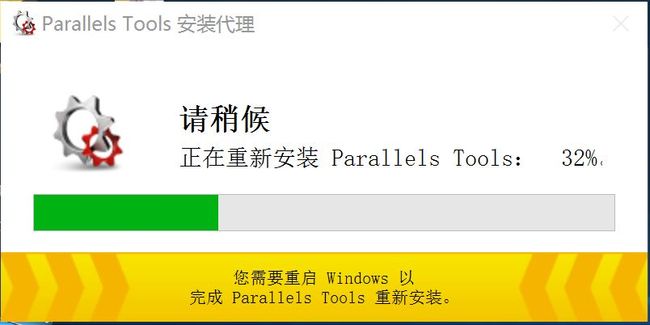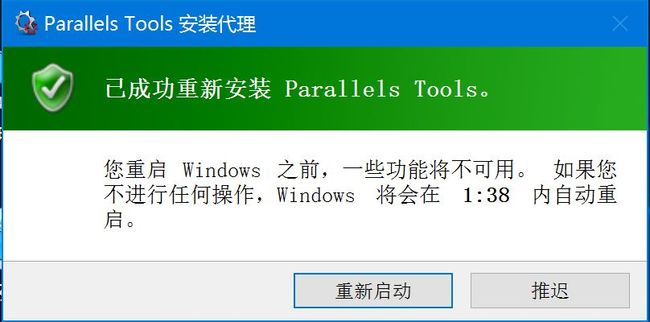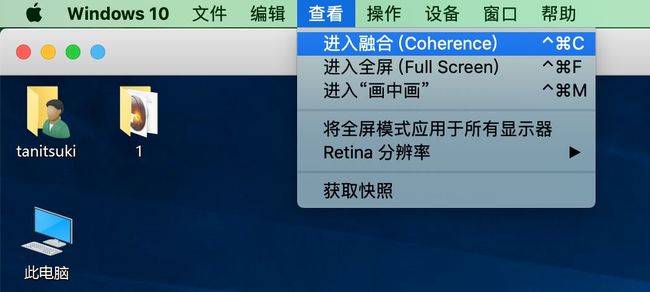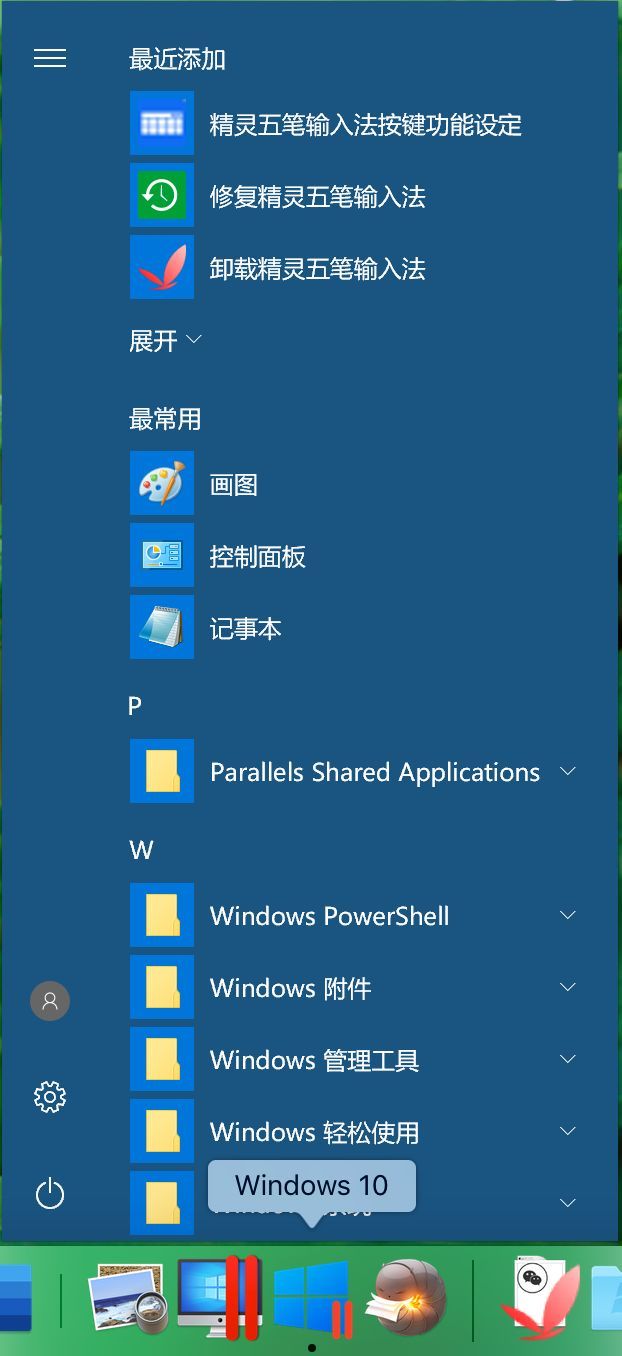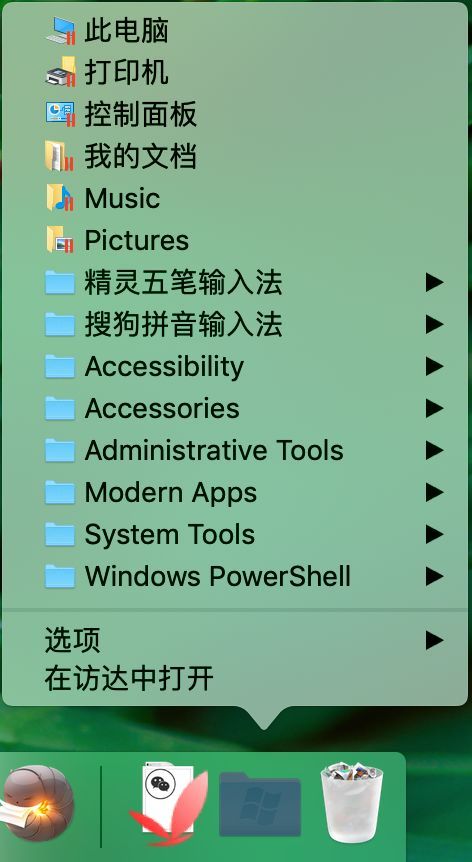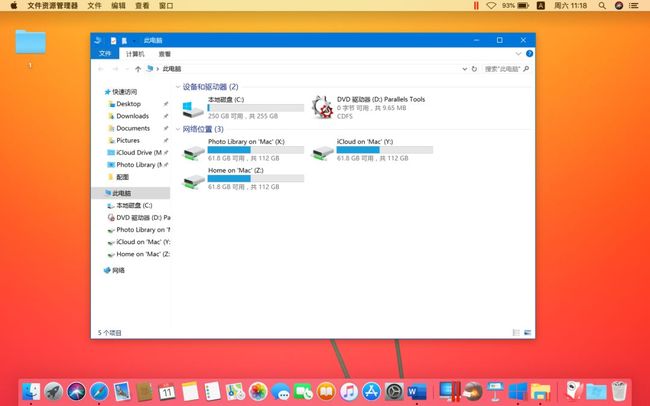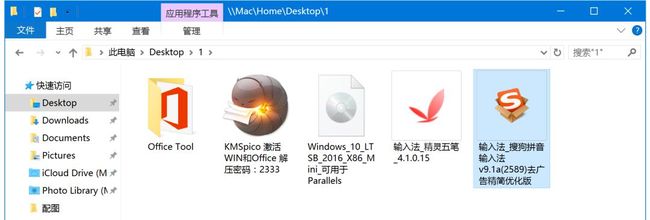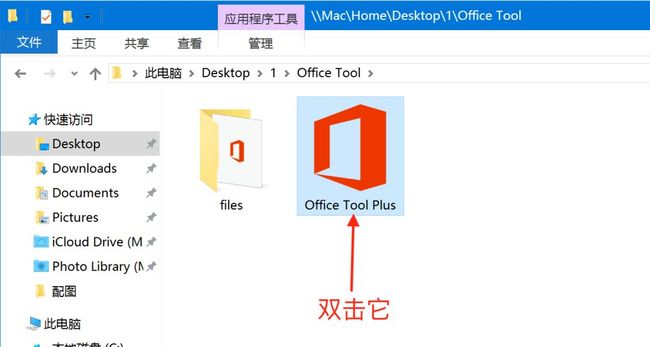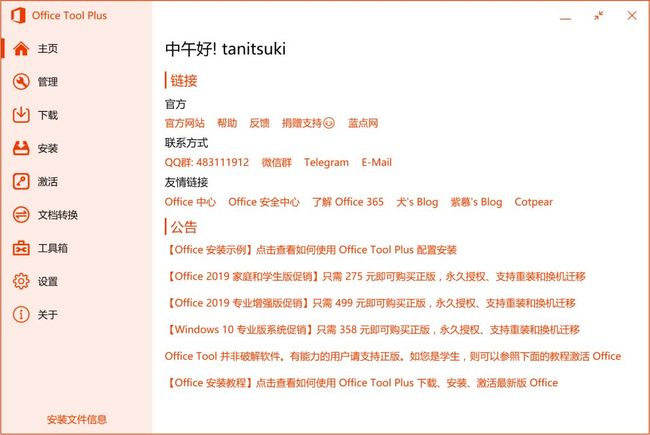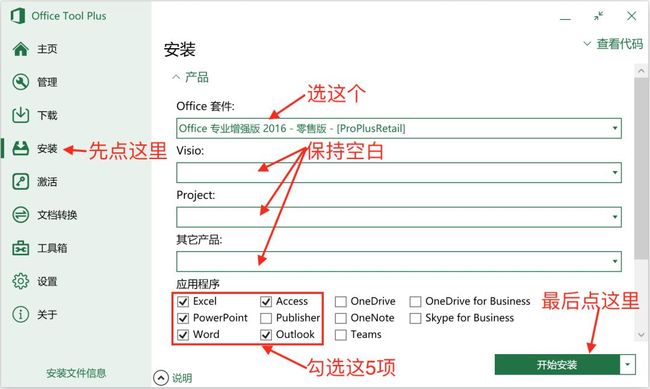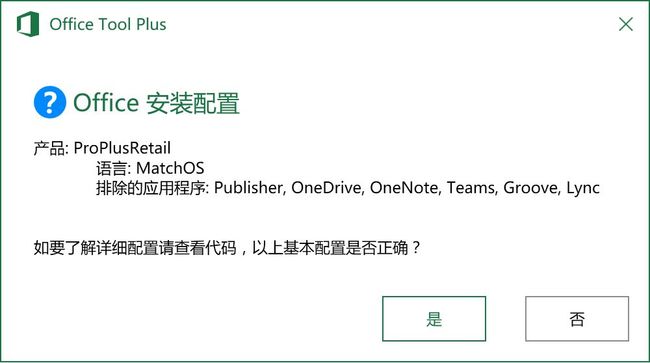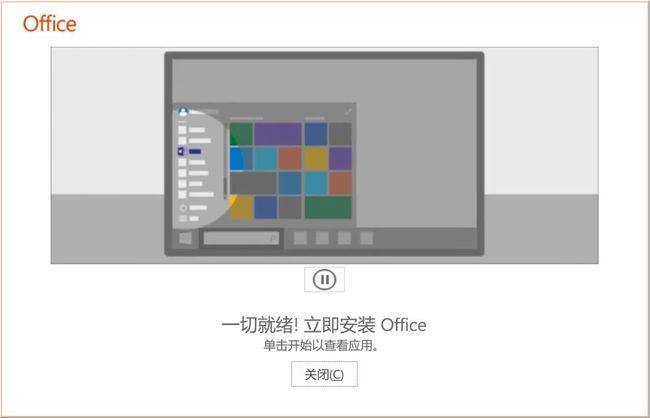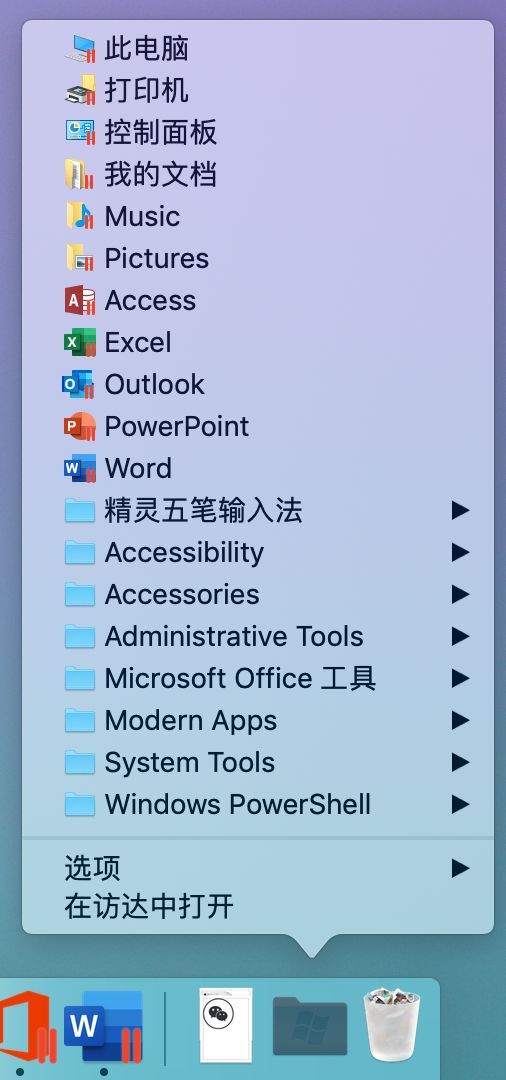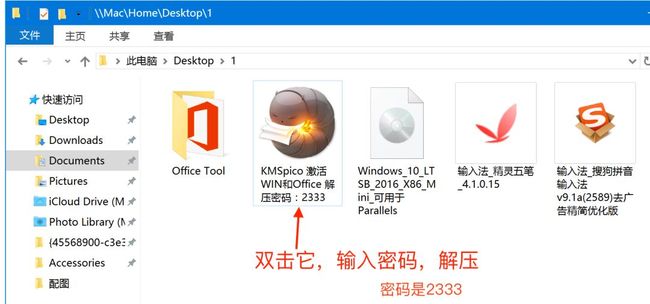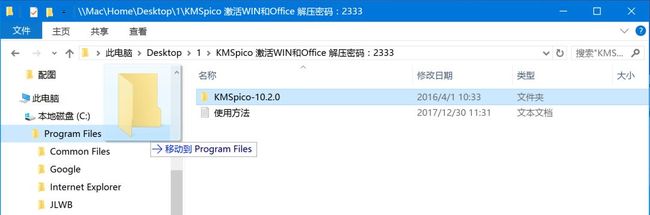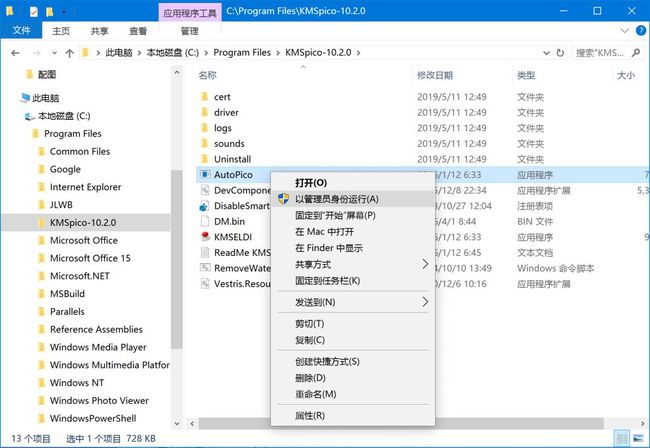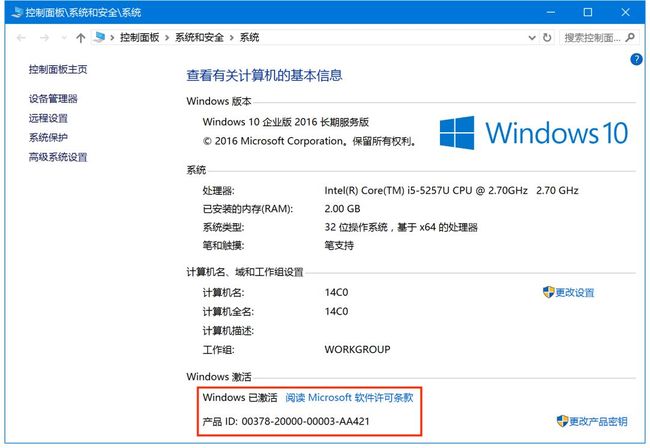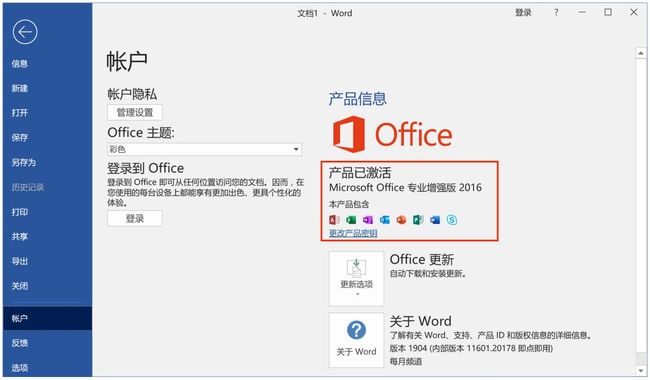本文的主要内容:在Mac上安装虚拟机软件ParallelsDesktop,创建虚拟机,并在虚拟机中安装Windows 10和Office 2016,最终目的是在苹果电脑上无缝运行Office 2016,助力读者复习备考MOS认证考试。
MOS(Microsoft Office Specialist)认证,官方中文名为「微软办公软件国际认证」,是微软官方推出的针对微软Office软件的认证考试。MOS认证旨在提升学员使用Office软件解决职场实际问题的能力,它作为进入世界500强的敲门砖,在全球160+国家和地区得到承认,是大学生和职场新人必考的证书。
MOS认证考试是以Office for Windows为准的。由于Office for Mac的界面和功能与Office for Windows存在一些区别,所以,Office for Mac不完全适合用来复习备考MOS认证考试。
这样,就给Mac用户出了一道难题。难道只有放弃苹果电脑,另外买一台PC吗?
答案是否定的,谷月姐设计了一套完整的解决方案,借助神奇的虚拟机软件Parallels Desktop、精简版Windows 10和Office 2016,学员就可以在苹果电脑上顺利地复习备考MOS啦!
这套解决方案的优点:
兼容性优秀。Parallels Desktop可以让Windows应用程序在macOS系统中无缝运行,兼容性很优秀。
占用硬盘空间小。考虑到Mac电脑的硬盘空间普遍比较小,谷月姐经过反复尝试,选择了极度精简的Windows 10配合可以定制Office 2016安装的工具Office Tool Plus,在Mac中仅占用6.66 GB硬盘空间,即使128 GB硬盘的苹果笔记本电脑也能轻松驾驭。
操作简单。本文会图文讲解详细的操作步骤。对Mac续航影响极小。
表1:谷月姐的解决方案与其他方案对比
需要的软件工具在这里下载:
请在「谷月老师的Office课堂」公众号(guyue-office)回复“苹果虚拟机”,获取下载地址。
声明:这些软件下载,纯为学习之用,请在下载安装24小时之内删除!
1 安装虚拟机软件Parallels Desktop
安装之前,一定需要断网。如果你用有线网,请拔掉网线。如果你用无线网,请点击屏幕右上角的Wi-Fi图标,然后选择“关闭Wi-Fi”。
双击下载回来的DMG格式安装包,点击右下角“同意”。
等进度条走完。
出现了安装界面,一定要双击左侧的“安装”,不要把它拖动到右侧。
点击右下角“打开”。
系统会提示“正在安装”。
系统会提示需要互联网连接才能检查新版,不要连网,而是直接点击右下角的“安装当前的”按钮。
输入账号密码,点击“好”。
等待进度条走完,就安装完毕了。
趁这个机会连上网络。有线网,需要插上网线。无线网,需要点击屏幕右上角的Wi-Fi图标,在菜单中选择“打开Wi-Fi”。
2 在虚拟机中安装Windows 10
2.1 创建虚拟机并安装Windows 10
Parallels Desktop在安装结束后,会自动运行并提示用户新建虚拟机。选择“安装Windows或其他操作系统”,然后点击左下角的“继续”。
因为谷月姐的Windows10安装包是镜像文件(ISO格式)的形式,所以需要点击“镜像文件”,然后点击“选择文件”。
定位到Windows 10安装包镜像文件,然后点击“打开”。
回到刚才的界面,点击“继续”。
再点击一次“继续”。
因为创建虚拟机的主要目的是运行Office for Windows,所以要选择“生产力”,然后点击“继续”。
名称和位置保持默认即可,然后点击“继续”。
安装过程是全自动的,不需要用户手动输入参数,静等安装,直到虚拟机窗口出现“安装完成”为止,然后点击虚拟机窗口中的任意一处,继续。
虚拟机窗口出现了Windows10的桌面,安装完成。注意:在Mac桌面底部的程序坞(Dock)中,出现了三个图标:Parallels Desktop 应用程序图标、Windows 10 虚拟机图标、Windows 10 应用程序(Windows 10 Applications)图标。第二个和第三个图标是最常用的。
2.2 安装Parallels Tools
Parallels Tools可以理解为虚拟机的增强组件,它能让虚拟机中的Windows 10及其应用程序更好地融入macOS操作系统。点击菜单“操作”→“安装Paralles Tools”(或“重新安装Parallels Tools”)。
在弹出的对话框中点击“继续”或“是”。
如果安装没有自动开始,就要双击“此电脑”,打开光盘驱动器,双击根目录下的“Autorun.exe”。注意:是Autorun.exe,不是Setup.exe。如果安装自动开始,就不需要执行此步骤。
在虚拟机的桌面上,会弹出一个对话框提示正在安装Parallels Tools。
等进度条走完以后,点击“重新启动”即可。
2.3 启用融合模式
等虚拟机重启完毕,再次显示Windows 10桌面以后,点击Mac屏幕顶部菜单栏中的“查看”→“进入融合”。
哎呀,虚拟机窗口不见了!怎么办?不要急,这是Parallels Destkop的特色功能——融合模式,与以前Windows 7中的“XP模式”类似。融合模式可以让用户在Mac桌面上无缝运行Windows应用程序,不会在屏幕上显示巨大的虚拟机窗口,就像正在使用Windows一样。
那么,如何调用Windows应用程序呢?有两种方法。
方法一:点击程序坞中的Windows 10虚拟机图标,可以显示Windows10的开始菜单。
方法二:点击程序坞中的Windows10 Applications图标,可以显示虚拟机中安装的Windows应用程序,还可以显示“此电脑”、“我的文档”、“控制面板”等系统图标,相当于一个增强版的开始菜单。
3 安装输入法
为了节约硬盘空间,而且让用户自主选择喜欢的输入法,这个Windows 10安装包是不包含输入法的,需要单独安装。
谷月姐推荐两款轻量级的输入法——搜狗拼音精简版和精灵五笔,欢迎拼音和五笔用户选用。当然,读者也可以安装自己喜欢的输入法。
输入法的安装步骤如下:
1. 点击Mac屏幕右下角的Windows 10 Applications图标,在弹出的菜单中选择“此电脑”,此时,在Mac的桌面上,出现了我们熟悉的Windows 10文件资源管理器窗口,它无缝运行在macOS的桌面上,就像一个原生的macOS应用程序一样。
2. 找到输入法安装包(EXE文件)所在的文件夹,直接双击对应的EXE文件即可,就像使用Windows一样。
要切换输入法也很简单:按Control+空格键,与macOS切换输入法的快捷键一致。
4 安装Office 2016
因为Office 2016包括9个组件,但是MOS考试仅涉及5个组件(Word、Excel、PowerPoint、Outlook、Access),为了节约硬盘空间,谷月姐推荐使用Office Tool Plus来安装Office 2016。
Office Tool Plus可以定制安装Office 2016,不但节约硬盘空间,而且,它是从微软官方的服务器上直接下载最新版的Office安装包来安装的,这样就保证了一安装就是最新版本。
解压Office Tool Plus.zip,然后在Windows 10的文件资源管理器窗口中,找到并双击Office Tool Plus.exe。
这样就会启动OfficeTool Plus了,这款软件的主界面如下:
点击左侧的“安装”,然后按照下图设置,最后点击右下角的“开始安装”。
在弹出的对话框中点击“是”。
系统会调用Office2016的官方安装程序来进行在线安装,可以看到,仅安装刚才选中的5个组件。此时需要耐心等待。
耐心等待,直到系统提示“一切就绪! ”为止,最后点击“关闭”。
点击Mac屏幕右下角的Windows 10 Application图标,可以看到,这里增加了Office2016五件套:Word、Excel、PowerPoint、Outlook、Access。而且这五件套都是最新版本的。
5 激活Windows与Office
Windows和Office可以用KMSPico同时激活。操作步骤如下:
双击KMSPico压缩包,解压。
然后,在解压出的文件夹里,找到“KMSPico-10.2.0”,把它移动或者复制到C:\Program Files文件夹。
进入C:\ProgramFiles\KMSPico-10.2.0文件夹,右击Autopico.exe,选择“以管理员身份运行”。稍等片刻,这个工具会播放一段噪音,听完噪音,等它播放语音提示“Program complete”时,激活完成。
可以看到,Windows和Office都已经激活了。
什么是MOS认证考试?
MOS认证考试的中文全称是微软办公软件国际认证考试,它是微软公司针对自家的Office软件推出的考试,具有无可比拟的权威性和含金量,也是世界五百强企业招聘人才、考核员工的重要标准。点击这里:
什么是MOS认证考试?它考什么?看完你就秒懂!
我们提供全套的MOS认证考试报名和培训服务,你每报一门考试,我们就免费赠送2门对应的课程,其中一门是基础课程,另一门是考试辅导课程,让你不但系统地学习Office软件的基本操作,而且顺利地通过考试,即使零基础也没关系。报名通道在这里:
MOS考试之报名全流程(领优惠券+报名+送课)
最后,请点击这里,加入咱们的MOS学习社群(QQ群:132874192),找谷月老师报名MOS考试吧~有优惠的哟~