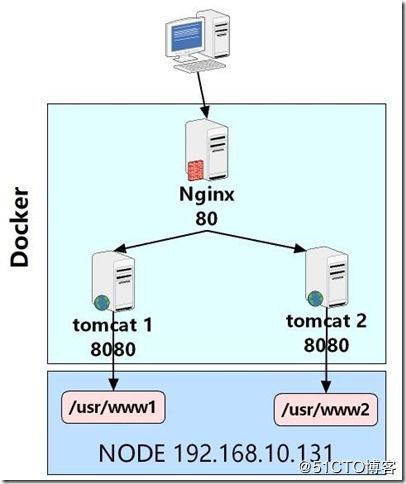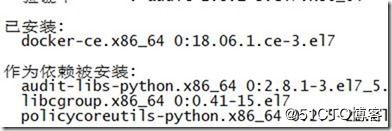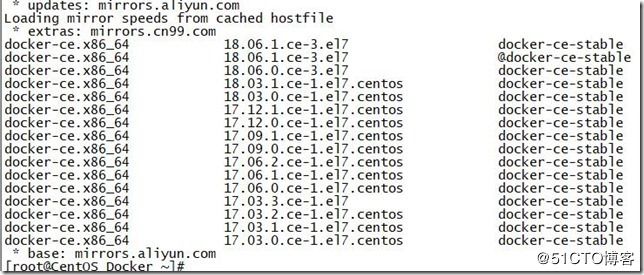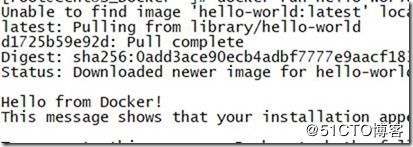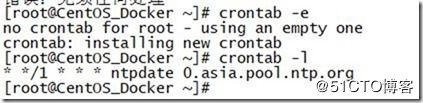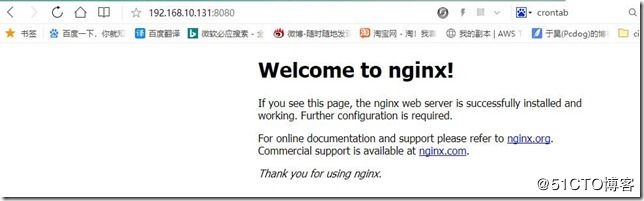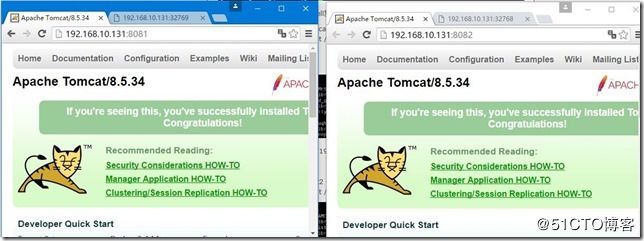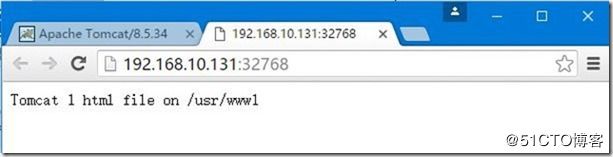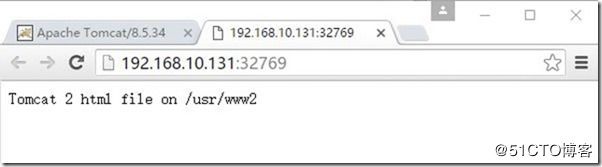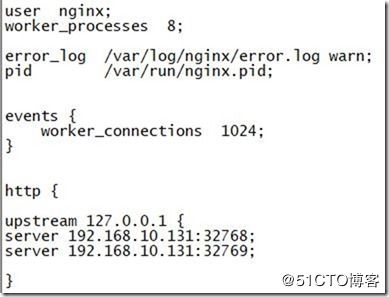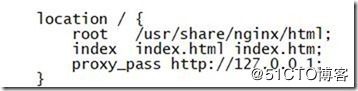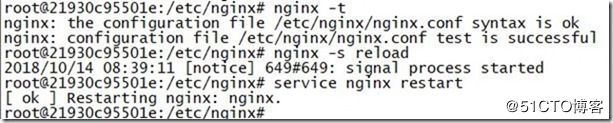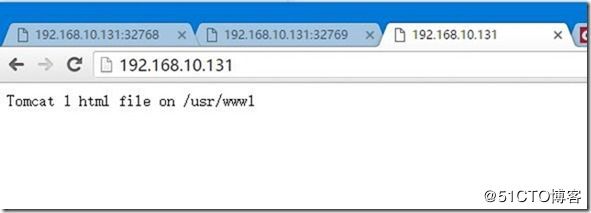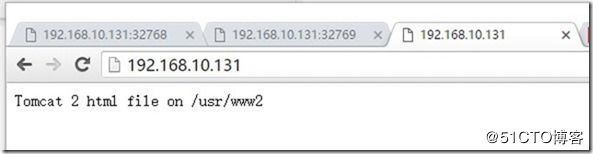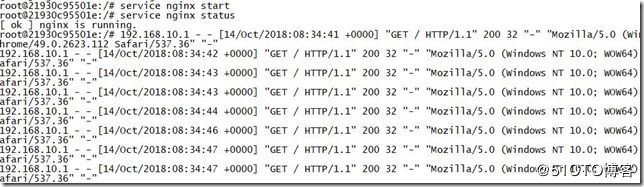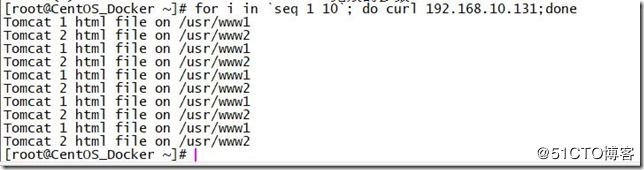实验架构
docker前期配置,设置repo
yum install -y yum-utils \
device-mapper-persistent-data \
lvm2
yum-config-manager \
--add-repo \
https://download.docker.com/linux/centos/docker-ce.repo
安装docker
yum install -y docker-ce
yum list docker-ce --showduplicates | sort -r
自动启动
systemctl start docker
systemctl enable docker
docker安装验证
docker run hello-world
下3个镜像,都用官网的好了
docker search nginx
docker pull nginx
docker search tomcat
docker pull tomcat
docker search centos
docker pull centos
同步下时间,每隔12小时自动同步一次
yum install -y ntpdate
ntpdate 0.asia.pool.ntp.org
crontab -e
* * */12 * * ntpdate 0.asia.pool.ntp.org
crontab -l
看看本地镜像
docker images
更新下网络配置避免包转发出错
echo "net.ipv4.ip_forward=1" >>/usr/lib/sysctl.d/00-system.conf
systemctl restart network
关闭selinux
setenforce 0
sed -i '/^SELINUX=/cSELINUX=disabled' /etc/sysconfig/selinux
docker run -d -p 8080:80 --name nginxdemo nginx #以nginx镜像启动容器
#参数说明 -d 以后台进程运行 -p 本地端口:容器端口 (端口映射) --name 容器名称
docker ps #显示当前运行的容器
宿主机器192.168.10.131 端口8080转发到docker中80中,看起来docker 和nginx镜像都没问题
清除刚刚的demo
docker stop nginxdemo
docker rm nginxdemo
docker ps
正式做nginx,tag自己的版本然后启动下
docker tag be1f31be9a87 nginx:v1
docker images
docker run -ti -d -p 80:80 nginx:v1 /bin/bash
docker ps
这nginx镜像里面没有vim,改不了配置,我先更新下,下一个vim,5k/s好速度,我先安装tomcat了
docker exec -ti 14efbc894d74 /bin/bash
/usr/sbin/nginx
apt-get update
apt-get install vim
运行下tomcat
docker run -ti -d -h tomcat1 -v /usr/www1:/usr/local/tomcat/webapps/www -p 8081:8080 tomcat
docker run -ti -d -h tomcat2 -v /usr/www2:/usr/local/tomcat/webapps/www -p 8082:8080 tomcat
8081 8082 都转发到了8080的tomcat上
宿主机器创建2个目录和文件
mkdir -pv /usr/www2 /usr/www1
echo "Tomcat 1 html file on /usr/www1">/usr/www1/index.html
echo "Tomcat 2 html file on /usr/www2">/usr/www2/index.html
重新运行下tomcat容器
docker run -ti -d -P -h tomcat99 -v /usr/www1:/usr/local/tomcat/webapps/ROOT tomcat /bin/bash
docker run -ti -d -P -h tomcat88 -v /usr/www2:/usr/local/tomcat/webapps/ROOT tomcat /bin/bash
docker exec -ti 5c10be46c807 /bin/bash
bin/startup.sh
docker exec -ti 54d5f9f370c2 /bin/bash
bin/startup.sh
32768 32769端口都映射到了宿主机器的目录,因为了-P,所以是随机端口
继续nginx那个镜像,运行下更新下nginx
docker tag be1f31be9a87 nginx:v0
docker images
docker run -ti -d -p 80:80 nginx:v0 /bin/bash
docker exec -ti a62119e032b3 /bin/bash
/usr/sbin/nginx
apt-get update
apt-get install vim
更新下nginx配置
vim /etc/nginx/nginx.conf
upstream 127.0.0.1 {
server 192.168.10.131:32768;
server 192.168.10.131:32769;
}
vim /etc/nginx/conf.d/default.conf
重新更新下nginx配置,然后重启nginx
nginx -t
nginx -s reload
service nginx restart
客户端验证
多刷几次,nginx 的80端口负载冗余到后台的2台tomcat 上,然后tomcat 的-v虚拟目录映射了宿主机器的www目录中的2个地址
日志http200
从宿主机器curl下,2个后台都hit到了
for i in `seq 1 10`; do curl 192.168.10.131;done