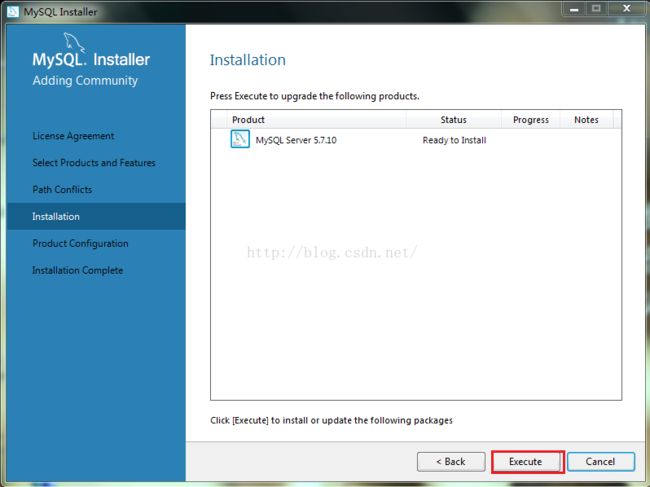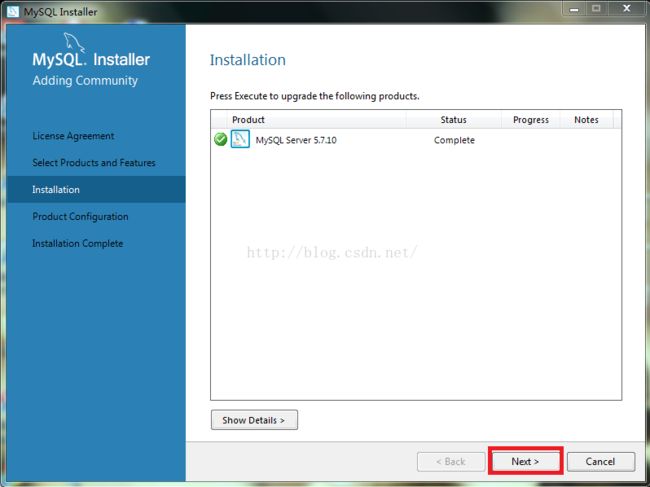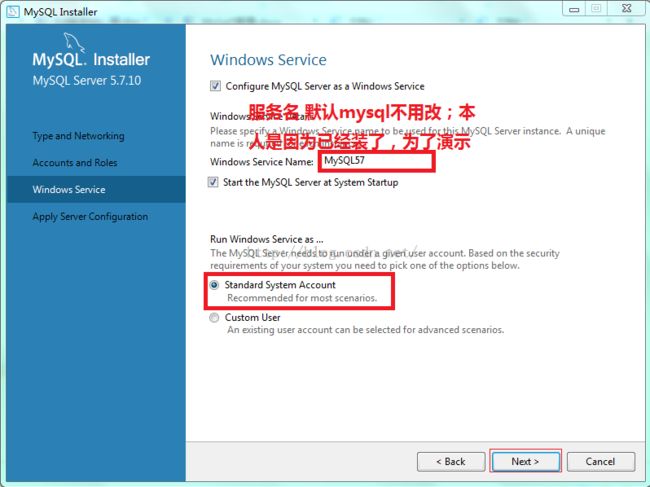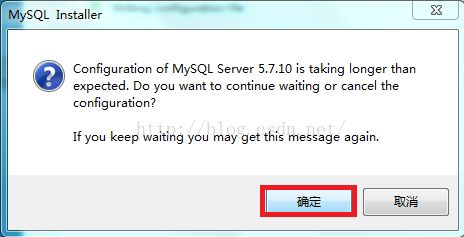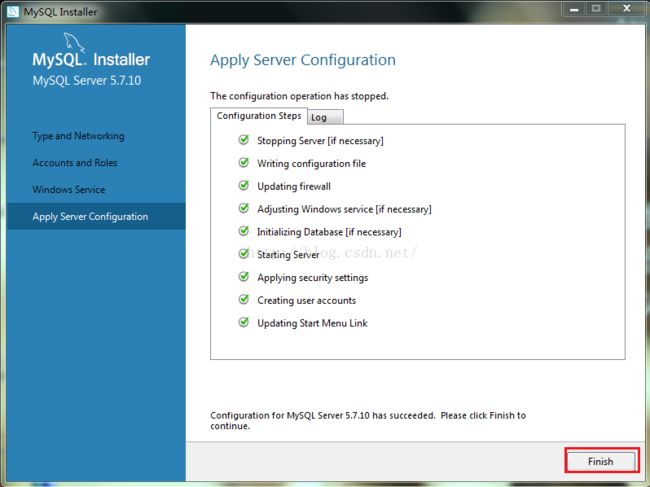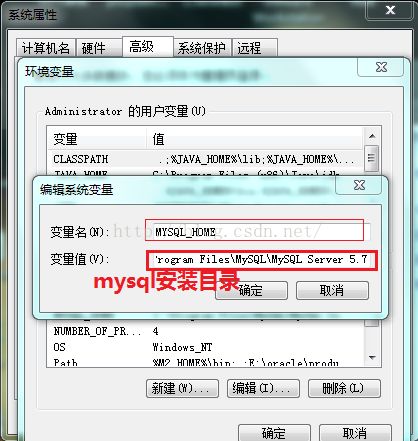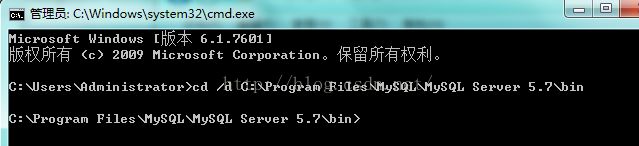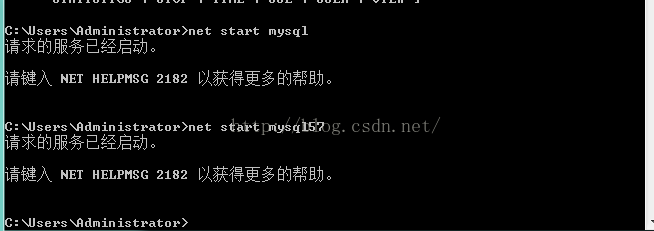MySQL5.7.10下载及安装及配置
一.下载
自MySQL版本升级到5.7以后,其安装及配置过程和原来版本发生了很大的变化,下面详细介绍5.7版本MySQL的下载、安装及配置过程。
图1.1 MySQL5.7
目前针对不同用户,MySQL提供了2个不同的版本:
Ø MySQL Community Server:社区版,该版本完全免费,但是官方不提供技术支持。
Ø MySQL Enterprise Server:企业版,它能够高性价比的为企业提供数据仓库应用,支持ACID事物处理,提供完整的提交、回滚、崩溃恢复和行级锁定功能。但是该版本需付费使用,官方提供电话及文档等技术支持。
目前最新的MySQL版本为MySQL 5.7,可以在官方网站(http://dev.mysql.com/downloads/)上面下载该软件。在下图1.2所示的MySQL官网上单击右下角的“MySQL Installer 5.”超链接,然后按照提示一步步操作就可以将MySQL软件下载到本地计算机中了。注意这里我们选择的是数据库版本是“Windows (x86, 32-bit), MSI Installer”,如下图1.3所示。
图1.2 MySQL官方网站
图1.3 选择MySQL版本
二.安装
MySQL下载完成后,找到下载到本地的文件,按照下面所示的步骤双击进行安装:
步骤1:双击MySQL安装程序(mysql-installer-community-5.7.10),会弹出如下图1.4所示的欢迎窗口。
图1.4 MySQL欢迎界面
步骤2:单击图1.4中的“Install MySQL Products” 文字,会弹出的用户许可证协议窗口,如下图1.5所示。
图1.5用户许可证协议窗口
步骤3:选中“I accept the license terms” 的前面的选择框,然后点击【Next】按钮,会进入选择版本和特性界面,效果如下图1.6所示:
步骤4:单击Mysql Servers -> Mysql Servers ->Mysql Server 5.7 ->Mysql Server5.7.10 -64 ->添加到右边方框中 然后[Next]下一步 效果如下图1.7所示
图1.7 准备初始化
步骤 5:直接Execute 初始化后进入变为下图1.8所示
图1.8 完成初始化
步骤6:点击Next进入如下图1.9所示
图1.9 版本准备配置
步骤7:单击Next 效果如下图2.0所示
图2.0 配置端口号
步骤8:配置好后 单击Next 效果如下图2.1所示
图2.1 配置密码
步骤9:在图2.1所对应的界面中,我们需要设置root用户的密码,在“MySQL Root password”(输入新密码)和“Repeat Password”(确认)两个编辑框内输入期望的密码。也可以单击下面的【Add User】按钮另行添加新的用户。效果如图左边所示 最后单击【Next】按钮,效果如下图2.2所示。
图2.2 Windows服务配置
步骤10:单击Next 效果如下图2.3所示
图2.3 申请服务相关配置
步骤11:添加相关配置 单击Execute 开始配置 如果配置过程中弹出如下下图2.4对话框
图2.4
直接单击 确认
配置完后,效果如下图2.5所示
图2.5 配置服务相关辅助功能完成
步骤12:单击Finish 效果如下图2.6所示
图2.6 准备配置
步骤13:单击Next 效果如下图2.7所示
图2.7 安装完成
步骤14:单击Finish 安装完成
三.配置
1.添加环境变量
变量名:MYSQL_HOME
变量值:C:\Program Files\MySQL\MySQL Server 5.7
即为mysql的安装目录。如下图2.8所示
图2.8
再在Path中添加 %MYSQL_HOME%\bin,如下图2.9所示
图2.9
2.注册windows系统服务
将mysql注册为windows系统服务
操作如下:
1)从控制台进入到MySQL解压目录下的 bin 目录下(注意 cmd最好以管理员身份运行):如下图3.0所示
图3.0
2)输入服务安装命令:
mysqld install MySQL --defaults-file="C:\Program Files\mysql\my-default.ini"
安装成功后会提示服务安装成功 如下图3.1所示。
注:my-default.ini文件在MySQL解压后的根目录下,如果没有,可从其他地方中获取。
图3.1
移除服务命令为:mysqld remove
3.启动MySQL服务
方法一:
启动服务命令为:net start mysql 如下图3.2所示
图3.2
方法二:
打开管理工具 服务,找到MySQL服务。
通过右键选择启动或者直接点击左边的启动来启动服务。
4.修改 root 账号的密码
刚安装完成时root账号默认密码为空,此时可以将密码修改为指定的密码。如:123456
方法一:
c:>mysql �Curoot
mysql>show databases;
mysql>use mysql;
mysql>UPDATE user SET password=PASSWORD("123456") WHERE user='root';
mysql>FLUSH PRIVILEGES;
mysql>QUIT
方法二:
利用第三方管理工具进行密码修改。如Navicat for MySQL
精彩专题分享:
mysql不同版本安装教程
mysql5.7各版本安装教程
mysql5.6各版本安装教程
mysql8.0各版本安装教程
以上就是本文的全部内容,希望对大家的学习有所帮助,也希望大家多多支持脚本之家。