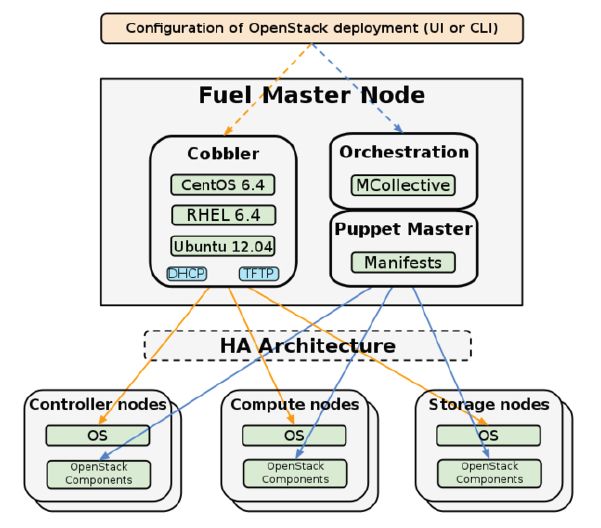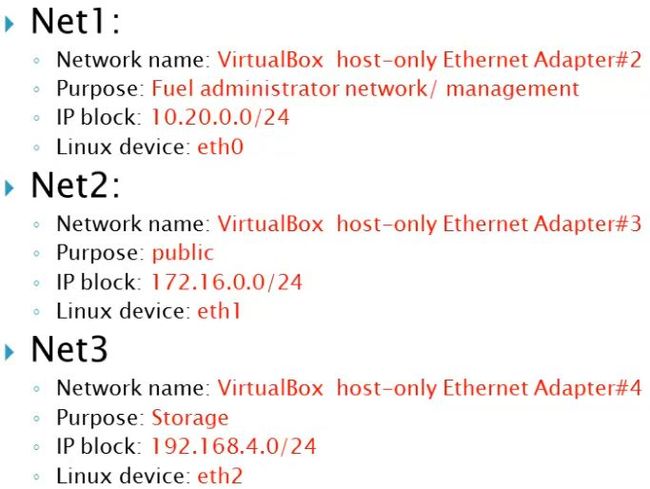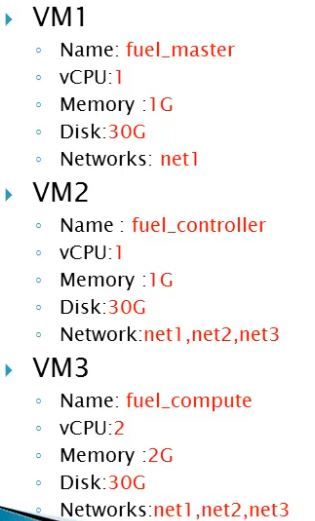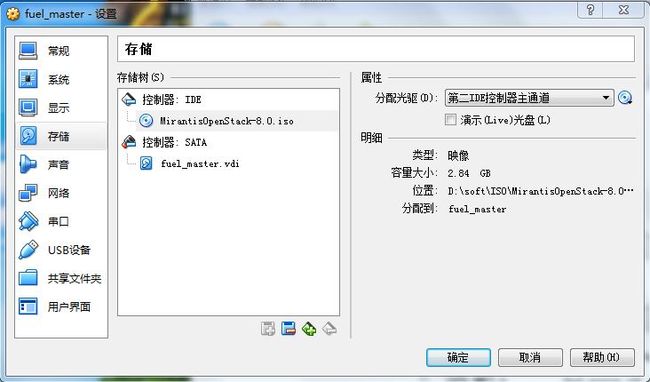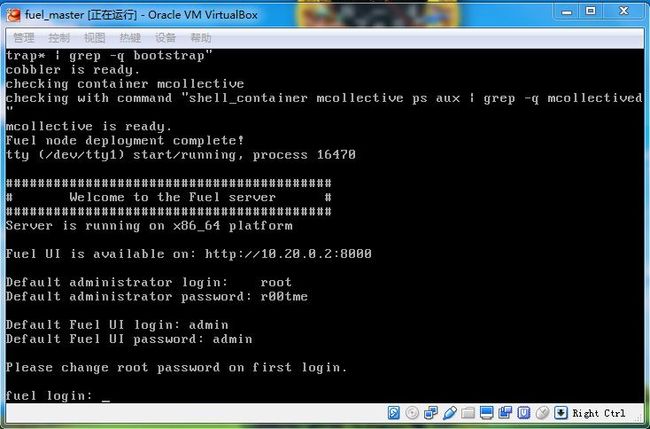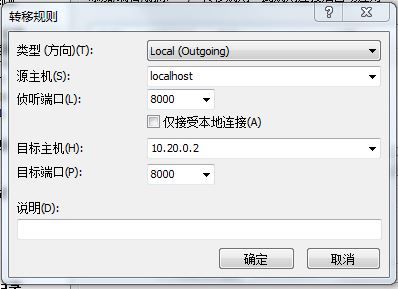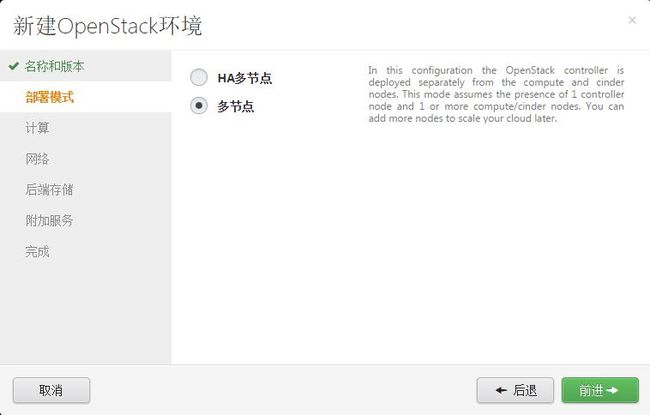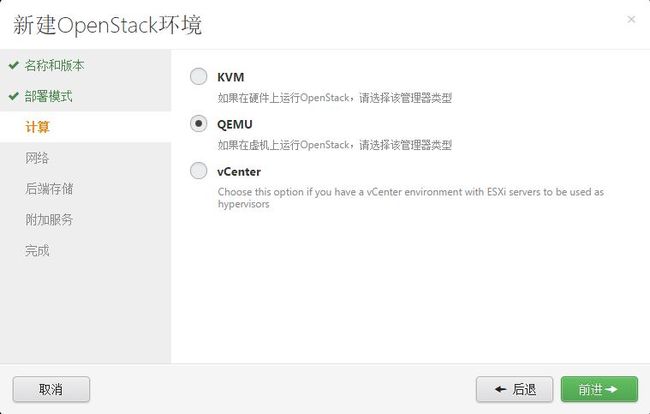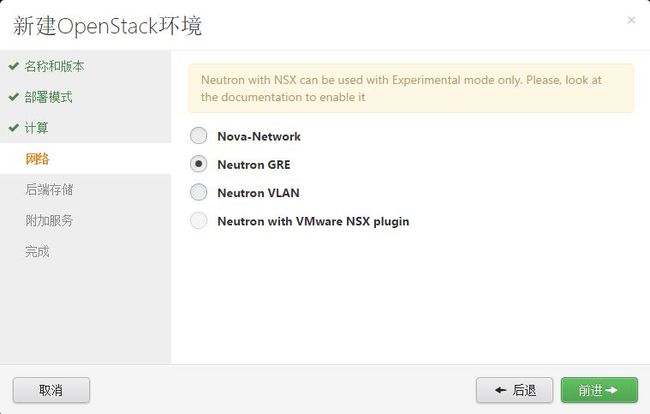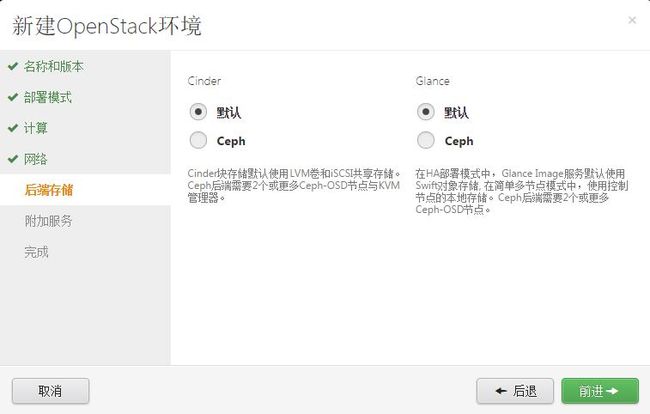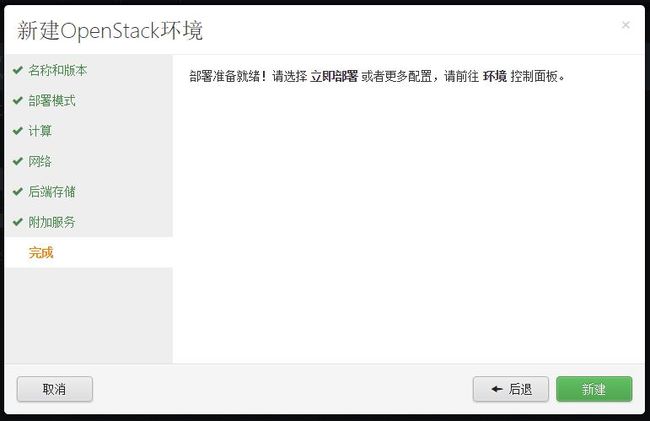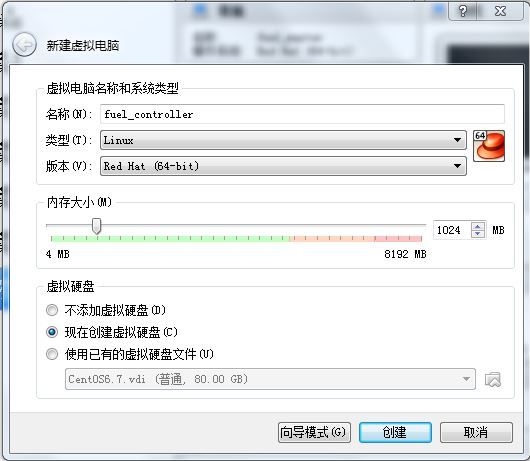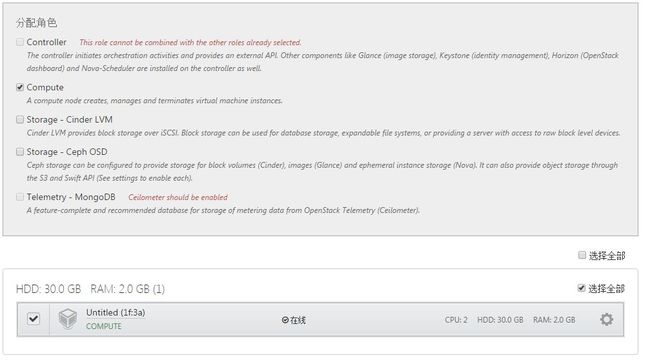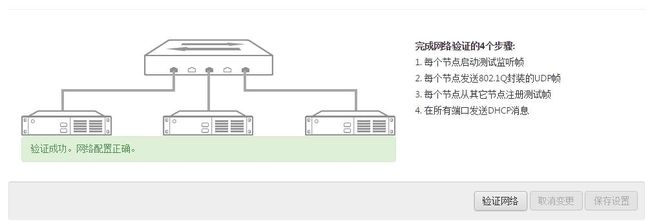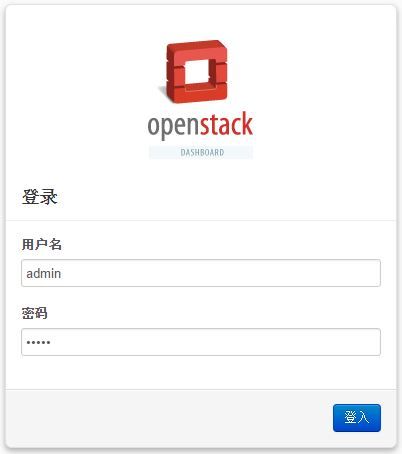1 介绍
1.1关于 Mirantis
Mirantis,一家很牛逼的openstack服务集成商,他是社区贡献排名前5名中唯一一个靠软件和服务吃饭的公司(其他分别是Red Hat, HP, IBM, Rackspace)。相对于其他几个社区发行版,Fuel的版本节奏很快,平均每两个月就能提供一个相对稳定的社区版。
1.2Fuel 是什么?
Fuel 是一个为openstack 端到端”一键部署“设计的工具,其功能含盖自动的PXE方式的操作系统安装,DHCP服务,Orchestration服务 和puppet 配置管理相关服务等,此外还有openstack 关键业务健康检查和log 实时查看等非常好用的服务。
Fuel 3.2基于Grizzly版本,而最新将发布的4.0版本是基于Havana版本的技术预览版,不可用作生产环境使用,同时,4.0版本仍然不包含Heat和Ceilometer组件。
1.3Fuel 的优势
总结一下,Fuel 有以下几个优点:
节点的自动发现和预校验配置简单、快速支持多种操作系统和发行版,支持HA部署 × 对外提供API对环境进行管理和配置,例如动态添加计算/存储节点 × 自带健康检查工具 × 支持Neutron,例如GRE和namespace都做进来了,子网能配置具体使用哪个物理网卡等
1.4Fuel 的架构是怎样的呢?
Fuel 主节点:用于提供PXE方式操作系统安装服务由开源软件Cobbler 提供,另外由Mcollective和puppet 分别提供orchestration服务和配置管理服务。Fuel iso 包发部的时候已经一同打包了Centos6.4 和ubuntu 12.04 安装包,如果需要使用红帽子企业版RHEL6.4 需要自己手动上传。
目前可以支持openstack SA 或者HA 的安装。现在我们已经对Fuel 有了大致了解,现在来看看用她来安装openstack有多么的方便!
2 Fuel openstack安装
2.1 安装准备
硬件要求:
启用虚拟化技术支持:开启BIOS设置里的虚拟化技术支持相关选项,这个会很大程度上影响你的虚拟机性能。
最低硬件配置:cpu:双核2.6GHZ+;内存:4g+;磁盘:80G+
虚拟化工具:Oracle Virtualbox 5
安装包准备:
下载fuel iso包,目前最新版本是8.0这个版本,下载链接为:https://software.mirantis.com/releases/#supported;本次实践使用较为稳定版本5.1.1。
2.2 网络拓扑
本次安装采用最简方式,不涉及HA,仅作多节点部署。fuel_master节点作为pxe服务器和管理用,fuel_controller即openstack控制节点,fuel_compute就是计算节点,真正可使用的资源。
图1 部署拓扑
下面是网络规划:
图2 网络配置
2.3 虚机设置
三节点配置如下,可适当加大资源设置:
2.4 安装步骤
创建fuel_master,如图3~4:
图3
图4
创建三个虚拟网卡,分别对应net1~3,原网卡不动,注意关闭dhcp服务;设置见图5~7:
图5
图6
图7
设置fuel_master网络,一共三个网卡,网卡1注意控制芯片选项,允许混杂模式,如图8
图8
网卡2、3默认即可,如图9、10:
图9
图10
加载ISO文件,如下:
图11
注意:若遇到图12提示,请增加disk空间
图12
fuel_master安装成功后会如图13所示:
图13
此时需要访问上图中10.20.0.2:8000网页,但是可能端口未开启,可以通过xshell的隧道设置进行访问,如图14/15:
图14
图15
可以登录了,如图16:
图16
进入首页,如图17:
图17
开始openstack配置,新建环境,取名demo,版本这里选择centos,见下图18:
图18
这里选多节点,图19:
图19
由于环境为虚拟机,选择QEMU,见图20:
图20
网络环境如图21所示,这里采用GRE基础网络,可根据实际环境选择:
图21
后端存储默认,未使用ceph:
图22
附加服务不选,见图23:
图23
完成设置
图24
完成后,demo中需要节点,开始新建节点
图25
新建fuel_controller节点,设置参考fuel_master,如图26~28:
图26
图27
图28
需要设置网络启动,如图29:
图29
注意初始化MAC,如图30:
图30
新建fuel_compute节点,设置见图31~32:
图31
图32
准备增加节点:
图33
新建计算节点,选择对应资源,如下图:
图34
需要设置网络,这里为简化设置,可以设置图37:
图35
图36
图37
这里需要改动的是DNS服务器设置,如图38:
图38
最后验证网络,成功即可继续:
图39
应用完成后,节点开始部署,出现图40进度显示:
图40
完成后,如图41所示,并提示登录网址
图41
登录网址,即出现openstack登录界面,如下图:
图42
到这,已经进入openstack管理界面,环境部署正式完成。
图43
以上就是本文的全部内容,希望对大家的学习有所帮助,也希望大家多多支持脚本之家。