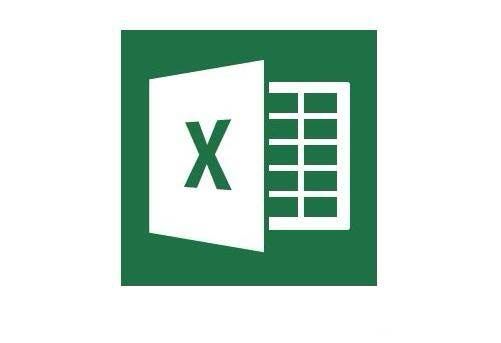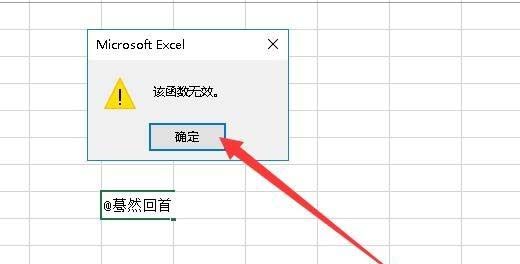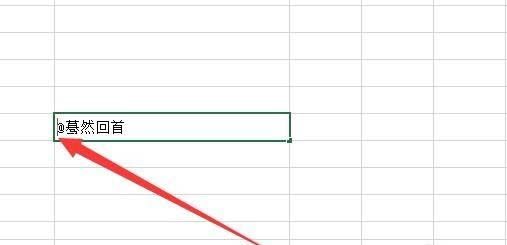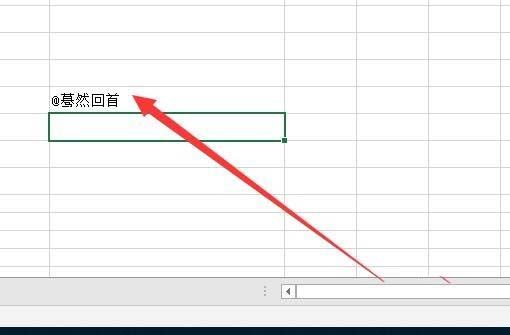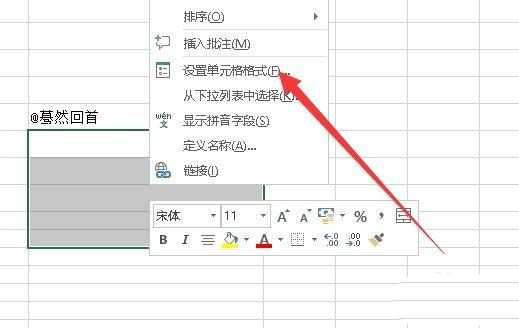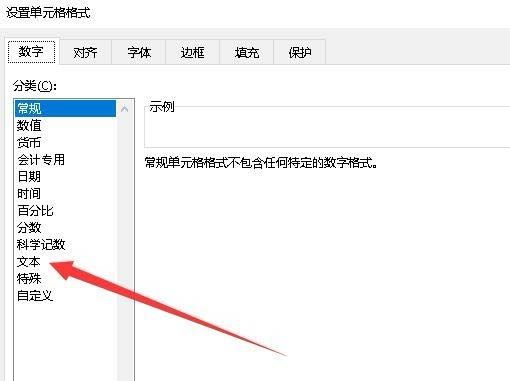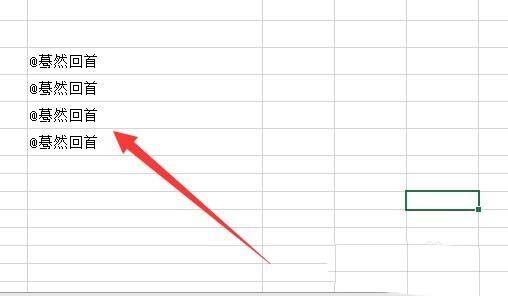excel表格中输入@符号会弹出函数无效的提示,该怎么解决这个问题呢?下面我们就来看看详细的教程。
- 软件名称:
- Microsoft Office 2019 正式版 中文个人版/学生版(附批量授权) 64位
- 软件大小:
- 4.67MB
- 更新时间:
- 2018-09-26
方法一:
1、我们在Excel表格中输入@符号后,会弹出一个函数无效的提示信息。
2、我们可以在输入完@符号后,不要急于按下回车键,先把当前的光标定位到@符号前
3、然后在@符号前面输入‘后再按下回车(即分号按键)
4、这时我们可以看到可以正常输入@符号的信息了。
方法二:
1、我们也可以选中想要输入@符号的单元格,然后右键点击键中的单元格,在弹出菜单中选择“设置单元格格式”菜单项。
2、接下来在打开的设置单元格格式窗口中选中“文本”菜单项。
3、把选中的单元格修改为文本格式后,再输入@符号,可以看到当前能够方便的输入了。
以上就是excel表格中输入@符号后函数无效的解决办法,希望大家喜欢,请继续关注脚本之家。
相关推荐:
excel怎么制作立体的除号符号?
Excel表格中怎么输入千分之一符号?
excel表格中怎么输入黑色三角符号?