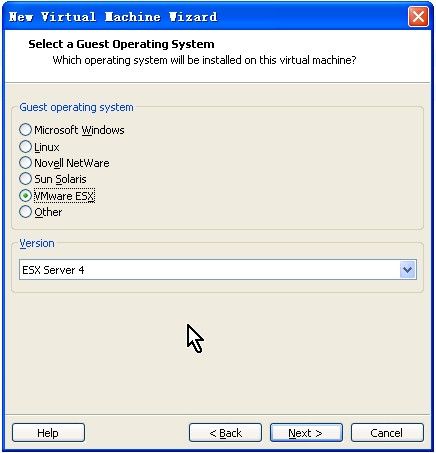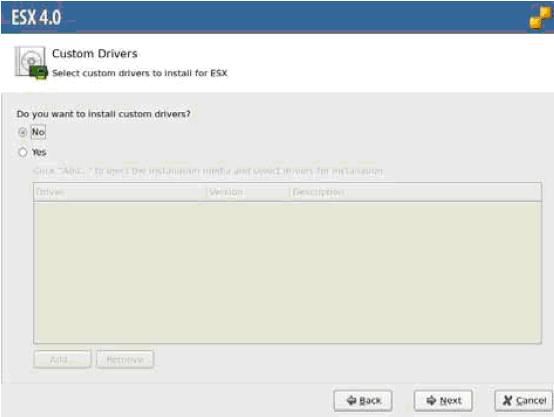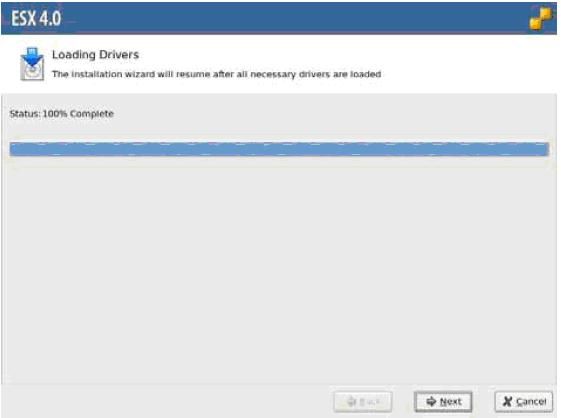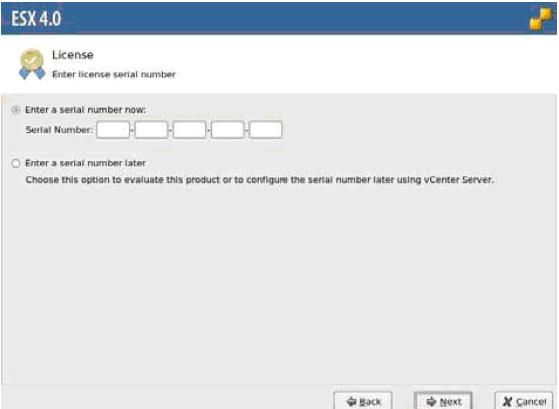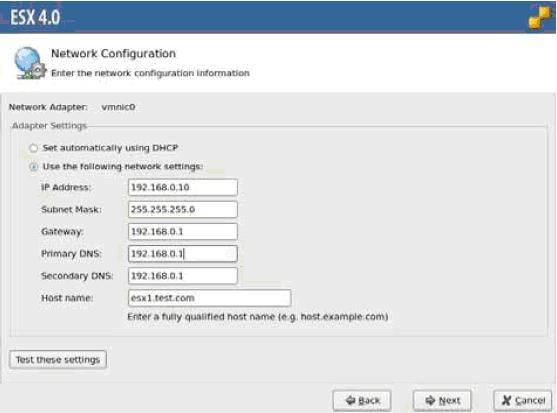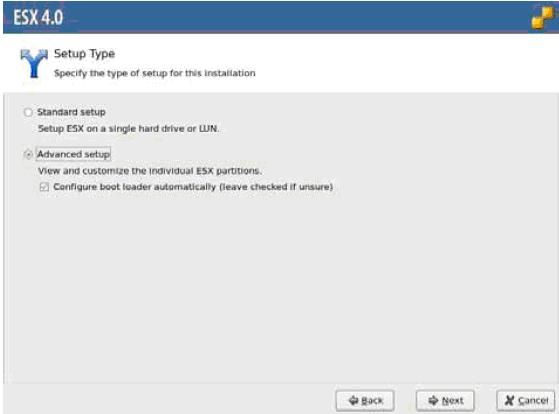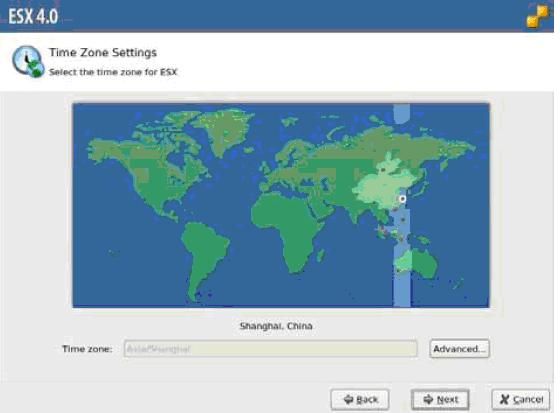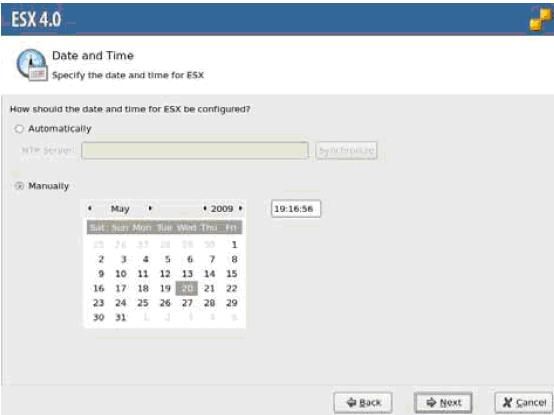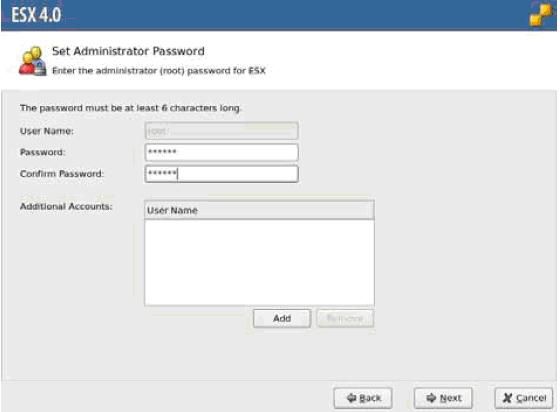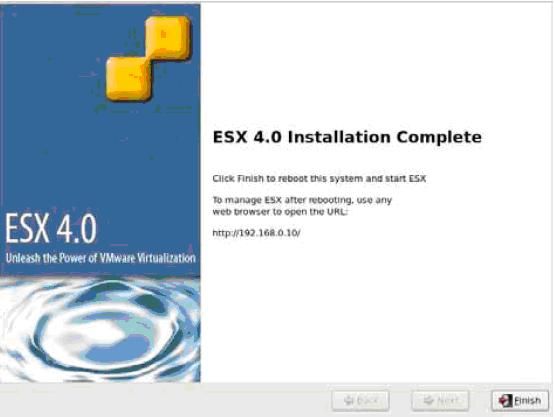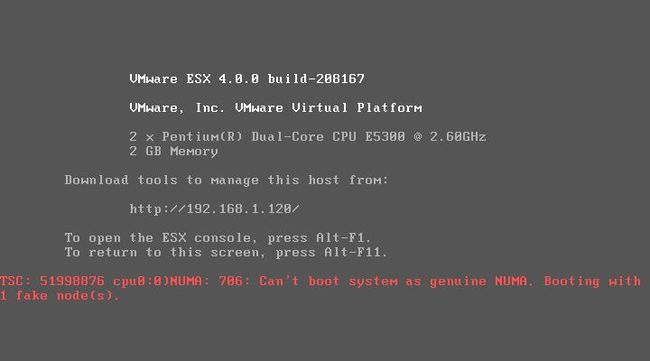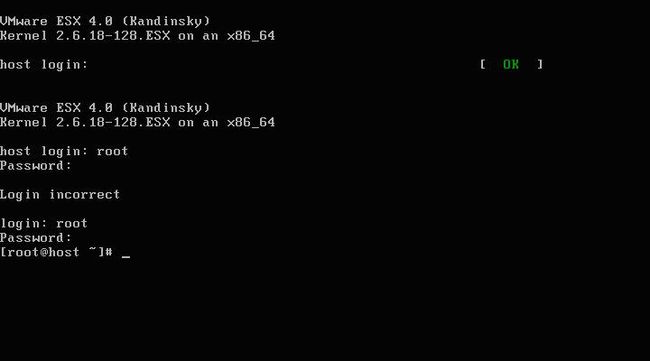使用VMware Workstation安装ESX Server
使用VW安装ESX Server(4.0)
ESX Server介绍:
①.ESX是什么东西:
pp
虚拟磁盘控制器
一、安装准备
1、 确认服务器是否支持虚拟化。[物理服务器],虚拟机无需检验
2、 在服务器的BIOS上开启CPU的VT功能.[物理服务器],虚拟机无需检验
3、 分析现有服务器的网络设置,构建ESX Server网络[单机无需考虑]
二、安装
0、准备ESX Server 镜像文件,开启DHCP服务,使用VW7.0+
1、在ESX Server主机上放入磁盘,开机后进行磁盘引导(虚拟机请选择安装系统的类型及载入镜像文件)
2、直接回车,进入如下模式
3、单击NEXT,此时将显示接受vmware许可协议,选择 I ACCEPT THE TERMS OF THE
LICENCE AGREEMENT
没有中文模式
4、选择键盘类型,在册我们选择默认类型,然后单击next
5、出现[custom drivers]页面,此时询问是否加载定制的硬件驱动,这里我们选择[no],然后单击[next]
6、弹出确认框,选择[yes]系统将加载ESX所需的驱动
7、显示加载驱动进度条,当显示100%Complete后,单击[Next]继续。
8、输入序列号,也可安装vCenter server来设定。输入正确的序列号,然后单击[next]
在天朝没有激活码(序列号)这么一说 你懂的
9、出现[network configureation]界面,选择ESX server控制台使用的网络接口,如果需要设置vlan,则选中[this adapter requires a vlan id]并在[vlan id]中填入vlan号,然后单击[next]
选择网络适配器. 这里就不配置vlan了
10、配置ESX server主机网络ip地址和esx server主机名称。根据需要键入包括域在内的完整计算机名。
我们用的是桥接,配置与主机相同网段的IP
这个second DNS一般不配置
HostName是给ESX SERVER集群环境用的.
11、选择安装类型
Standart setup:在单个硬盘或lun中安装ESX,分区安默认进行
Advanced setup:有多个硬盘或需要定制分区
此处以[advanced setup]为例,单击[next]
12、在[esx storage device]界面,将列出esx检测到的存储设备或lun。选择要安装esx server的存储设备,单击
Next。
13、弹出警告信息,提示选中的存储空间中的数据将被清除,确认后按[ok]
14、系统默认将创建新的datastore,此处可更改名称。单击[next]
15、显示自动完成的分区,可以通过edit修改,确认后点击[next]继续。
和Linux/Unix分区一样,ESX SERVER 用的就是UNIX内核!
Swap分区 根分区 和其他分区
16、设置时区。设定后单击[next]继续。
要选上海
17、设置日期和时间。此处可设置NTP服务器自动同步,也可以手工设定。设置后点击[next]继续。
配置下时间,我们后台可以配出来的
18、输入根密码。在两个字段中键入同一密码,然后单击[next]。根密码字少包含六个字符。此处可以添加另外用户帐号。
这个ROOT秘密不能忘记,不能像Linux那样 通过重做的方式 重新配置密码
19、确认安装配置,然后单击[next]
20、出现此屏幕时安装完成,单击[finish]退出。
简单的说装ESX SERVER就是装Linux.
哥进来了 你懂的哦!