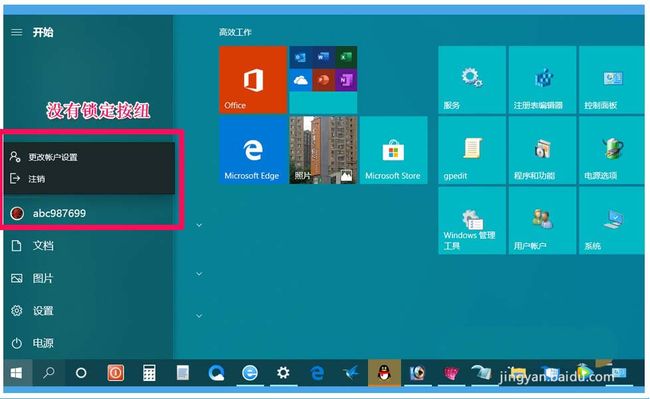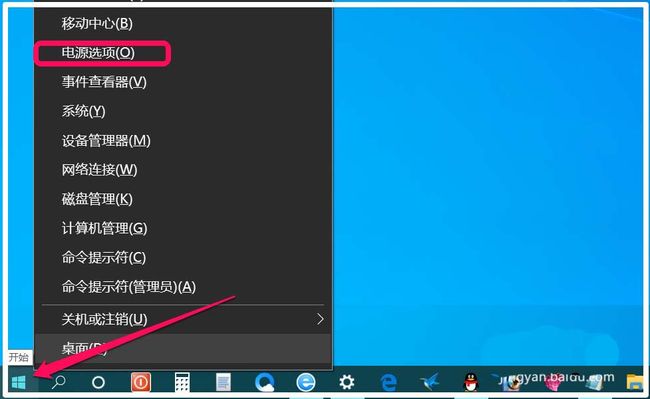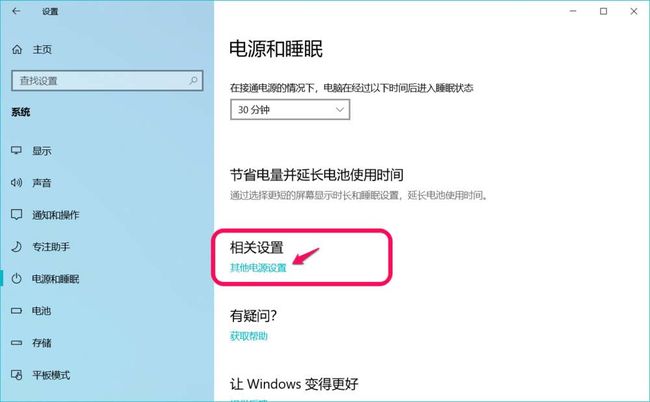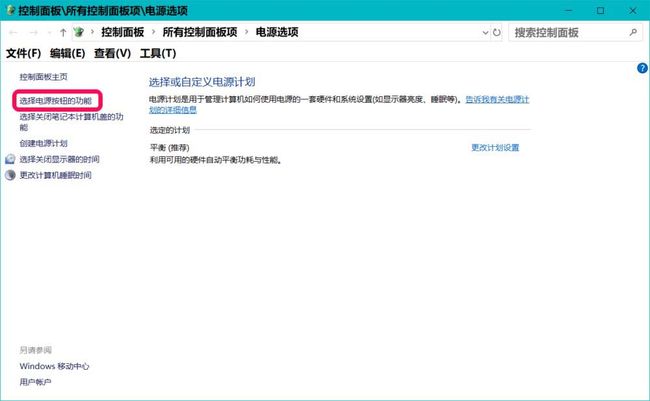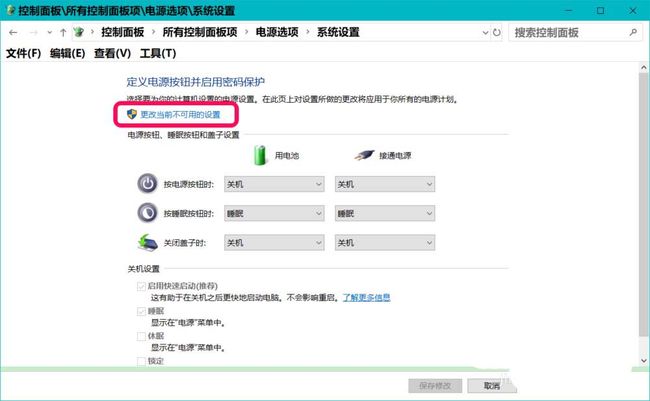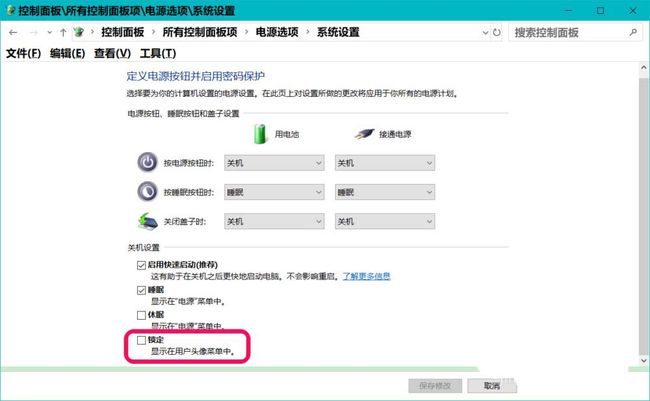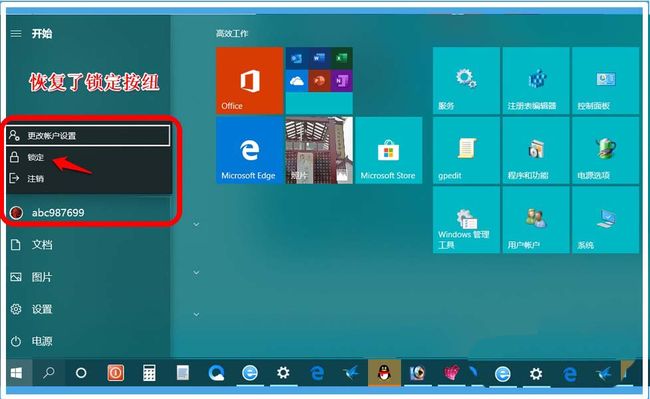在Windows 10系统中锁定计算机,可以在开始菜单中点击【用户头像】-【锁定】,即可锁定计算机,但如果点击头像后,展开菜单中没有【锁定】按纽,就不能按此方法锁定计算机了,想要在用户头像展开菜单中显示锁定按钮呢?下面我们就来看看详细的教程。
一、问题描述
1、开始菜单用户头像展开菜单中没有【锁定】按纽,无法在开始菜单头像中锁定计算机。
二、Win10系统用户头像展开项中没有锁定按纽的解决方法
可在系统电源选项修复显示【锁定】按纽。
1、右键点击系统左下角【开始】菜单,在开始菜单中点击【电源选项】;
2、在打开的系统设置 - 电源和睡眠窗口中,我们点击:相关设置 - 其他电源设置;
3、此时则打开了控制面板 - 电源选项 窗口,我们点击窗口左侧的【选择电源按纽的功能】;
4、接下来我们点击 定义电源按纽并启用密码保护 下的 更改当前不可用设置;
5、下拉到【关机设置】,我们可以看到【锁定】-显示在用户头像菜单中前面的复选框内没有打勾, 这就是开始菜单头像展开菜单中没有【锁定】按纽的根本原因;
6、点击【锁定】复选框打☑,再点击:保存修改(一定要点击,否则更改无效),退出所有设置窗口;
7、点击【开始】菜单 - 头像,在头像展开菜单中显示了【锁定】按纽,我们如果需要锁定计算机,便可以点击【锁定】按纽来锁定计算机。
以上就是Win10系统用户头像展开项中没有锁定按纽的解决办法,希望大家喜欢,请继续关注脚本之家。
相关推荐:
win10怎么更换电脑用户头像?
win10怎样为用户添加个性化的头像?
Win10已使用过账户头像怎么删除?Win10头像设置成圆形的教程