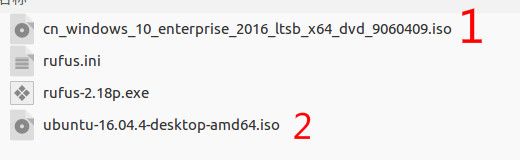深度学习平台搭建(一)——在GPT+UEFI安装Win10+Ubuntu16.04双系统
提示:本帖是本人综合网上多方帖子的内容,最终搭建好自己的深度学习系统,由于这段时间经常重复安装,故在此记录自己的安装过程,免得以后每次到处乱找,其他人也可以参考参考。
本教程是把硬盘彻底的清除,所以使用本教程前请各位记得先把自己重要的资料转移到其它电脑上暂时保存,等电脑重装好后再放回来。
一、前期准备
准备好相关系统和软件:
1、首先要有一台能使用的装有windowns的电脑以及一个(两个最好)可以正常使用的U盘(8G 或者16G都可以,USB接口最好是3的,这样读写会快很多倍)
本人电脑有两块硬盘,一块120G的固态硬盘,一块1T的机械硬盘,双系统均安装在120G的SSD上,分30G装win10(因为不常用),把剩下的80多G分给ubuntu(本人需要使用ubuntu来进行深度学习)
2、需要下载的系统(iso格式)
win10系统可以前往MSDN(我告诉你)。链接:https://msdn.itellyou.cn/
本人选的是“cn_windows_10_enterprise_2016_ltsb_x64_dvd_9060409.iso”
Ubuntu16.04系统可以前往Ubuntu官网下载。链接:https://www.ubuntu.com/download/desktop
本人选的是“Ubuntu 16.04 LTS”64位。
3、软件准备
1、分区助手(安装win10后用得到)2、 rufus:这是ubuntu推荐的刻录软件,个人使用感觉非常好。链接:http://rufus.akeo.ie/
下图是rufus这软件的界面。
图1.rufus软件界面
二、刻录系统
其实就是使用rufus软件把下载好的iso格式的系统文件刻录到U盘,然后再用这个U盘来安装系统。
1、把下载好的win10、ubuntu16.04、rufus放在同一个文件夹(方便查看)。
图2.win10+ubuntu16.04+rufus都在同一个文件夹
2、插入U盘,打开rufus软件,将看到图1。
3、点击图1“红字1”所示的下拉,选择哪个U盘来做系统盘。
4、点击“红字2”所示图标,选择哪个ISO文件,这里我们先把win10刻录进U盘,所以我们先选取图2中的“红字1”。
5、第4步后回到图1的界面,我们接着点击“红字3”所示的下拉,选取“用于UEFI计算机的GPT分区方案”,也就是下拉的最下面那个选项。
6、“红字4”所示的下拉,我们选取“FAT32(默认)”这个就好了。
7、"簇大小"也是默认的就好。
8、“红色5”所示的区域内的也不用去动,默认的就好。
9、最后,点击“开始”,就可以开始把win10刻录进U盘了,稍等片刻。
三、安装win10系统
在安装win系统前,我们会先把硬盘转换成GPT格式,该步骤会把硬盘资料清除掉,请注意。
1、把U盘插到需要重装系统的电脑上,然后电脑重启,电脑启动的过程按“F12”,进入bios界面,如图3。
图3.bios界面(不同品牌电脑可能稍微不一样)
2、在bios界面把“secure boot” 设置为“disable”状态,也就是把“secure boot”功能关闭。
3、继续在bios界面开启“uefi”,不然电脑识别不了U盘。
4、第2、3步完成后,按F10保存退出,重启按F12,这时可以看到UEFI的U盘了,选这个来启动。
5、一开始先不要win10,在安装win10的界面上按“shift + F10”,进入cmd。接下来我们会把所有硬盘转换成GPT格式。
6、在cmd界面,输入“diskpart”,然后输入“list disk”显示所有硬盘。输入”select disk 0”,选中第一个硬盘,输入“clean”清除硬盘里所有东西,再输入“convert gpt”把该硬盘从MBR转换成GPT。接着输入“select disk 1”,转中第二个硬盘,以此类推。把所有硬盘都转换成GPT,最后关闭cmd界面。
7、第6步后可以开始安装win10了。
8、由于前面6步,120G的SSD已经被全部清空且处于未分配状态,开始安装win0的时候会让我分配多少容量来安装win10,本人分了30G(各位看自己情况来分配)
四、安装Ubuntu16.04系统
1、首先要把ISO格式的ubuntu系统刻录进,步骤跟第二的所有步骤一样,只是把“第二部分第4点”换成ubuntu系统的ISO文件。
2、刻录好ubuntu后就可以把U盘插到电脑了,电脑重启,重启过程按F12进入bios,同样选择UEFI的U盘来启动。
3、接下来便是ubuntu16.04系统的安装过程,
3.1、一直下滚到底,选择中文→点击继续
3.2、选择“为图形或无线硬件………”点击继续
3.3、选择“其它选项”→继续。这时候就到了给ubuntu分区的时候了。
3.4、找到“未分配空间”,可能有多个,我只要找到80多G的那个就是,因为前面我分了30G来安装win10,所以120-30=90,实际可能80多G,这个就是我的固态剩下的空间,也是我打算用来安装ubuntu。
3.5、选中这个“未分配空间”,然后点击左下角的“+”号来进行ubuntu分区
3.6、本人分区情况是:
a、1024M 主分区 空间起始位置 efi
b、8196M 逻辑分区 空间起始位置 交换空间
c、剩下的未分配空间对半分 主分区 空间起始位置 /
d、剩下的未分配空间对半分 逻辑分区 空间起始位置 /home
3.7、分好区后,点击“安装启动引导器的设备”,下拉选择 3.6-a对应的那一个,然后右下角的“现在安装”,一路点击下一步即可。